Microsoft Access - это мощная система управления базами данных, используемая для создания и управления большими объемами информации. Отчеты являются одним из основных инструментов Access для представления данных в удобном и информативном формате. Создание отчетов может быть немного сложным процессом, особенно для новичков, но с нашей пошаговой инструкцией и полезными советами вы сможете создать профессионально выглядящий отчет в Access без особых проблем.
Первым шагом при создании отчета в Access является выбор источника данных. Вам необходимо определить, из какой таблицы или запроса вы будете извлекать данные для отчета. Это можно сделать, щелкнув правой кнопкой мыши на нужной таблице или запросе в области навигации и выбрав "Создание отчета" из контекстного меню.
После выбора источника данных вы перейдете в режим конструктора отчетов. В этом режиме вы можете визуально настроить внешний вид и размещение данных в отчете. Для добавления полей в отчет вы можете просто перетащить их из области навигации на дизайнер отчета.
Когда вы добавите все необходимые поля в отчет, не забудьте настроить их форматирование. Вы можете изменить шрифт, размер, выравнивание текста и многое другое, чтобы сделать отчет более понятным и профессиональным внешне. Также не забудьте добавить заголовок и подписи для полей, чтобы пользователи могли легко ориентироваться в отчете.
После завершения настройки внешнего вида отчета, сохраните его и перейдите в режим просмотра отчета, чтобы убедиться, что все выглядит должным образом. Если вам необходимо внести изменения, вернитесь в режим конструктора отчетов и внесите нужные правки. Когда отчет будет готов, вы сможете распечатать его, экспортировать в различные форматы или поделиться с другими пользователями.
Подготовка данных для отчета
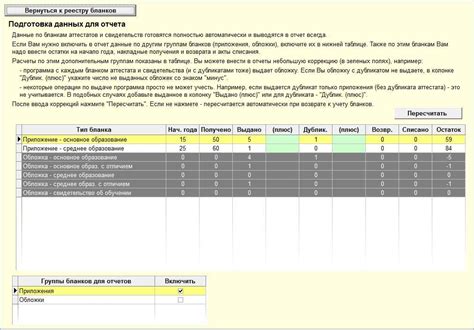
Прежде чем приступить к созданию отчета в Access, необходимо подготовить данные, которые будут в нем отображаться. Это включает в себя следующие шаги:
1. Создание таблицы или запроса
Самым первым шагом является создание таблицы или запроса, содержащего необходимые данные для отчета. Если у вас уже имеются данные в Access, вы можете создать таблицу, в которой будете хранить эти данные. Если же данные находятся в другом источнике, вы можете создать запрос, чтобы получить нужную информацию.
2. Фильтрация данных
Часто отчеты требуют отображения только определенных данных, отвечающих определенным критериям. Для этого вы можете применить фильтры к таблице или запросу, чтобы отобрать только нужную информацию.
3. Сортировка данных
Если необходимо отобразить данные в отчете в определенном порядке, вы можете отсортировать их по определенному полю или нескольким полям. Например, вы можете отсортировать данные по дате в порядке возрастания или убывания.
4. Выбор полей для отчета
Определите, какие поля из таблицы или запроса вы хотите отобразить в отчете. Вы можете выбрать все поля или только необходимые вам для отображения информации.
5. Группировка данных
Если вам необходимо сгруппировать данные в отчете по определенным критериям, вы можете использовать функцию группировки в Access. Например, вы можете сгруппировать данные по отделам компании или по категориям товаров.
6. Выбор способа отображения данных
При создании отчета в Access вы можете выбрать различные способы отображения данных, такие как таблицы, диаграммы, графики и т. д. Выберите наиболее подходящий способ отображения для вашего отчета.
Следуя этим шагам, вы сможете правильно подготовить данные для отчета и создать информативный и понятный отчет в Access.
Создание отчета в Access

Отчеты в Microsoft Access позволяют организовать представление данных и сформировать информацию для анализа и отображения. В этом разделе рассмотрим пошаговую инструкцию по созданию отчета в Access.
Шаг 1: Откройте базу данных Access.
Перед созданием отчета убедитесь, что у вас есть база данных Access, в которой содержится нужная таблица или запрос, на основе которых будет создаваться отчет.
Шаг 2: Выберите таблицу или запрос для отчета.
Выберите нужную таблицу или запрос, щелкнув на ней в левой панели навигации базы данных.
Шаг 3: Нажмите кнопку "Отчет" на вкладке "Создать".
На вкладке "Создать" найдите раздел "Отчеты" и нажмите кнопку "Отчет". Access автоматически создаст новый отчет на основе выбранной таблицы или запроса.
Шаг 4: Расположите и настройте поля отчета.
Чтобы отобразить нужные поля в отчете, перетащите их из левой панели навигации на дизайнер отчета справа. Здесь вы можете настроить форматирование, заголовки столбцов и другие параметры полей.
Шаг 5: Настройте сортировку и группировку данных.
Если требуется, установите нужные параметры сортировки и группировки данных, чтобы лучше организовать отображение информации в отчете.
Шаг 6: Установите фильтры и условия отбора.
Если необходимо, примените фильтры и условия отбора, чтобы отобразить только нужные данные в отчете.
Шаг 7: Настройте стили и внешний вид отчета.
Для более привлекательного отображения воспользуйтесь доступными в Access стилями и настройками внешнего вида отчета.
Шаг 8: Сохраните и запустите отчет.
После завершения настройки отчета, сохраните его, указав имя и расположение файла. Затем нажмите кнопку "Предварительный просмотр" для просмотра отчета перед печатью или экспортом данных.
Создание отчета в Access может быть простым и эффективным способом организации и представления данных. Следуйте этой инструкции, чтобы создать отчет, отображающий нужную информацию в понятном и удобном формате.
Настройка внешнего вида отчета
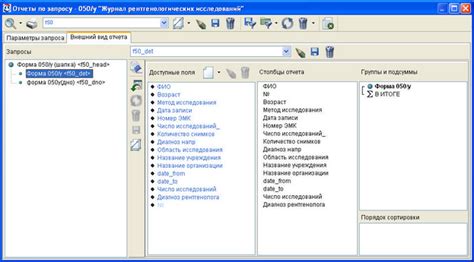
Внешний вид отчета играет важную роль, ведь он визуально представляет данные и делает отчет удобным для чтения. В Microsoft Access есть несколько способов настройки внешнего вида отчета, чтобы он соответствовал вашим требованиям.
Первым шагом при настройке внешнего вида отчета является выбор подходящего оформления. Access предлагает несколько готовых оформлений, которые могут быть использованы для создания профессионально выглядящего отчета. Вы можете выбрать оформление во вкладке "Оформление отчета" в разделе "Конструктор отчета".
Далее, можно настроить шрифты, цвета и размеры элементов отчета. В Access есть возможность изменить шрифт и его размер, а также цвет фона и текста через свойства отдельных элементов. Вы можете выбрать элемент, например заголовок, и изменить его свойства через "Свойства элемента" в разделе "Конструктор отчета".
Еще одной полезной функцией является использование визуальных элементов, таких как графики и диаграммы, для наглядного представления данных в отчете. Вы можете добавлять графики и диаграммы через вкладку "Графики" в разделе "Конструктор отчета". Выберите подходящий тип графика или диаграммы, а затем настройте его свойства в соответствии с вашими данными.
Не забывайте также про выравнивание и отступы в отчете. Четкое выравнивание элементов и правильные отступы помогут сделать ваш отчет более организованным и профессиональным. Убедитесь, что все элементы отчета выровнены по горизонтали или вертикали, и используйте отступы, чтобы создать пространство между разными частями отчета.
Наконец, не забудьте сохранить внесенные изменения, чтобы они применились к вашему отчету. Нажмите кнопку "Сохранить" в разделе "Конструктор отчета" и выберите нужное имя и место для сохранения отчета. Вы также можете сохранить отчет в формате PDF или других форматах, чтобы его было удобно распространять и публиковать.
Вставка графиков и диаграмм в отчет

Access предлагает широкие возможности по визуализации данных с помощью графиков и диаграмм. Вставка графиков в отчет поможет проиллюстрировать статистическую информацию и позволит быстрее воспринимать данные.
Шаг 1. Откройте отчет, в который хотите вставить график.
Шаг 2. Выделите данные, которые хотите использовать для построения графика.
Шаг 3. На вкладке "Вставка" выберите соответствующий тип графика - столбцы, линии, круговая диаграмма и т.д.
Шаг 4. После выбора типа графика, Access автоматически создаст график на текущем отчете.
Шаг 5. Оформите график, настроив его внешний вид: цвета, шрифты, заголовки и пр.
Шаг 6. Добавьте подписи к осям, пояснения, легенду - это позволит более понятно интерпретировать данные на графике.
Шаг 7. Сохраните отчет и проверьте, как отображается график со всеми настройками.
Шаг 8. При необходимости можно отредактировать график, добавить новые данные или изменить параметры отображения.
Добавление фильтров и сортировки в отчет
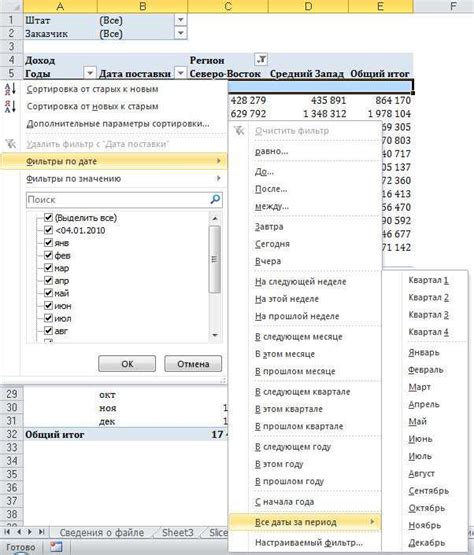
Добавление фильтров и сортировки в отчет Access позволяет получить более точные и удобные данные для анализа и принятия решений. Эти функции помогают вам сузить выборку данных и увидеть их в нужном порядке.
Для добавления фильтров и сортировки в отчет выполните следующие шаги:
- Откройте отчет, к которому вы хотите добавить фильтры и сортировку.
- На верхней панели инструментов выберите вкладку "Макет отчета".
- Выберите поле, которое хотите отфильтровать или отсортировать, и щелкните правой кнопкой мыши по нему.
- В появившемся контекстном меню выберите опцию "Фильтр по этому полю" или "Сортировка по этому полю".
- Выберите условие фильтра или порядок сортировки из выпадающего списка.
- Повторите пункты 3-5 для других полей, если требуется.
После добавления фильтров и сортировки обновите отчет, чтобы увидеть изменения. Результат будет содержать только те данные, которые соответствуют выбранным условиям фильтра или будут отсортированы в указанном порядке.
Это было краткое руководство по добавлению фильтров и сортировки в отчет Access. Попробуйте использовать эти функции в своих отчетах, чтобы получить более полезную и удобную информацию для вашего бизнеса или проекта.
Полезные советы и рекомендации при создании отчета в Access

Создание отчетов в Access может быть интуитивным и простым процессом, если вы придерживаетесь некоторых полезных советов и рекомендаций. Ниже приведены несколько ключевых моментов, которые помогут вам создавать информативные и профессионально оформленные отчеты в Access:
1. Планирование перед созданием отчета: Прежде чем начать создавать отчет, сделайте небольшое планирование. Определите цели вашего отчета, какую информацию вы хотите включить, и какую именно аудиторию он будет обслуживать. Это поможет вам сосредоточиться на необходимых данных и определить локализацию и структуру отчета.
2. Выбор подходящего типа отчета: Access предлагает несколько типов отчетов, таких как отчеты по группам, столбцам или детализированные отчеты. При выборе типа отчета учтите, какую информацию вы хотите включить и как лучше организовать отображение этих данных.
3. Установка фильтров и сортировки: В Access вы можете установить фильтры и сортировку для отображения конкретных данных или упорядочивания их по определенным критериям. Используйте эти функции, чтобы уточнить отчет и сделать его более информативным.
4. Использование подзапросов и связей: Если вам нужно включить дополнительную информацию в отчет, которая необходима для детализации данных или объединения нескольких таблиц, вы можете использовать подзапросы и связи. Это поможет вам создать более полный и точный отчет.
5. Форматирование и оформление: Внимательно отнеситесь к форматированию и оформлению отчета. Используйте заголовки, подзаголовки, разделительные линии и подобные элементы, чтобы выделить ключевые секции отчета. Также учтите цветовую гамму и шрифты, чтобы сделать отчет профессиональным и легкочитаемым.
6. Проверьте и протестируйте отчет: Перед тем как представить отчет, убедитесь, что он соответствует вашим требованиям и не содержит ошибок. Протестируйте отчет на различных сценариях использования и проверьте соответствие данных и формата.
Следуя этим полезным советам, вы сможете создавать информативные, профессионально оформленные и легко воспринимаемые отчеты в Access. Все это будет способствовать более эффективному анализу данных и принятию более обоснованных решений.