iPhone 13 Pro – потрясающее мобильное устройство, обладающее мощными функциями и возможностями. Одной из таких полезных функций является возможность создания PDF-документов прямо на вашем iPhone 13 Pro. В этой статье мы расскажем вам о нескольких простых шагах, которые позволят вам быстро и легко создавать PDF на вашем iPhone 13 Pro.
Шаг 1: Откройте документ, который вы хотите преобразовать в PDF.
Прежде чем начать создание PDF, откройте документ или файл, который вы хотите преобразовать. Может быть это страница презентации, документ Word, электронная таблица или просто веб-страница. Все эти файлы можно легко преобразовать в PDF-файл прямо на iPhone 13 Pro.
Шаг 2: Нажмите на иконку "Поделиться".
Когда вы открыли нужный документ, нажмите на иконку "Поделиться", которая обычно расположена ниже или над самим документом. Иконка "Поделиться" выглядит как квадрат с стрелкой вверх. Это действие откроет меню со множеством опций для обработки документа.
Шаг 3: Выберите опцию "Создать PDF".
Когда вы открыли меню "Поделиться", прокрутите его вниз и найдите опцию "Создать PDF". Нажмите на нее, и ваш документ будет преобразован в PDF-файл. Процесс может занять несколько секунд в зависимости от размера вашего документа. Как только преобразование завершено, вы увидите новый PDF-файл, который можно открыть и отправить или сохранить на вашем iPhone 13 Pro.
Создание PDF-файлов на вашем iPhone 13 Pro никогда не было таким простым! Благодаря этим нескольким простым шагам вы можете легко преобразовывать различные типы документов в PDF-формат прямо на вашем мобильном устройстве. Не теряйте время и начните использовать эту полезную функцию уже сегодня!
Шаг 1: Откройте приложение "Фото" на iPhone 13 Pro

iPhone 13 Pro предлагает удобную функцию создания PDF-файлов прямо на вашем устройстве. Чтобы начать, первым шагом нужно открыть приложение "Фото".
На главном экране вашего iPhone 13 Pro найдите иконку "Фото" - это обычно квадратная иконка с цветным цветочным мотивом. Нажмите на иконку "Фото", чтобы открыть приложение.
Приложение "Фото" откроется, и вы увидите всю вашу фотографическую библиотеку на своем устройстве. Здесь вы можете увидеть все фотографии и видео, сохраненные на вашем iPhone 13 Pro.
Теперь вы готовы приступить к созданию PDF-файлов на вашем iPhone 13 Pro! Переходите ко второму шагу, чтобы узнать, как продолжить процесс.
Простой способ создания PDF
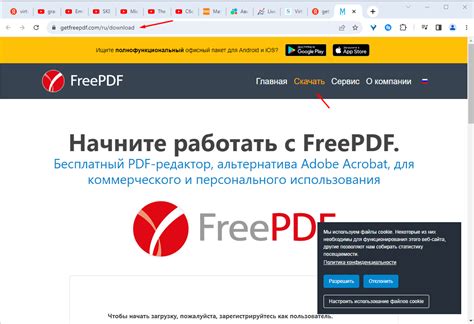
Чтобы создать PDF-файл из любого документа, пройдите по следующим шагам:
- Откройте документ или файл, который вы хотите преобразовать в PDF.
- Нажмите на кнопку "Поделиться" или "Экспорт", которая обычно находится в верхнем или нижнем меню.
- Выберите опцию "Экспорт в PDF" из списка доступных функций.
- При необходимости настройте параметры экспорта, такие как ориентацию страницы или масштабирование.
- Нажмите на кнопку "Готово" или "Создать", чтобы сохранить PDF-файл на вашем iPhone 13 Pro.
Теперь у вас есть PDF-версия вашего документа, которую вы можете открыть, просматривать и распечатывать с помощью любого приложения для чтения PDF-файлов.
Этот простой способ создания PDF позволяет быстро сохранить любой документ в удобном формате и поделиться им с коллегами или друзьями без необходимости установки дополнительных приложений или программ.
Шаг 2: Выберите фотографии, которые нужно объединить в PDF
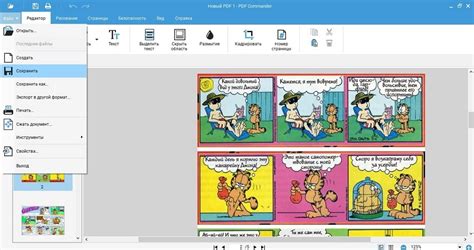
Чтобы создать PDF на iPhone 13 Pro, вам потребуется выбрать фотографии, которые вы хотите объединить в один файл. iPhone 13 Pro позволяет выбрать несколько фотографий одновременно для создания PDF.
Вот как можно выбрать фотографии:
| 1. | Откройте приложение "Фото" на вашем iPhone 13 Pro. |
| 2. | Перейдите в нужный альбом или пролистайте фотографии, чтобы найти нужные изображения. |
| 3. | Нажмите на значок "Выбрать" в правом верхнем углу экрана. |
| 4. | Выберите фотографии, которые вы хотите объединить в PDF, путем нажатия на каждую из них. Вы увидите, что выбранные фотографии выделены галочками. |
| 5. | После выбора всех нужных фотографий нажмите на кнопку "Готово" в правом нижнем углу экрана. |
Теперь у вас выбраны фотографии, которые будут использованы для создания PDF на вашем iPhone 13 Pro.
Создайте свою собственную книгу фотографий
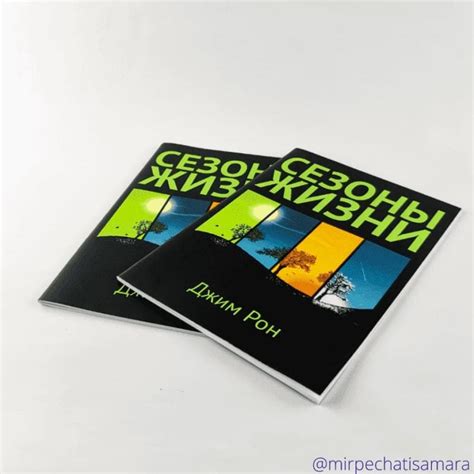
Выберите изображения с самыми яркими моментами вашей жизни, а затем используйте специальное приложение для создания книги фотографий на своем iPhone 13 Pro. Выберите желаемый размер книги, макет, стиль и форматирование страниц, чтобы каждая фотография истории ожила на страницах вашей книги.
Вы также можете добавить текст к фотографиям, чтобы рассказать свою историю или добавить важные моменты. Отметьте даты, места или вспомните особые моменты, чтобы дополнить свои фотографии и сохранить их для будущих поколений.
Фотокниги будут отличным подарком для друзей и близких. Вы сможете быстро и легко распечатать книгу фотографий и отправить ее по почте или отдать лично. В ней будут собраны самые важные и запоминающиеся моменты вашей жизни, и они будут доступны всегда – достаточно только открыть книгу на нужной странице.
Не упускайте возможность создать свою собственную книгу фотографий прямо на своем iPhone 13 Pro. Воплотите свои идеи и вдохновение в уникальные моменты, которые останутся с вами навсегда.
Шаг 3: Настройте порядок фотографий

После того как вы выбрали все необходимые фотографии для создания PDF, вы можете настроить их порядок. Нажмите и удерживайте на любой фотографии, затем перетащите ее на желаемое место в списке фотографий.
Вы также можете использовать функцию "Убрать" для удаления ненужных фотографий или "Добавить фото" для добавления новых фотографий в список.
Обратите внимание, что порядок фотографий в списке определит их последовательность в созданном PDF файле. Убедитесь, что фотографии расположены в желаемом порядке перед переходом к следующему шагу.
Нажмите кнопку "Далее", чтобы продолжить процесс создания PDF на вашем iPhone 13 Pro.
Порядок ваших фотографий имеет значение

Когда вы создаете PDF-файл на своем iPhone 13 Pro, важно помнить, что порядок ваших фотографий влияет на окончательный результат.
Мы все знаем, что фотография может рассказывать историю. Поэтому, чтобы ваш PDF-документ был понятен и хорошо определен, необходимо правильно упорядочить ваши фотографии.
Начните с определения основной идеи вашего документа. Какую историю или сообщение вы хотите передать своим фотографиям?
Затем выберите фотографии, которые наилучшим образом поддерживают эту идею. Постарайтесь выбирать фотографии, которые увлекают зрителей и передают ваше видение.
Когда вы имеете список фотографий, начните располагать их в логическом порядке. Выберите фотографию для открытия документа, которая привлечет внимание вашего читателя и захватит его интерес.
После этого продолжайте располагать фотографии в порядке, который логичен для вашей истории. Может быть, вам потребуется использовать элементы рассказа, такие как вступление, развитие сюжета и завершение, чтобы лучше организовать свою информацию.
Когда вы закончите, внимательно просмотрите свой документ, чтобы убедиться, что фотографии следуют в логическом порядке и хорошо сочетаются друг с другом.
Помните, что хорошо организованный и увлекательный документ привлекает больше внимания и получает больше положительных отзывов от своих читателей.
Итак, следуя этим простым шагам, вы сможете создать PDF-файл на своем iPhone 13 Pro, который не только эффективно передаст ваше сообщение, но и визуально впечатлит людей.
Важно помнить: порядок ваших фотографий имеет значение и может значительно повлиять на восприятие и понимание вашего документа.
Шаг 4: Как сохранить созданный PDF на iPhone 13 Pro

После создания PDF-файла на вашем iPhone 13 Pro вы можете легко сохранить его на устройстве. Вот несколько способов, которые помогут вам сделать это:
- Откройте PDF-файл, который вы хотите сохранить, используя приложение, которое вы использовали для его создания.
- Нажмите на кнопку «Поделиться» или «Экспорт», которая обычно представлена значком квадратного со стрелкой вверх.
- Выберите опцию «Сохранить в Файлы» или «Копировать в iBooks».
- Выберите папку в приложении «Файлы», где вы хотите сохранить PDF-файл. Если нужной папки нет, вы можете создать новую, нажав на кнопку «Создать папку».
- Нажмите на кнопку «Сохранить» или «Готово», чтобы сохранить PDF-файл в выбранную папку.
Теперь ваш созданный PDF-файл сохранен на iPhone 13 Pro и может быть легко найден в папке, в которую он был сохранен. Вы можете открыть его в любое время, используя приложение «Файлы».
Не забудьте также резервировать свои PDF-файлы, чтобы не потерять их в случае непредвиденных обстоятельств. Вы можете использовать iCloud или другие облачные хранилища для этой цели.