Использование графического редактора Figma для создания презентаций является эффективным способом представить вашу работу или идеи в интересной и профессиональной форме. Однако, при необходимости совместного использования или печати презентации, может возникнуть потребность в конвертации ее в PDF формат.
Figma предоставляет возможность экспортировать презентации в различных форматах, включая PDF. Это предельно простая и удобная процедура, и в этом подробном руководстве мы расскажем вам, как осуществить этот процесс шаг за шагом.
Перед началом экспорта убедитесь, что ваш проект в Figma полностью готов и вы сделали все необходимые настройки, такие как размеры холста, расположение элементов и шрифты. Проверьте, что все тексты ваших слоев находятся в векторной форме, чтобы гарантировать их четкость в итоговом PDF-файле.
Зачем нужна PDF презентация

Во-первых, PDF формат позволяет сохранить исходное форматирование текста, изображений и графики, что позволяет создавать презентации высокого качества. Все элементы на слайдах будут отображаться точно так же, как вы их разработали, вне зависимости от настроек и наличия необходимых шрифтов на компьютере просмотрщика PDF.
Во-вторых, PDF презентации легко распространять и публиковать. Файлы в формате PDF могут быть открыты на любом устройстве и просмотрены без необходимости установки специального программного обеспечения. Это делает PDF презентации удобными для отправки по электронной почте или публикации на веб-сайте.
Кроме того, PDF презентация может быть защищена паролем или ограничена на копирование или редактирование. Это обеспечивает безопасность вашей информации и контроль над ее использованием. Вы можете быть уверены, что презентация останется в неизменном виде и не будет подвергаться изменениям без вашего разрешения.
Таким образом, создание и использование PDF презентации дает вам возможность представить вашу информацию профессионально, сохранить ее форматирование, обеспечить безопасность данных и удобство в распространении. Будь то бизнес презентация, презентация проекта или учебный материал, PDF формат является надежным и эффективным средством для этого.
Как создать новую презентацию в Figma

Для создания новой презентации в Figma, следуйте указанным ниже шагам:
| 1. | Зайдите в свою учетную запись Figma и откройте проект, в котором вы хотите создать новую презентацию. |
| 2. | На панели слоев слева найдите и выберите слои, которые вы хотите включить в презентацию. Если у вас есть готовые макеты слайдов, создайте отдельные слои для каждого слайда. |
| 3. | Выделите все выбранные слои, удерживая клавишу Ctrl (или Cmd на Mac). |
| 4. | Нажмите правой кнопкой мыши на выделенные слои и выберите опцию "Copy as SVG". |
| 5. | Создайте новый документ в Figma, выбрав "New File" в меню "File". |
| 6. | Вставьте скопированный SVG-код в новый документ, используя опцию "Paste" или комбинацию клавиш Ctrl+V (или Cmd+V на Mac). |
| 7. | Разместите слои на холсте нового документа, чтобы создать свою презентацию. Вы можете перемещать, изменять размер, поворачивать и стилизовать слои, чтобы добиться нужного визуального эффекта для каждого слайда. |
| 8. | Добавьте необходимые элементы дизайна, такие как заголовки, текст, изображения и т. д., используя инструменты редактирования Figma. |
| 9. | Сохраните и экспортируйте презентацию в формате PDF, выбрав опцию "Export" в меню "File". Укажите желаемый путь сохранения и название файла, а затем нажмите кнопку "Export". |
| 10. | Поздравляю! Вы создали новую презентацию в Figma и экспортировали ее в формате PDF. |
Импортирование изображений и текста в презентацию
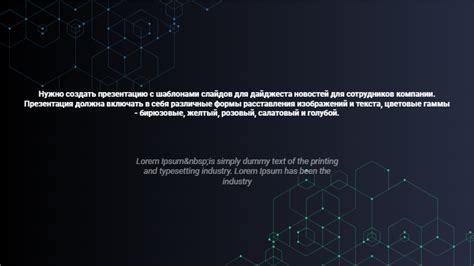
В Figma вы можете легко импортировать изображения и текст из других источников и использовать их в вашей PDF презентации. Это очень удобно, если вы хотите вставить свои собственные изображения или скопировать текст из другого документа.
Чтобы импортировать изображение, щелкните правой кнопкой мыши на холсте презентации и выберите «Импорт». Затем выберите нужное изображение с вашего компьютера и оно будет добавлено на холст презентации. Вы можете изменить размер и положение изображения, а также настроить его свойства, используя панель "Свойства" справа.
Чтобы импортировать текст, вы можете либо скопировать его из другого источника и вставить непосредственно на холст презентации, либо использовать инструменты текста в Figma для создания новых текстовых блоков. Для создания нового текстового блока выберите инструмент "Текст" в панели инструментов слева и щелкните на холсте для добавления текста. Затем вы можете изменить шрифт, размер, цвет и другие параметры текста, используя панель "Свойства".
При импортировании текста и изображений учтите, что они будут добавлены на текущую страницу презентации. Если вы хотите добавить их на другую страницу, сначала перейдите на нужную страницу, а затем выполните операцию импорта.
Настройка внешнего вида презентации

В Figma вы можете настроить внешний вид вашей PDF презентации, чтобы она выглядела профессионально и привлекательно. Вот несколько основных шагов, которые вы можете предпринять для настройки внешнего вида вашей презентации:
1. Выберите подходящий шрифт: Выбор правильного шрифта может сделать вашу презентацию более читаемой и стильной. В Figma вы можете выбрать из множества шрифтов или загрузить собственный.
2. Используйте разнообразные цвета: Разнообразие цветов поможет сделать вашу презентацию более привлекательной. Вы можете использовать цвета, соответствующие вашей брендовой палитре или выбрать новые цвета, чтобы добавить разнообразие.
3. Разместите изображения и иллюстрации: Изображения и иллюстрации могут помочь визуализировать ваши идеи и сделать презентацию более привлекательной. В Figma вы можете добавлять изображения, векторные файлы или создавать собственные иллюстрации.
4. Используйте правильные размеры: Установите правильные размеры страницы для вашей презентации, чтобы она выглядела хорошо при просмотре в PDF формате. Рекомендуемый размер страницы для презентаций - 1920x1080 пикселей.
5. Создайте четкие разделы и слайды: Четкие разделы и слайды помогут организовать вашу презентацию и сделать ее более понятной для аудитории. Разделите контент на логические блоки и дайте каждому блоку свой слайд.
6. Добавьте анимацию и переходы: Если желаете, вы можете добавить анимацию и переходы между слайдами, чтобы сделать вашу презентацию более динамичной и интересной. Figma предлагает широкий набор эффектов анимации и переходов, которые вы можете использовать.
С помощью этих рекомендаций вы сможете настроить внешний вид вашей PDF презентации в Figma и создать профессиональный и привлекательный документ.
Экспорт презентации в PDF формат
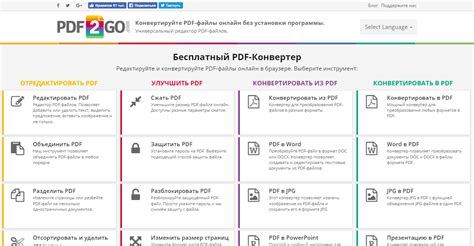
После того, как вы закончите создание презентации в Figma, вы можете экспортировать ее в PDF формат для дальнейшего использования.
Чтобы экспортировать презентацию в PDF, следуйте этим простым шагам:
- Нажмите на кнопку "Меню" в правом верхнем углу окна Figma.
- Выберите пункт "Экспорт" в выпадающем меню.
- В появившемся окне выберите "PDF" в разделе "Формат" и установите нужные параметры экспорта.
- Нажмите на кнопку "Экспортировать" и выберите место на вашем компьютере, куда сохранить PDF файл.
- Дождитесь окончания процесса экспорта.
Теперь ваша презентация сохранена в виде PDF файла и может быть открыта на любом устройстве или распечатана для презентации в живую.