Создание пиксельных кистей может быть интересным и творческим процессом. Пиксельная графика позволяет точно контролировать каждый пиксель изображения, и пиксельные кисти являются одним из основных инструментов для создания таких изображений. В этой пошаговой инструкции мы расскажем вам, как создать пиксельную кисть в программе САИ 2.
Шаг 1: Откройте программу САИ 2 и выберите инструмент "Кисть". В верхней части экрана появится панель инструментов для кистей.
Шаг 2: Нажмите на кнопку "Настроить кисть". В появившемся окне вы сможете задать различные параметры для кисти: размер, форму, прозрачность и другие.
Шаг 3: Чтобы создать пиксельную кисть, установите размер в 1 пиксель и выберите квадратную форму. Также установите прозрачность на максимальное значение, чтобы кисть рисовала только выбранный цвет без прозрачности.
Шаг 4: Нажмите на кнопку "Сохранить кисть". В появившемся окне введите имя для кисти и выберите папку, в которой хотите сохранить ее. После этого нажмите кнопку "ОК".
Поздравляю! Вы только что создали пиксельную кисть в САИ 2. Теперь вы можете использовать эту кисть для создания пиксельных изображений в программе. Попробуйте разные размеры и формы кистей, экспериментируйте с настройками, чтобы достичь желаемого эффекта.
Создание нового документа в САИ 2

Для начала работы в программе САИ 2 необходимо создать новый документ. В этом разделе мы рассмотрим пошаговую инструкцию, позволяющую создать новый документ в САИ 2.
- Запустите программу САИ 2, дважды щелкнув по ярлыку на рабочем столе или в меню "Пуск".
- После запуска САИ 2 откроется стартовое окно программы. В этом окне вы увидите список последних проектов и кнопку "Создать новый". Нажмите на эту кнопку, чтобы перейти к созданию нового документа.
- Появится окно "Новый документ". В этом окне вы можете настроить параметры нового документа, такие как размер холста, единицы измерения и разрешение. По умолчанию, размер холста будет установлен как 800х600 пикселей. Вы можете изменить этот параметр в соответствии с вашими потребностями.
- После того, как вы настроили параметры нового документа, нажмите кнопку "Создать". САИ 2 создаст новый документ с указанными вами параметрами.
- На этом этапе вы сможете начать работу над своим проектом. САИ 2 предоставляет широкие возможности для создания рисунков, иллюстраций и графических художественных работ.
Теперь вы знаете, как создать новый документ в САИ 2. Следуйте этой инструкции, чтобы начать работу над своими проектами!
Выбор инструмента "Карандаш"
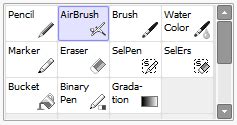
При выборе инструмента "Карандаш", рекомендуется настроить его параметры для оптимального результат. Как правило, стандартные настройки инструмента подходят для многих ситуаций.
Выбор инструмента "Карандаш" позволяет рисовать пиксельные изображения с высокой точностью и контролем над каждым пикселем. Этот инструмент идеально подходит для создания рисунков с четкими контурами и деталями. Он позволяет настроить размер кисти, желаемый цвет и чередование цветов при рисовании.
При использовании инструмента "Карандаш" рекомендуется работать с оптимальным увеличением изображения, чтобы иметь контроль над каждым пикселем. Также важно учитывать факторы, такие как давление стилуса или скорость движения мыши, чтобы достичь желаемого эффекта.
Использование инструмента "Карандаш" требует определенной навыков и практики, поэтому рекомендуется проводить тренировочные упражнения для достижения лучшего результата.
Установка размера и цвета кисти

После создания пиксельной кисти в САИ 2, важно установить ее размер и цвет, чтобы достичь желаемого эффекта.
Для установки размера кисти следует выбрать инструмент "Кисть" в панели инструментов и использовать ползунок "Размер" для изменения ее толщины. Чтобы получить более тонкую линию, следует уменьшить значение на ползунке, а для более толстой линии - увеличить его.
Что касается цвета кисти, он устанавливается с помощью палитры цветов, которую можно вызвать, выбрав инструмент "Кисть" и нажав на кнопку цвета в панели инструментов. В палитре можно выбрать цвет из готового набора или задать собственный цвет, используя инструмент "Пипетка".
Настройка размера и цвета кисти важны для достижения нужного эффекта рисунка и их можно менять в процессе работы, чтобы создать разнообразные текстуры и узоры.
Настройка параметров кисти в меню "Настройки"
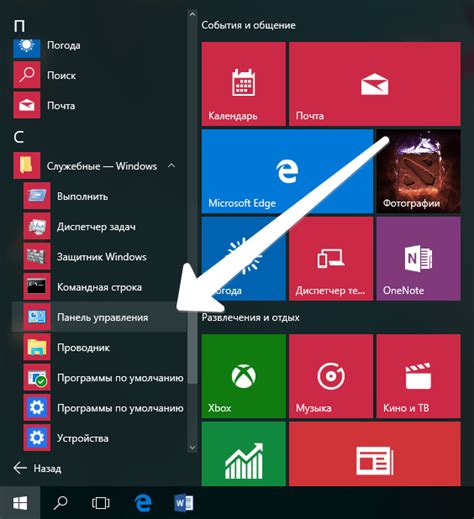
После выбора инструмента "Кисть" в САИ 2, вы можете настроить различные параметры кисти в меню "Настройки". Эти параметры позволяют вам изменять внешний вид и характеристики вашей кисти, чтобы достичь желаемого эффекта.
В меню "Настройки" вы можете изменить такие параметры, как размер кисти, прозрачность, жесткость и режим наложения.
Размер кисти (Brush Size) определяет толщину линии при рисовании. Вы можете увеличить или уменьшить значение, чтобы настроить детализацию вашего рисунка.
Прозрачность (Opacity) определяет степень прозрачности вашего кисти. Чем выше значение, тем более непрозрачна будет кисть, а чем ниже значение, тем прозрачнее будет ваш рисунок.
Жесткость (Hardness) кисти определяет, насколько острым или размытым будет выглядеть ваш рисунок. Вы можете настроить жесткость, чтобы получить более детальные или размытые края.
Режим наложения (Blending Mode) позволяет вам выбрать, как цвета вашей кисти будут взаимодействовать с существующими цветами изображения. Некоторые из доступных режимов включают наложение, умножение, экран и другие.
Настройка этих параметров позволит вам создавать уникальные и качественные пиксельные кисти в САИ 2, достигая желаемого результата в вашем рисунке.
Рисование пиксельной кистью
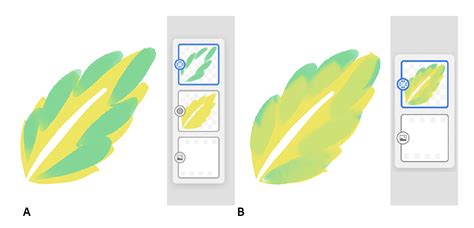
Для начала рисования пиксельной кистью в САИ 2, выберите ее в палитре инструментов. Затем укажите размер кисти, используя соответствующий инструмент на панели настроек. Вы можете выбрать как маленькую кисть для детальной работы, так и большую для быстрого заполнения больших областей.
Когда размер кисти выбран, вы можете начать рисование, щелкнув по полю холста. Каждый щелчок поставит пиксель в указанном месте. Чтобы получить более плавные переходы, вы можете использовать инструмент размытия или изменять прозрачность кисти.
С помощью пиксельной кисти можно создавать реалистичные текстуры, пиксель-арт и многое другое. Она дает вам полный контроль над каждым пикселем изображения, позволяя воплощать свои творческие идеи с высокой степенью точности и детализации.
Не бойтесь экспериментировать и пробовать разные настройки пиксельной кисти. САИ 2 предоставляет широкие возможности для настройки и настройки пиксельного рисования, позволяя создавать уникальные и профессиональные произведения искусства.
Сохранение и экспорт готовой кисти
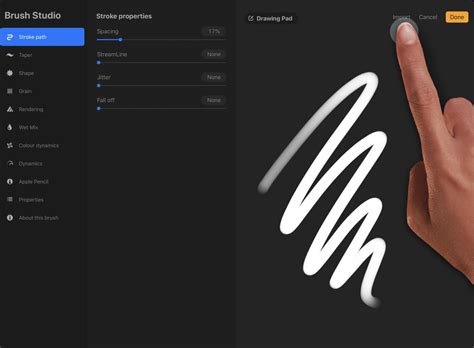
После завершения работы над созданием пиксельной кисти в программе САИ 2, необходимо сохранить ее для дальнейшего использования. Для этого следуйте следующим инструкциям:
1. В верхнем меню программы выберите пункт "Файл" и выберите "Сохранить как" или воспользуйтесь комбинацией клавиш Ctrl+Shift+S.
2. В появившемся диалоговом окне выберите место сохранения файла и введите имя для кисти.
3. В раскрывающемся списке "Тип файла" выберите формат, в который вы хотите экспортировать кисть. Рекомендуется выбрать формат ".sut" для дальнейшего использования в программе САИ 2.
4. Нажмите кнопку "Сохранить", чтобы завершить процедуру сохранения.
Теперь ваша готовая пиксельная кисть сохранена в выбранном формате и готова к использованию. Вы можете импортировать ее в другие проекты в программе САИ 2 или поделиться с другими пользователями.