Иллюстратор - это мощный инструмент для создания графики и дизайна, который позволяет создавать различные эффекты, включая плавные градиенты. Градиенты уникальны тем, что позволяют передать плавный переход от одного цвета к другому, создавая интересные и привлекательные эффекты.
Создание плавного градиента в Иллюстраторе не сложно и требует всего нескольких шагов. Вам потребуется выбрать нужные цвета, определить тип градиента и настроить его параметры, чтобы получить желаемый результат.
Чтобы создать плавный градиент, вам необходимо открыть Иллюстратор и создать новый документ или открыть существующий. Затем выберите инструмент "Градиент", который находится в палитре инструментов с левой стороны экрана. После этого вам нужно задать цвета для градиента, выбрав их из палитры цветов или введя коды цветов в соответствующее поле.
Как сделать градиент в Иллюстраторе
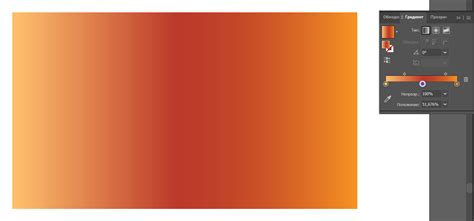
Чтобы создать градиент в Иллюстраторе, следуйте следующим шагам:
- Откройте Иллюстратор и создайте новый документ.
- Выберите инструмент "Градиент". Он находится в палитре инструментов слева.
- Выберите объект, к которому вы хотите применить градиент. Это может быть фигура, текст или рисунок.
- Нажмите на объекте и перетащите указатель мыши в нужном направлении, чтобы нарисовать градиент. Если вы хотите изменить направление градиента, вы можете перетащить линию градиента, которая появится при нажатии на объект.
- Чтобы настроить цвета градиента, откройте панель инструментов "Градиент".
- По умолчанию используется градиент от одного цвета к другому. Чтобы добавить больше цветов в градиент, нажмите на панели управления градиентом кнопку "Добавить цвет". Вы сможете выбрать цвет с помощью палитры или ввести код цвета вручную.
- После настройки цветов у вас появится плавный градиент на выбранном объекте.
- Вы также можете настроить другие свойства градиента, такие как начальная и конечная прозрачность, тип градиента и его наложение. Эти параметры настраиваются в панели инструментов "Градиент".
Теперь вы знаете, как сделать плавный градиент в Иллюстраторе. Используйте эту технику для создания интересных эффектов в своих дизайн-проектах!
Создание нового документа

Прежде чем начать создавать плавный градиент в Иллюстраторе, необходимо создать новый документ.
Для этого выполните следующие шаги:
| 1. | Откройте Иллюстратор и выберите пункт "Файл" в верхнем меню. |
| 2. | В раскрывающемся меню выберите пункт "Создать новый документ". |
| 3. | В появившемся окне выберите параметры вашего нового документа, такие как размер, ориентацию и единицы измерения. |
| 4. | Нажмите кнопку "Создать", чтобы создать новый документ. |
Теперь у вас есть новый документ, в котором вы можете создавать плавные градиенты и другие элементы.
Выбор инструментов

Для создания плавного градиента в Иллюстраторе вам понадобятся следующие инструменты:
- Инструмент «Кисть» (Brush Tool) – для создания плавных и мягких переходов между цветами;
- Инструмент «Градиент» (Gradient Tool) – для добавления и настройки градиентных эффектов;
- Палитра цветов (Color Swatches) – для выбора и установки нужных цветов;
- Палитра градиентов (Gradient Swatches) – для выбора и настройки градиентной заливки.
Использование этих инструментов позволит вам легко и точно создать плавный градиент в Иллюстраторе и достичь желаемого визуального эффекта.
Настройка градиента

После того, как вы создали объект, на который хотите наложить градиент, выберите его и откройте панель "Градиент". Для этого вы можете нажать на иконку градиента на панели инструментов или выбрать пункт меню "Окно" > "Градиент".
В панели "Градиент" вы можете настроить следующие параметры:
Тип градиента: выберите тип градиента из выпадающего списка. Например, линейный градиент, радиальный градиент или угловой градиент. Вы также можете настраивать направление и угол градиента.
Точки градиента: добавьте или удалите точки градиента, щелкнув на значке "+", "-", или на самой точке. Каждая точка градиента определяет цвет и прозрачность в определенном месте. Вы можете настраивать цвет, прозрачность и положение каждой точки градиента.
Режим смешивания: настройте режим смешивания для градиента. Режим смешивания определяет, как цвета градиента будут взаимодействовать с цветами объекта или другими градиентами.
Опции градиента: настройте дополнительные параметры, такие как тип шума, радиус фокуса и т. д. Эти параметры могут варьироваться в зависимости от выбранного типа градиента.
Поэкспериментируйте с различными настройками градиента, чтобы достичь желаемого эффекта. Вы можете создать плавный, покадровый градиент или добавить различные текстурные эффекты для создания уникального вида вашего объекта.
Не забывайте сохранять свою работу по мере продвижения и экспериментировать с разными вариантами градиента для достижения наилучшего результата.
Применение градиента

Градиенты могут быть использованы для создания различных эффектов и добавления глубины к вашим иллюстрациям. Они могут быть использованы для создания реалистичных текстур, объемных форм и плавных переходов цвета. В Иллюстраторе есть несколько способов применить градиент к вашим объектам.
Вы можете использовать инструмент "Градиент" (Gradient Tool) для создания плавного перехода между двумя или более цветами. Просто выберите объект, на который вы хотите применить градиент, и выберите нужные цвета в палитре "Градиентов" (Gradient Palette). Затем, используя инструмент "Градиент", вы можете кликнуть и перетаскивать, чтобы настроить направление и размер градиента на объекте.
Еще один способ применить градиент - это использование инструмента "Заливка градиентом" (Gradient Fill). Выберите объект, затем откройте панель "Атрибуты" (Attributes Panel) и выберите закладку "Заливка" (Fill). Нажмите на иконку градиента, чтобы открыть палитру "Градиентов" и экспериментируйте с различными типами градиентов и настройками. Вы также можете регулировать угол и размер градиента, чтобы создать желаемый эффект.
Градиенты также могут быть применены к тексту. Выберите текстовый объект, затем выберите инструмент "Редактор градиента" (Gradient Editor). Изменяйте настройки градиента, чтобы создать интересные эффекты на тексте.
Важно помнить, что градиенты могут быть применены к различным типам объектов и варьироваться в зависимости от нужд вашего дизайна. Экспериментируйте с различными типами градиентов, настройками и цветами, чтобы создавать уникальные и красивые эффекты.
Редактирование градиента
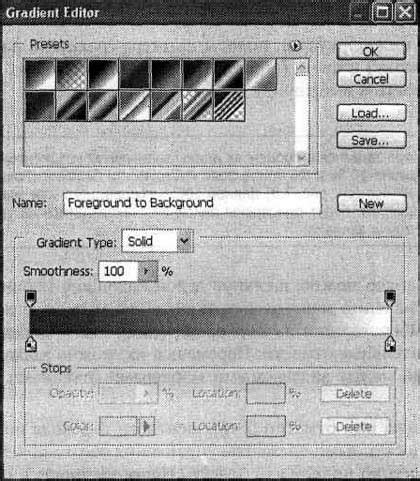
В Иллюстраторе есть несколько способов редактирования плавного градиента. Ниже представлены основные инструменты и методы, которые помогут вам создать желаемый эффект:
- Выбор градиента: чтобы изменить цвета и расположение цветов в градиенте, вы можете выбрать его и открыть панель "Градиент". Здесь вы можете добавить, удалить и перемещать цветовые остановки, изменять их цвета, прозрачность и расположение на градиентной оси.
- Редактирование остановок:вы можете настроить каждую остановку градиента, чтобы получить нужный эффект. Выбрав остановку, вы можете изменить ее цвет и прозрачность, а также добавить дополнительные остановки для создания более сложных эффектов.
- Использование стилей градиента: в Иллюстраторе есть несколько вариантов стилей градиента, которые вы можете применить к объекту. Эти стили могут изменять фактуру градиента, его интенсивность и направление, чтобы создать уникальный эффект.
- Использование градиентных сеток: с помощью градиентных сеток вы можете быстро и легко создать сложные градиентные эффекты. Выбрав объект и открыв панель "Градиентная сетка", вы можете добавить новые строки и столбцы, редактировать их цвета и прозрачность, а также экспериментировать с их расположением.
- Применение маски градиента: если вам нужно создать эффект плавного перехода между двумя объектами, вы можете использовать маску градиента. Это позволит вам объединить два объекта и создать плавный переход от одного цвета к другому.
Эти инструменты и методы помогут вам создать уникальные и красивые градиентные эффекты в Иллюстраторе. Экспериментируйте с различными настройками и комбинациями, чтобы получить желаемый результат.
Экспорт и сохранение
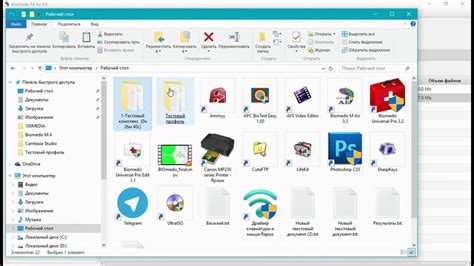
Когда ваш градиент в Иллюстраторе создан и готов к использованию, вы можете экспортировать его в различных форматах и сохранить на своем компьютере. Давайте рассмотрим некоторые способы сохранения градиента.
1. Экспорт как растровое изображение: вы можете сохранить градиент в форматах, таких как PNG, JPEG или GIF. Для этого выберите пункт "Экспорт" или "Сохранить как" в меню Файл. Укажите путь сохранения и выберите нужный формат.
2. Экспорт как векторное изображение: для этого выберите пункт "Экспорт" или "Сохранить как" в меню Файл и выберите формат, поддерживающий векторную графику, например, SVG или PDF. Укажите путь сохранения и настройки экспорта.
3. Сохранение в библиотеку градиентов: Иллюстратор также позволяет сохранить градиенты в специальную библиотеку, чтобы вы могли использовать их в будущих проектах. Для сохранения градиента в библиотеку щелкните правой кнопкой мыши на градиенте и выберите пункт "Добавить в библиотеку градиентов".
4. Сохранение стилей и шаблонов: если вы создали не только градиент, но и другие стили и шаблоны, вы можете сохранить их в библиотеку стилей или шаблонов. Для этого выберите нужные объекты, щелкните правой кнопкой мыши и выберите пункт "Добавить в библиотеку стилей" или "Добавить в библиотеку шаблонов".
5. Сохранение в формате EPS: EPS (Encapsulated PostScript) - это формат, поддерживающий векторную и растровую графику. Он часто используется в печати и компьютерной графике. Для сохранения градиента в формате EPS выберите пункт "Экспорт" или "Сохранить как" в меню Файл и выберите формат EPS.
Используя эти методы экспорта и сохранения, вы сможете сохранить свой плавный градиент и использовать его в различных проектах и приложениях.