Intel Graphics - это графическое устройство, которое предоставляет возможность управлять разрешением экрана на компьютере. Оно позволяет настроить дисплей таким образом, чтобы отображение было максимально удобным и приятным для работы или развлечений.
Если вы хотите изменить стандартное разрешение экрана на более высокое или альтернативное, вы можете создать пользовательское разрешение в Intel Graphics. Это может быть полезно, например, если вы работаете с приложениями или играми, которые требуют конкретного разрешения для оптимальной работы или отображения.
Чтобы создать пользовательское разрешение в Intel Graphics, выполните следующие шаги:
- Щелкните правой кнопкой мыши на рабочем столе и выберите "Graphics Options" или "Graphics Properties", в зависимости от вида вашего графического драйвера.
- Выберите "Display" или "Display Options" в меню.
- Найдите секцию "Custom Resolutions" или "Custom Modes". В этой секции вы сможете настроить пользовательское разрешение.
- Нажмите кнопку "Add" или "Add Custom Resolution", чтобы добавить новое разрешение.
- Введите значения вашего пользовательского разрешения в соответствующих полях, указав горизонтальное и вертикальное разрешение, а также частоту обновления экрана.
- Нажмите "Apply" или "OK", чтобы сохранить изменения и установить пользовательское разрешение.
Теперь ваш компьютер будет использовать новое пользовательское разрешение, которое вы создали. Помните, что не все дисплеи поддерживают любое разрешение, поэтому его можно использовать только в пределах ограничений вашего монитора или ноутбука.
Создание пользовательского разрешения в Intel Graphics дает вам большую гибкость и возможность настроить дисплей под свои конкретные потребности. Используйте эту функцию с умом и наслаждайтесь оптимальным отображением на вашем компьютере!
Почему нужно создать пользовательское разрешение

Создание пользовательского разрешения в графике Intel позволяет настроить отображение на экране в соответствии с индивидуальными потребностями каждого пользователя. Возможность создания пользовательского разрешения особенно полезна для тех, кто работает с нестандартным оборудованием или разрабатывает специализированные программные продукты.
Пользовательское разрешение позволяет определить частоту обновления экрана, разрешение и соотношение сторон, что позволяет достичь оптимального отображения на мониторе. Кроме того, создавая пользовательское разрешение, можно настроить параметры масштабирования, цветопередачи и другие визуальные аспекты, которые могут быть важными для конкретных задач.
Создание пользовательского разрешения также позволяет улучшить работу графики в играх и других требовательных приложениях. Оптимальные настройки разрешения и обновления экрана могут повысить качество графики, сгладить изображение и уменьшить задержку, что особенно важно для игроков и тех, кто занимается профессиональной редакцией видео или изображений.
Кроме того, создание пользовательского разрешения позволяет избавиться от ограничений, которые могут быть накладаны стандартными разрешениями. Например, в некоторых случаях стандартные разрешения не могут обеспечить необходимую частоту обновления экрана или точное соотношение сторон. Пользовательское разрешение дает возможность преодолеть эти ограничения и получить максимальное удовлетворение от работы или использования компьютера.
Как определить подходящее разрешение
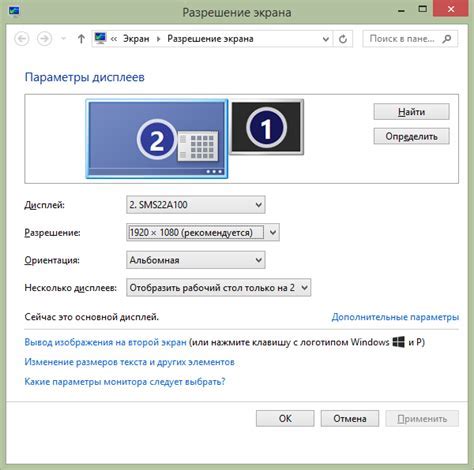
Определение подходящего разрешения важно для создания пользовательского разрешения Intel Graphics. Вам необходимо учитывать размер экрана, максимальное разрешение, поддерживаемые пропорции и иные технические характеристики вашего устройства.
Для определения подходящего разрешения можно воспользоваться несколькими методами:
- Смотреть документацию: Некоторые устройства имеют предоставленную документацию, в которой указаны рекомендуемые разрешения. Откройте документацию вашего устройства и поищите сведения о разрешениях.
- Проверить настройки устройства: В настройках вашего устройства, обычно в разделе "Дисплей" или "Экран", можно найти информацию о текущем разрешении. Если разрешение отображается неправильно или не соответствует ожидаемому, возможно, вы захотите изменить его на более подходящее.
- Проконсультироваться с производителем: Если вы не можете найти информацию о разрешении в документации или настройках устройства, вы можете связаться с производителем прямо или проверить их веб-сайт. На сайте производителя, в разделе поддержки или FAQ, вы, вероятно, найдете информацию о рекомендуемых разрешениях.
Имейте в виду, что подходящее разрешение может зависеть от вашей конкретной ситуации и предпочтений. Например, разрешение для игр может отличаться от разрешения для работы с текстом или просмотра видео. Учитывайте требования ваших задач и комфортность использования при выборе подходящего разрешения.
После определения подходящего разрешения, вы можете использовать его в процессе создания пользовательского разрешения Intel Graphics для настройки вашего экрана и получения наилучшего отображения.
Размеры экрана и соотношение сторон
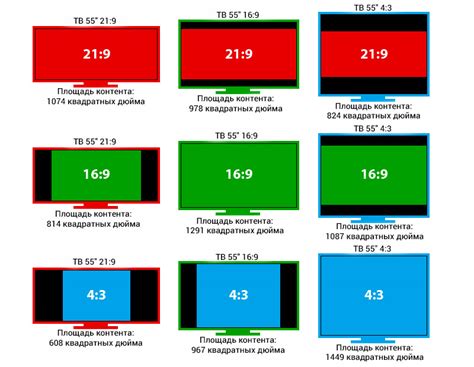
Второй важный параметр – соотношение сторон, которое указывает на отношение ширины экрана к его высоте. Это значение может быть представлено числом или десятичной дробью, например, 4:3 или 16:9.
Точные размеры и соотношение сторон могут варьироваться в зависимости от модели монитора или ноутбука. Обычно размеры экрана указываются в спецификациях устройства.
Размеры и соотношение сторон могут оказывать влияние на визуальное восприятие изображений, особенно при работе с графическими приложениями или просмотре видео. Важно настроить разрешение экрана и соотношение сторон правильно, чтобы изображения отображались корректно и без искажений.
Кроме того, разрешение экрана и соотношение сторон могут быть важными параметрами при создании пользовательского разрешения в графическом драйвере Intel Graphics. Настройка правильного соотношения сторон может помочь достичь наилучшей производительности и качества изображения.
Правильный выбор размеров экрана и соотношения сторон – важный шаг в настройке графических параметров. Это позволит вам наслаждаться качественным воспроизведением видео, играть в игры и работать с графическими приложениями на максимально комфортном уровне.
Максимальное разрешение и частота обновления
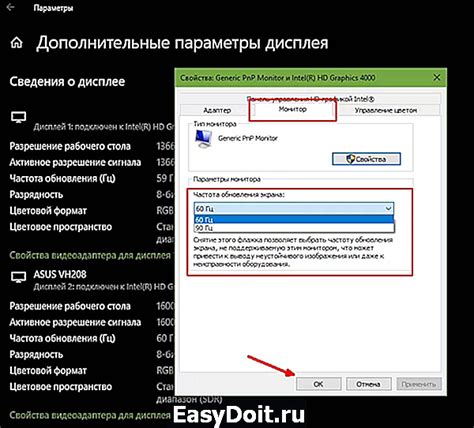
Пользовательское разрешение Intel Graphics позволяет настроить параметры максимального разрешения и частоты обновления для вашего экрана. Это полезно, если вы хотите улучшить качество изображения или подстроить параметры под ваши предпочтения.
Максимальное разрешение определяет количество пикселей, которое может отобразить ваш монитор. Чем выше разрешение, тем более детализированное изображение вы увидите на экране. Однако, установка слишком высокого разрешения может привести к нечитаемому тексту и искаженной графике.
Частота обновления определяет, сколько раз в секунду ваш монитор обновляет изображение. Чем выше частота обновления, тем плавнее и стабильнее будет отображаться изображение на экране. Но некоторые мониторы имеют ограничения на максимальную частоту обновления, поэтому важно выбрать оптимальное значение.
Для настройки максимального разрешения и частоты обновления в пользовательском разрешении Intel Graphics, следуйте следующим шагам:
- Кликните правой кнопкой мыши на рабочем столе и выберите "Параметры графики Intel".
- В открывшемся окне выберите вкладку "Дисплей".
- Нажмите на кнопку "Пользовательское разрешение".
- Выберите монитор, для которого вы хотите изменить настройки разрешения и частоты обновления.
- Установите желаемые значения для максимального разрешения и частоты обновления.
- Нажмите "Применить", чтобы сохранить изменения.
После применения изменений, ваш монитор будет использовать выбранные вами настройки максимального разрешения и частоты обновления. Если вы заметите, что изображение стало более четким и стабильным, значит настройки были успешно изменены.
Как создать пользовательское разрешение в Intel Graphics
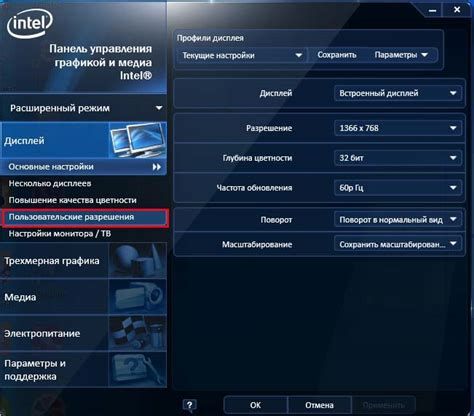
Шаг 1: Откройте панель управления Intel Graphics. Вы можете сделать это, щелкнув правой кнопкой мыши на пустом пространстве рабочего стола и выбрав пункт "Graphics Properties".
Шаг 2: В панели управления Intel Graphics откройте вкладку "Display". Здесь вы увидите список доступных разрешений экрана.
Шаг 3: Щелкните на кнопке "Custom Resolutions". Она находится в нижней части окна.
Шаг 4: В новом окне нажмите кнопку "Add". Это откроет окно для добавления нового пользовательского разрешения.
Шаг 5: Введите нужные значения для разрешения экрана в поля "Width" и "Height". Вы также можете изменить значение "Refresh Rate" (частота обновления экрана) при необходимости.
Шаг 6: Щелкните на кнопке "Test" для проверки нового пользовательского разрешения. Если все работает должным образом, вы увидите окно с предварительным просмотром экрана. [Для отмены нажмите "Cancel"].
Шаг 7: Если предварительный просмотр вас удовлетворяет, сохраните настройки, нажав на кнопку "Add". Вы также можете выбрать опцию "Make Default" (установить как разрешение по умолчанию), если хотите использовать это разрешение каждый раз при запуске компьютера.
Шаг 8: После сохранения настроек вы можете закрыть панель управления Intel Graphics. Ваше пользовательское разрешение будет доступно в списке разрешений экрана.
Теперь вы знаете, как создать пользовательское разрешение в Intel Graphics. Это обеспечит вам большую гибкость и позволит настроить экран в соответствии с вашими индивидуальными предпочтениями. Наслаждайтесь новым разрешением!
Открыть панель управления Intel Graphics
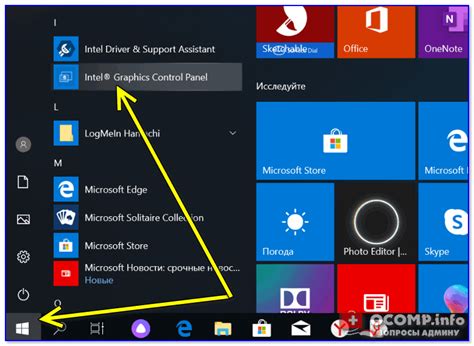
Чтобы открыть панель управления Intel Graphics, выполните следующие шаги:
- Нажмите правой кнопкой мыши на рабочем столе и выберите пункт "Графические свойства".
- В открывшемся окне выберите вкладку "Параметры отображения".
- Виджет "графические настройки" должен появиться справа от списка параметров. Щелкните на него, чтобы открыть панель управления.
Теперь вы можете настраивать параметры графики с помощью панели управления Intel Graphics. При необходимости вы также можете сохранить свои настройки или выбрать оптимальные параметры с помощью функции "автоматическая настройка".
Выбрать раздел "Разрешение экрана"
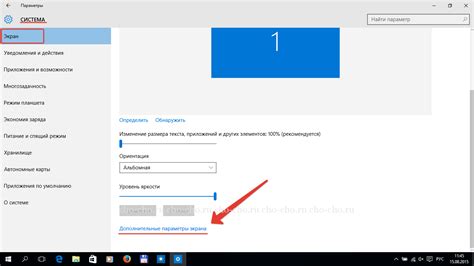
Чтобы создать пользовательское разрешение для графического адаптера Intel, необходимо выполнить ряд шагов. Первым делом нужно открыть панель управления графическими настройками. Для этого на рабочем столе нужно щелкнуть правой кнопкой мыши и выбрать "Панель управления графическими настройками" в контекстном меню.
После открытия панели управления нужно выбрать раздел "Разрешение экрана". Этот раздел содержит информацию о текущем разрешении вашего экрана и позволяет изменить его параметры.
На странице "Разрешение экрана" вы можете увидеть список доступных разрешений. Выберите нужное разрешение, щелкнув по нему левой кнопкой мыши. После выбора разрешения нажмите кнопку "Применить", чтобы сохранить изменения.
Обратите внимание: Некоторые разрешения могут быть недоступны, если ваш монитор не поддерживает их. В этом случае вам придется выбрать другое разрешение из списка.
Выбор правильного разрешения экрана важен для обеспечения оптимального отображения изображений и текста на вашем мониторе. Помимо выбора разрешения, вы также можете настроить другие параметры графического адаптера Intel в панели управления.
Нажать на кнопку "Добавить пользовательское разрешение"
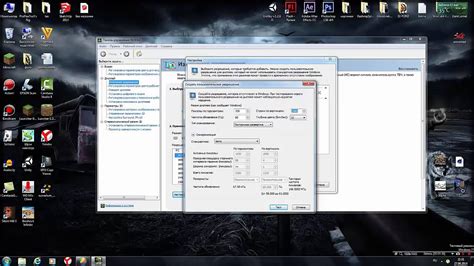
После входа в настройки графики Intel Graphics можно создать пользовательское разрешение путем нажатия на соответствующую кнопку. Это позволит вам кастомизировать параметры экрана и настроить его под свои предпочтения и потребности.
Для того чтобы найти кнопку "Добавить пользовательское разрешение", вам необходимо открыть настройки графики Intel Graphics, которые можно обычно найти в системном трее или в панели управления. После открытия настроек, обратите внимание на доступные опции и вкладки, чтобы найти нужную вкладку, которая отвечает за разрешение экрана.
Во вкладке разрешений экрана вы увидите список предустановленных разрешений, а также кнопки для их изменения и удаления. Для добавления нового пользовательского разрешения нажмите на кнопку "Добавить пользовательское разрешение".
После нажатия на кнопку "Добавить пользовательское разрешение" появится окно с параметрами разрешения экрана. Здесь вы можете ввести желаемые значения для разрешения экрана (ширина и высота) в пикселях, частоту обновления и другие параметры. Опционально, вы можете также указать название для вашего пользовательского разрешения.
После ввода всех необходимых параметров, нажмите кнопку "ОК" или "Применить", чтобы сохранить и применить новое пользовательское разрешение. После этого новое разрешение будет доступно в списке разрешений экрана и вы сможете выбрать его для использования.
Убедитесь, что ваш монитор и видеокарта поддерживают выбранное пользовательское разрешение, как некоторые мониторы и видеокарты могут иметь ограничения по поддерживаемым разрешениям.
Нажатие на кнопку "Добавить пользовательское разрешение" - это простой и удобный способ настроить экран под свои нужды и получить максимально комфортные условия работы или использования компьютера.