Роблокс Студио - это мощный инструмент, который позволяет пользователям создавать собственные игры и миры в виртуальной платформе Роблокс. Одним из ключевых элементов игрового процесса являются предметы, которые игроки могут создавать самостоятельно.
Это позволяет воплотить в жизнь все свои творческие идеи, добавить уникальные предметы в свою игру и поделиться ими с другими пользователями. В этой статье мы расскажем вам о том, как создать свой собственный предмет в Роблокс Студио.
Процесс создания предмета в Роблокс Студио включает в себя несколько шагов: начиная от проектирования и создания модели предмета, заканчивая его добавлением в игру. Мы подробно рассмотрим каждый из этих шагов, чтобы вы смогли воплотить свои творческие идеи в реальность.
Как создать предмет в Роблокс Студио: шаг за шагом

Создание собственных предметов в Роблокс Студио может быть захватывающим и творческим процессом. Чтобы создать уникальный предмет для своей игры в Роблокс, следуйте этому пошаговому руководству:
Шаг 1: Запустите Роблокс Студио и откройте нужный проект или создайте новый.
Шаг 2: Откройте папку "Модели" в обозревателе объектов.
Шаг 3: Щелкните правой кнопкой мыши в папке "Модели" и выберите "Вставить объект".
Шаг 4: Выберите тип вашего предмета из предложенных опций: "Part" (Часть), "MeshPart" (Меш), "Union" (Объединение) и т. д.
Шаг 5: Измените параметры вашего предмета в свойствах объекта. Вы можете настроить его размеры, цвет, материал, физику и другие свойства.
Шаг 6: Добавьте дополнительные детали и текстуры, если это необходимо, используя другие инструменты Роблокс Студио.
Шаг 7: Сохраните ваш предмет, нажав на кнопку "Сохранить" или "Сохранить все изменения" в интерфейсе Роблокс Студио.
Шаг 8: Загрузите ваш предмет на платформу Роблокс, чтобы он стал доступным для других игроков.
Помните, что создание предметов в Роблокс Студио - это процесс, который требует терпения, практики и творческого подхода. Играйте с различными настройками и функциями, чтобы создать самые интересные и уникальные предметы для своей игры в Роблокс!
Установка и запуск Роблокс Студио

Процесс установки и запуска Роблокс Студио довольно прост и не требует особых навыков.
Вот шаги, которые помогут вам установить и запустить Роблокс Студио на вашем устройстве:
- Загрузите и установите Роблокс Студио: Посетите официальный сайт Роблокс и нажмите на кнопку загрузки, чтобы скачать установочный файл.
- Запустите установку: После завершения загрузки откройте установочный файл и следуйте инструкциям на экране для установки Роблокс Студио.
- Войдите в свою учетную запись: После установки откройте Роблокс Студио и введите свои учетные данные, чтобы войти в свою учетную запись Роблокс.
- Используйте Роблокс Студио: Поздравляю! Теперь вы можете начать создавать свои собственные предметы в Роблокс Студио и делиться ими с другими пользователями Роблокс.
Не забудьте изучить документацию и руководства пользователя Роблокс Студио, чтобы лучше понять все возможности и инструменты этого мощного инструмента для разработчиков.
Создание модели предмета

Шаги для создания модели предмета:
- Откройте Роблокс Студио.
- Нажмите на кнопку "Модели" в главном меню.
- Нажмите на кнопку "Создать" в верхнем правом углу экрана.
- Выберите "Модель" из выпадающего меню.
- При желании, измените размеры модели и ее положение.
- Нажмите на кнопку "Добавить" в разделе "Полигоны" для создания формы модели.
- Расположите полигоны так, чтобы они образовывали нужную форму предмета.
- Выберите цвет для модели, используя инструмент "Материалы" в правой панели.
- Если нужно, добавьте текстуры или другие детали на модель.
- Нажмите на кнопку "Сохранить" для сохранения модели.
Теперь у вас есть модель предмета, которую можно использовать в игре! Удачного создания!
| Подсказка: | Вы также можете экспортировать модель предмета в формате .obj или .fbx для использования в других программах. |
|---|
Импорт текстур для предмета

Вы сможете внести больше стиля в свой предмет в Роблокс Студио, импортировав собственные текстуры. Это позволит вам добавить уникальные графические элементы и сделать ваш предмет еще более привлекательным для игроков.
Чтобы импортировать текстуры в Роблокс Студио, следуйте этим простым шагам:
- Создайте текстуру в графическом редакторе. Вы можете использовать программы, такие как Adobe Photoshop или GIMP, чтобы создать текстуры вашего предмета.
- Сохраните текстуру в подходящем формате. Рекомендуется использовать форматы PNG или JPEG для сохранения текстур, так как они обеспечивают отличное качество изображения.
- Откройте Роблокс Студио и выберите свой предмет. Нажмите на него правой кнопкой мыши и выберите "Открыть в редакторе".
- В редакторе предметов перейдите на вкладку "Свойства" и найдите свойство "Текстура".
- Щелкните на значок "...", расположенный рядом с полем "Текстура".
- Выберите текстуру, которую вы хотите импортировать, и нажмите "OK".
- Текстура будет автоматически применена к вашему предмету. Вы также можете настроить настройки текстуры, такие как масштабирование и поворот, чтобы достичь желаемого эффекта.
Теперь вы знаете, как импортировать текстуры для своего предмета в Роблокс Студио. Этот процесс позволит вам создавать уникальные и привлекательные предметы, которые будут востребованы игроками. Видоизменение текстур - это прекрасный способ добавить индивидуальность в ваш проект и сделать его более узнаваемым.
Успехов в создании!
Применение текстур к модели

Процесс создания предметов в Роблокс Студио включает в себя не только моделирование самого объекта, но и применение текстур для придания ему реалистичности и интересного внешнего вида.
Чтобы применить текстуру к созданной модели, следуйте этапам ниже:
- Выберите модель, к которой хотите применить текстуру, и выделите ее в Роблокс Студио.
- Откройте окно свойств модели, нажав на иконку свойств в правом верхнем углу.
- В окне свойств найдите раздел "Surface Appearance" или "Внешний вид площадки" (в зависимости от версии Роблокс Студио) и нажмите на кнопку "Add Surface Appearance" или "Добавить внешний вид площадки".
- Выберите желаемую текстуру из библиотеки текстур Роблокс или загрузите свою собственную текстуру.
- После выбора текстуры вам будут доступны параметры для настройки ее отображения, такие как поворот, масштабирование и смещение.
- Примените настроенную текстуру к модели, нажав кнопку "Apply" или "Применить".
После выполнения этих шагов текстура будет успешно применена к выбранной модели, и вы сможете проверить ее внешний вид в игровом режиме.
Не бойтесь экспериментировать с различными текстурами и настройками, чтобы создать уникальные и привлекательные предметы в Роблокс Студио.
Добавление анимации к предмету
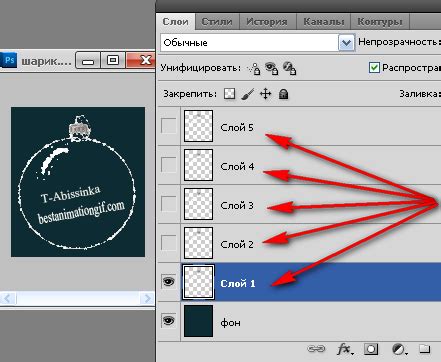
В Роблокс Студио есть возможность добавить анимацию к созданному предмету, чтобы сделать его более интересным и живым. Чтобы добавить анимацию к предмету, выполните следующие шаги:
1. Создайте или найдите анимацию
Прежде чем добавлять анимацию к предмету, вам нужно создать ее или найти готовую. Вы можете использовать Roblox Animation Editor для создания собственной анимации или найти желаемую анимацию в каталоге Roblox.
2. Загрузите анимацию в игру
Чтобы использовать анимацию в своей игре, вам нужно загрузить ее в игру. Для этого перейдите в панель "Asset Manager" в Роблокс Студио, выберите "Animations" и нажмите на "Add". Затем выберите нужную анимацию на вашем компьютере и загрузите ее.
3. Привяжите анимацию к предмету
После загрузки анимации вам нужно привязать ее к вашему предмету. Чтобы сделать это, выберите предмет в Роблокс Студио, откройте свойства предмета и найдите раздел "Animations". В этом разделе вы можете выбрать нужную анимацию из загруженных и привязать ее к вашему предмету.
4. Тестирование и настройка анимации
После привязки анимации к предмету вы можете протестировать ее, нажав на кнопку "Play" в Роблокс Студио. Если анимация работает как ожидалось, вы можете произвести дополнительные настройки, такие как скорость анимации или цикличность.
С помощью этих шагов вы можете легко добавить анимацию к своему предмету в Роблокс Студио. Не забывайте экспериментировать и делать свою игру еще более увлекательной для игроков!
Создание скрипта для управления предметом
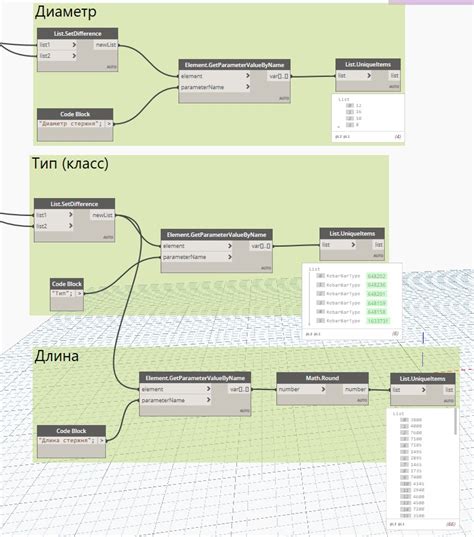
Для того чтобы предмет в Роблокс Студио начал функционировать и выполнять определенные действия, необходимо создать скрипт, который будет управлять его поведением. В этом разделе мы расскажем, как создать скрипт и задать ему необходимые команды.
1. Откройте Роблокс Студио и выберите объект, для которого хотите создать скрипт.
2. Кликните правой кнопкой мыши на выбранный объект и выберите пункт "Скрипт" в контекстном меню.
3. В открывшемся окне "Скрипт" вы увидите пустой файл скрипта. Нажмите на кнопку "Редактировать".
4. В открывшемся редакторе скриптов вы можете писать код на языке Lua, который будет определять поведение предмета.
5. Напишите необходимые команды внутри функции "script.Parent.activated:Connect(function(player))". Эта функция будет вызываться каждый раз, когда игрок взаимодействует с предметом.
6. Например, чтобы предмет выполнял определенное действие при нажатии кнопки, вы можете воспользоваться следующим кодом:
script.Parent.Activated:Connect(function() -- Здесь пишите код для выполнения действия end)
7. После того, как написали необходимый код, сохраните скрипт, закрыв редактор скриптов.
8. Теперь скрипт готов к работе. Проверьте его функциональность, запустив игру в Роблокс Студио.
Создание скрипта позволяет предмету стать интерактивным и добавить различные действия, которые будут выполняться при взаимодействии с ним. Пользуйтесь возможностями Роблокс Студио и создавайте уникальные предметы, которые сделают вашу игру еще интереснее!
Тестирование предмета в Роблокс Студио

После завершения создания предмета в Роблокс Студио, важно провести тестирование, чтобы убедиться, что предмет работает корректно и соответствует заданным параметрам. Вот некоторые шаги, которые помогут вам протестировать предмет:
- Откройте предмет в Роблокс Студио и убедитесь, что все элементы правильно размещены и настроены. Проверьте визуальные аспекты предмета, такие как текстуры, цвета и размеры.
- Проверьте, что предмет взаимодействует с другими объектами в игре, если это необходимо. Например, если предмет должен открываться или закрываться, убедитесь, что это происходит правильно и без ошибок.
- Протестируйте все функции и возможности предмета. Если предмет должен выполнять определенные действия при нажатии или взаимодействии с ним, проверьте, что эти действия происходят корректно.
- Проверьте предмет на возможные ошибки и баги. Используйте предмет в различных ситуациях и проверьте, что он продолжает работать без проблем. Если вы обнаружите ошибки, исправьте их перед публикацией.
- Проверьте производительность предмета. Убедитесь, что предмет не вызывает задержек и не ухудшает производительность игры.
Проведение тестирования поможет вам убедиться, что ваш предмет работает надлежащим образом и создаст хорошее впечатление на игроков. Не забывайте регулярно обновлять и тестировать предметы, чтобы поддерживать их актуальность и исправлять возможные ошибки.
Публикация предмета в Роблокс
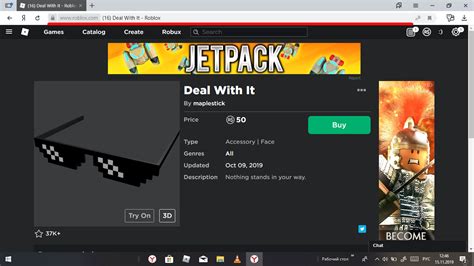
После того как вы создали свой предмет в Роблокс Студио, настало время поделиться им с сообществом. Чтобы опубликовать предмет, выполните следующие шаги:
- Откройте Roblox Developer Hub.
- Войдите в свою учетную запись разработчика.
- Выберите "Мои создания" в верхнем меню.
- Нажмите на кнопку "Создать" и выберите "Новый предмет".
- Заполните информацию о предмете, включая название, описание, цену и тип.
- Добавьте изображение предмета и превью к нему.
- Проверьте все поля на точность и нажмите "Опубликовать".
После публикации предмет станет доступным для покупки и использования пользователями Роблокс.