Эффектная анимация в презентации способна сделать ваше выступление незабываемым и привлечь внимание аудитории. PowerPoint 2010 предлагает множество инструментов для создания интересной и динамичной презентации. В этой подробной инструкции мы расскажем вам, как использовать все возможности программы и добавить анимацию к вашей презентации.
Шаг 1. Создание презентации: Прежде чем начать добавлять анимацию, вам необходимо создать основу презентации. Запустите PowerPoint 2010 и выберите шаблон или создайте новый слайд. Определите структуру презентации, разделите ее на различные разделы и добавьте текст, изображения и графику.
Шаг 2. Выбор анимационных эффектов: Когда ваша презентация готова, выберите слайд, к которому вы хотите добавить анимацию. Перейдите на вкладку "Анимация" в верхней панели инструментов. В окне "Анимации", расположенной справа, вы найдете множество различных анимационных эффектов. Выберите нужный эффект, наведите указатель мыши на него, чтобы увидеть, как он будет выглядеть на слайде.
Совет: Вы также можете настроить время начала и длительность анимации, чтобы создать более сложные и интересные эффекты.
Шаг 3. Добавление анимации к объектам на слайде: Чтобы добавить анимацию к отдельному объекту на слайде, выделите его и выберите желаемый анимационный эффект из списка. Вы также можете добавить последовательность анимации, чтобы объекты появлялись на слайде по очереди. Для этого щелкните правой кнопкой мыши на анимации и выберите "Добавить анимацию последовательности".
Теперь, когда вы знаете, как создать презентацию с эффектной анимацией в PowerPoint 2010, вы можете воплотить свои идеи в реальность и впечатлить аудиторию своими навыками презентации. Помните, что правильно выбранные анимационные эффекты могут сделать вашу презентацию более запоминающейся и профессиональной. Удачи в создании своей следующей презентации!
Подготовка

Прежде чем приступить к созданию анимированной презентации в PowerPoint 2010, необходимо провести некоторую подготовительную работу. В первую очередь, следует определить цель и тему презентации, а также собрать необходимый материал.
Для начала, убедитесь, что у вас установлена программа Microsoft PowerPoint 2010 или более поздняя версия. Это важно, так как именно в этих версиях присутствует наиболее широкий набор инструментов и функций для создания анимации.
Далее, определите основные моменты презентации и разбейте ее на логические блоки. Составьте план, который будет служить основой для создания слайдов.
Также не забудьте подготовить все необходимые графические и текстовые материалы. Убедитесь, что ваши изображения имеют достаточное качество и разрешение для отображения на большом экране.
Если планируется использование таблиц, диаграмм или других элементов данных, убедитесь, что все необходимые данные уже собраны и организованы в удобном для работы формате.
И наконец, не забывайте о целевой аудитории презентации. Учитывайте ее интересы, уровень знаний и ожидания, чтобы подобрать подходящий стиль презентации и эффекты анимации.
| Результат: | Ваша презентация будет качественной и эффектной, готовой к показу. |
| Необходимое время: | Время, затраченное на подготовку, зависит от сложности и объема презентации, а также от имеющихся материалов. |
| Сложность: | Создание анимированной презентации требует определенных навыков работы с PowerPoint и владения базовыми принципами дизайна. |
Создание новой презентации

Для создания новой презентации в программе PowerPoint 2010 необходимо выполнить следующие действия:
- Запустите программу PowerPoint. Для этого вы можете найти ярлык программы на рабочем столе или в меню Пуск.
- Откройте вкладку "Файл" в верхней панели инструментов. Нажмите на эту вкладку, чтобы открыть выпадающее меню.
- Выберите опцию "Создать". В выпадающем меню вкладки "Файл" найдите опцию "Создать" и щелкните на нее.
- Выберите тип новой презентации. В открывшемся окне выберите тип презентации, который вы хотите создать. PowerPoint предлагает несколько вариантов, включая пустой шаблон и предустановленные макеты.
- Нажмите на кнопку "Создать". После выбора типа презентации нажмите на кнопку "Создать" внизу окна.
После выполнения этих действий новая презентация будет создана, и вы сможете начать работу с ней. Обратите внимание, что PowerPoint автоматически создает первый слайд презентации, на котором вы можете начать размещать содержимое и настраивать анимацию.
Выбор макета

В программе PowerPoint 2010 представлено множество встроенных макетов, которые можно использовать для создания презентации. Чтобы выбрать макет, следуйте следующим шагам:
- Откройте программу PowerPoint 2010 и создайте новую презентацию.
- На верхней панели инструментов выберите вкладку "Макет", которая расположена рядом с вкладкой "Основное".
- В открывшемся меню выберите "Выбор макета".
После выбора этой опции откроется панель выбора макета. Здесь вы можете просмотреть доступные встроенные макеты и выбрать наиболее подходящий для вашей презентации.
Важно выбирать макет, который соответствует тематике и целям вашей презентации. Например, если вы создаете презентацию о новом продукте, можно выбрать макет с изображением продукта на главном слайде и расположить описание и информацию о продукте на остальных слайдах.
Кроме встроенных макетов, в PowerPoint 2010 также предоставляется возможность создания собственных макетов с помощью функции "Мастер макетов". Это позволяет полностью настроить расположение элементов на слайдах и создать уникальный дизайн презентации.
Выбор подходящего макета является важным шагом при создании презентации в PowerPoint 2010. Он поможет создать эффектный дизайн и улучшить визуальное впечатление от презентации.
Теперь, когда вы знаете, как выбрать макет, можно перейти к следующему шагу – добавлению заднего фона на слайды презентации.
Добавление анимации
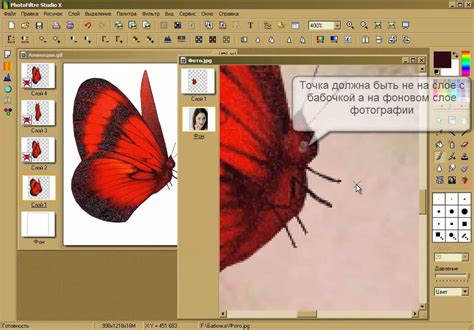
Чтобы добавить анимацию к слайду, выберите нужный слайд и перейдите на вкладку "Анимация" в верхней части окна программы. Здесь вы найдете различные варианты анимации, которые можно применить к объектам на слайде.
Выберите объект, который вы хотите анимировать, и щелкните на одной из доступных анимаций. Это может быть, например, анимация появления, исчезновения, перемещения или изменения размера объекта.
После выбора анимации вы можете настроить ее параметры с помощью вкладки "Анимация" на панели "Расположение". Здесь вы можете задать задержку перед началом анимации, продолжительность анимации и другие настройки.
Кроме того, вкладка "Анимация" предлагает опции для управления порядком и синхронизацией анимации на слайде. Вы можете определить порядок, в котором анимированные объекты должны появляться, и настроить время задержки между анимациями.
Будьте осторожны с анимацией - избегайте излишней сложности и перегрузки слайдов. Цель анимации - подчеркнуть важные моменты презентации, а не отвлекать внимание аудитории.
Также имейте в виду, что используя анимацию, вы можете добавлять носители звука и видео для создания еще более динамичных и интерактивных слайдов. Применение анимации в PowerPoint 2010 дает вам множество возможностей для создания привлекательных презентаций.
Настройка анимации

PowerPoint 2010 предлагает широкие возможности для настройки анимации объектов на слайдах. Вы можете добавить различные эффекты, задать время начала и окончания анимации, настроить повторение и многое другое.
Чтобы настроить анимацию объекта, выделите его на слайде и перейдите на вкладку "Анимация" на ленте инструментов. Здесь вы найдете различные опции и инструменты для настройки анимации.
Для добавления анимации выберите нужный объект и нажмите на кнопку "Добавить анимацию". В открывшемся меню выберите желаемый эффект анимации из списка доступных опций. У каждого эффекта есть свои дополнительные настройки, которые можно настроить под свои нужды.
После добавления анимации вы можете настроить время ее начала и окончания. Для этого выберите объект с анимацией и перейдите во вкладку "Анимационный синхронизатор". Здесь вы найдете опции для управления временем анимации, включая возможность задать задержку перед началом, продолжительность и задержку после окончания анимации.
Вы также можете настроить повторение анимации. Для этого выберите объект с анимацией и перейдите во вкладку "Анимационный подряд". Здесь вы можете выбрать, сколько раз анимация будет повторяться, и задать время между повторениями.
Одна из полезных возможностей PowerPoint 2010 - это возможность настроить анимацию событий. Например, вы можете добавить анимацию, которая будет запускаться после щелчка на слайде или после предыдущей анимации. Для этого выберите объект с анимацией и перейдите во вкладку "Анимационные события". Здесь вы найдете опции для настройки событий, которые запускают анимацию.
Не забывайте экспериментировать с настройками анимации, чтобы создать эффектную и привлекательную презентацию. И помните, что слишком много анимации может отвлечь внимание от содержания презентации, поэтому используйте анимацию с умом.
Сохранение и экспорт

После создания эффектной презентации в PowerPoint 2010 важно сохранить ее таким образом, чтобы она была доступна для просмотра и редактирования в будущем. В этом разделе я расскажу вам о различных способах сохранения и экспорта презентации.
Вы можете сохранить презентацию на своем компьютере, используя соответствующую команду в меню "Файл". Выберите место, где хотите сохранить презентацию, и введите ее название. PowerPoint 2010 предлагает сохранять презентации в формате .pptx, который является форматом по умолчанию для этой программы. Этот формат позволяет сохранить все анимации, слайды и другие элементы презентации.
Если вам нужно отправить презентацию по электронной почте или опубликовать в Интернете, вы можете экспортировать презентацию в формат PDF. Для этого выберите команду "Файл" > "Сохранить и отправить" > "PDF или XPS". Затем выберите формат, в котором вы хотите сохранить презентацию, и нажмите кнопку "Сохранить".
Также вы можете экспортировать презентацию в виде видеофайла. Это полезно, если вы хотите опубликовать презентацию в Интернете или показать ее на устройствах без установленной программы PowerPoint. Для экспорта презентации в видео выберите команду "Файл" > "Сохранить и отправить" > "Создать видео". Затем выберите параметры экспорта и нажмите кнопку "Создать видео".
Итак, когда вы закончили создание эффектной анимацией презентации в PowerPoint 2010, не забудьте сохранить ее и, при необходимости, экспортировать в удобном формате, чтобы делиться своей работой с другими.