Презентации являются неотъемлемой частью нашей современной бизнес-культуры. Они помогают нам выразить свои идеи, продвигать продукты и услуги, а также убедить аудиторию в чем-то важном. Microsoft Word 2007 предлагает нам отличную возможность создавать профессиональные презентации без необходимости использования специализированного программного обеспечения.
Однако, чтобы создать убедительную презентацию в Word 2007, нужно знать некоторые полезные советы и рекомендации. В этой статье мы рассмотрим некоторые из них, чтобы вы смогли создать презентацию, которая точно запомнится вашей аудитории.
Во-первых, перед тем как приступить к созданию презентации, необходимо определить ее цель и целевую аудиторию. Какие идеи или сообщения вы хотите передать своей аудитории? Какая информация будет наиболее полезной или интересной для вашей целевой группы? Ответы на эти вопросы помогут вам определить основные темы и ключевые сообщения для вашей презентации.
Мастерство создания презентации в Word 2007: полезные советы и рекомендации
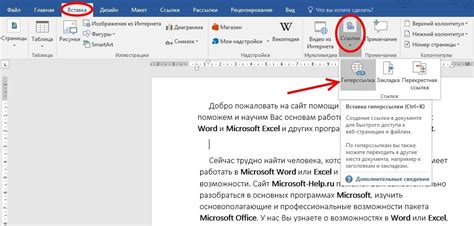
Microsoft Word 2007 предоставляет возможность создавать презентации с помощью удобных инструментов, что значительно упрощает работу и позволяет создавать профессионально выглядящие слайды. Если вы хотите научиться создавать презентации в Word 2007, вам пригодятся следующие полезные советы и рекомендации.
- Используйте шаблоны. Word 2007 предлагает множество готовых шаблонов, которые могут значительно упростить процесс создания презентации. Выберите подходящий шаблон и заполните его контентом, чтобы быстро создать презентацию.
- Применяйте темы оформления. Темы оформления позволяют задать единый стиль для всей презентации. Выберите тему оформления, которая соответствует вашей теме и настроению презентации, и примените ее ко всем слайдам.
- Используйте графику и визуальные элементы. Добавление графики и визуальных элементов делает презентацию более привлекательной и понятной. Вставьте изображения, графики, диаграммы или видео, чтобы визуализировать свое содержание и улучшить понимание аудиторией.
- Используйте анимацию и переходы между слайдами. Анимация и переходы между слайдами могут сделать презентацию более динамичной и интересной. Экспериментируйте с разными эффектами анимации и переходов, чтобы сделать свою презентацию выдающейся.
- Создавайте подзаголовки и список маркеров/номеров. Чтобы структурировать свое содержание, создавайте подзаголовки и используйте списки маркеров или номеров. Это поможет аудитории легче понять и запомнить информацию из ваших слайдов.
- Оптимизируйте использование текста. Не перегружайте слайды текстом. Используйте краткие фразы или ключевые слова, чтобы передать основную мысль. Большой объем текста может отвлечь внимание аудитории.
- Оформляйте слайды с аккуратностью. Обратите внимание на оформление слайдов: используйте читаемые шрифты, достаточно большой размер текста и цветовые сочетания, которые хорошо читаются. Подобранный стиль и цвета должны соответствовать вашей теме и помогать передать ваше сообщение.
Следуя этим полезным советам и рекомендациям, вы сможете создавать презентации в Word 2007 профессионального качества. Не бойтесь экспериментировать и находить свой собственный стиль создания презентаций, который будет наиболее эффективен для вас и вашей аудитории.
Выбор правильной темы презентации

В Word 2007 предоставляется множество тем оформления презентаций, которые могут быть использованы для создания профессионального и стильного визуального образа. Вы можете выбрать тему, которая соответствует вашей отрасли, или выбрать общую тему, которая подходит под вашу цель или настроение.
При выборе темы, учитывайте следующие моменты:
- Цель презентации: определите, какую точку зрения или информацию вы хотите передать аудитории. Выберите тему, которая лучше всего отражает вашу цель и помогает вам достичь желаемого эффекта.
- Аудитория: учитывайте предпочтения и интересы вашей аудитории. Выберите тему, которая будет наиболее привлекательной и понятной для вашей целевой группы.
- Стиль и настроение: рассмотрите, какой стиль и настроение вы хотите передать. Некоторые темы могут создать более формальное или серьезное впечатление, в то время как другие могут быть более яркими и развлекательными.
Выбранная вами тема должна быть сбалансированной и соответствовать вашим целям и ожиданиям. Она должна помочь вам создать запоминающуюся презентацию, которая будет профессионально оформлена и увлекательно представлена вашим зрителям.
Краткое и информативное содержание

В этом разделе вы узнаете, как создать презентацию в Word 2007, используя полезные советы и рекомендации. Мы рассмотрим шаги для создания новой презентации, добавления слайдов, форматирования текста и изображений, а также настройки фона и макета. Вы также узнаете о возможностях добавления анимации и переходов между слайдами. В конце раздела мы подробно расскажем о способах сохранения и публикации презентации для демонстрации вашей работы.
Внесение структуры в презентацию

1. Заголовки разделов | При создании презентации в Word 2007 можно использовать заголовки разделов, чтобы выделить основные части документа. Для этого нужно выбрать текст, который будет являться заголовком, и выбрать соответствующий стиль заголовка в меню "Стили". В результате текст будет отформатирован жирным шрифтом и будет иметь больший размер по сравнению с обычным текстом. |
2. Содержание | После того, как вы создали несколько заголовков разделов, вы можете автоматически сгенерировать содержание для вашей презентации. Это можно сделать, выбрав пункт "Содержание" во вкладке "Ссылки" на ленте меню. Word сгенерирует содержание, основываясь на заголовках разделов, и создаст ссылки, которые можно будет использовать для перехода к нужному разделу презентации. |
3. Навигация по презентации | Word также предоставляет возможность добавить навигацию в вашу презентацию, чтобы упростить ее использование. Например, вы можете добавить содержащиеся в презентации гиперссылки, которые будут вести на нужные разделы или слайды. Для этого нужно выделить текст или объект, к которому нужно добавить гиперссылку, и выбрать соответствующий пункт в контекстном меню. |
Внесение структуры в презентацию в Word 2007 поможет организовать информацию и упростить ее использование. С помощью заголовков разделов и содержания вы сможете создать логично структурированную презентацию, а добавление навигации поможет упростить переход между разделами или слайдами.
Красивое оформление слайдов
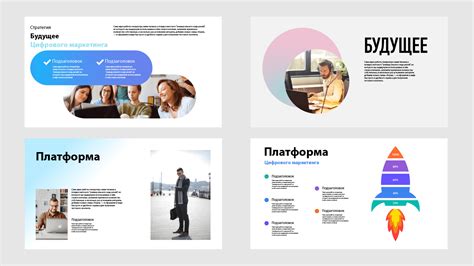
Оформление слайдов играет важную роль в создании презентации, ведь оно помогает привлечь внимание аудитории и сделать презентацию интересной и запоминающейся. В Word 2007 есть несколько способов красиво оформить слайды.
Один из способов - использовать графику и изображения. Вы можете вставить фотографии или иллюстрации, которые отражают тему презентации или используются для иллюстрации ключевых моментов. Однако стоит помнить, что изображения не должны отвлекать внимание от основного содержания слайда, они должны быть подобраны со вкусом и гармонично вписываться в дизайн презентации.
Еще один способ - использование различных шрифтов и цветов. Вы можете выбрать шрифт, который соответствует стилю вашей презентации и подчеркивает ее основные идеи. Кроме того, цвета слайдов могут быть использованы для создания эффекта контраста или акцента. Например, вы можете использовать яркий цвет на фоне слайда, чтобы привлечь внимание к ключевой информации, или создать гармоничную цветовую схему, состоящую из нескольких согласующихся цветов.
Для создания красивого оформления слайдов также можно использовать границы и тени. Например, вы можете добавить границу вокруг текстового блока, чтобы отделить его от остальной части слайда, или добавить тень, чтобы создать объемный эффект. Кроме того, можно применить различные эффекты перехода между слайдами, такие как затухание или разворот страницы, чтобы создать более динамичное и запоминающееся впечатление.
| Совет | Не злоупотребляйте слишком яркими цветами, громкими шрифтами или избыточными эффектами. Помните, что главная задача оформления слайдов - поддержать и улучшить содержание презентации, а не отвлекать от нее. |
Используя эти рекомендации, вы сможете создать презентацию в Word 2007 с красивым и привлекательным оформлением слайдов, которая будет вызывать интерес и впечатление у вашей аудитории.
Презентация готова: проверка и сохранение
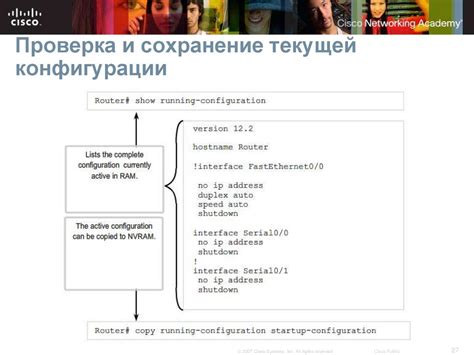
После того, как вы завершили создание презентации в Word 2007, необходимо проверить ее на ошибки и сохранить в нужном формате. В этом разделе мы расскажем вам о некоторых полезных рекомендациях по проверке и сохранению вашей презентации.
Перед сохранением презентации рекомендуется выполнить ее предварительную проверку на ошибки и опечатки. В Word 2007 существует функция автоматической проверки правописания и грамматики, которая поможет вам исправить все возможные ошибки. Для этого выберите вкладку «Проверка» на верхней панели инструментов, затем нажмите кнопку «Орфография и грамматика». Программа будет автоматически проверять текст презентации и предлагать варианты исправления ошибок.
Если вы хотите убедиться, что все слайды презентации выглядят так, как вы задумали, рекомендуется просмотреть каждый слайд в режиме презентации. Для этого выберите вкладку «Показ» на верхней панели инструментов и нажмите кнопку «Показ слайдов». Вы сможете просмотреть все слайды в полноэкранном режиме и убедиться, что они отображаются корректно.
После проверки презентации и устранения всех ошибок можно приступить к сохранению. В Word 2007 презентацию можно сохранить в различных форматах, включая .pptx (формат PowerPoint), .pdf (формат PDF), .xps (формат XPS) и др. Для сохранения презентации выберите вкладку «Файл» на верхней панели инструментов, затем нажмите кнопку «Сохранить как». В появившемся окне выберите нужный формат и указывайте имя файла и путь для сохранения.
Не забудьте задать подходящее имя для вашей презентации, чтобы было легко ее найти в будущем. Рекомендуется также создать папку, в которой будут храниться все файлы, связанные с вашей презентацией, чтобы избежать их потери.
- Проверьте презентацию на ошибки и опечатки с помощью функции автоматической проверки правописания и грамматики в Word 2007.
- Просмотрите все слайды в режиме презентации, чтобы убедиться, что они выглядят корректно.
- Сохраните презентацию в нужном формате, выбрав вкладку «Файл» и нажав кнопку «Сохранить как».
- Задайте подходящее имя для файла и укажите путь для сохранения.
- Создайте папку для хранения всех файлов, связанных с презентацией, чтобы избежать их потери.