Mi Fitness - это популярное приложение для Android, которое поможет вам следить за вашей физической активностью, улучшать ваше здоровье и достигать поставленных фитнес-целей. Если вы заинтересованы в создании своего собственного приложения Mi Fitness на русском языке, то вы попали по адресу!
В этой пошаговой инструкции мы расскажем вам, как создать приложение Mi Fitness с использованием Android Studio - мощной интегрированной среды разработки для Android-приложений. Мы охватим все этапы, начиная от создания нового проекта и настройки пользовательского интерфейса до добавления функциональности и тестирования приложения.
Прежде чем мы начнем, убедитесь, что у вас установлена последняя версия Android Studio и вы имеете базовые знания по разработке приложений для Android. Готовы приступить к созданию своего собственного приложения Mi Fitness? Тогда давайте начнем!
Шаг 1: Установка Android Studio
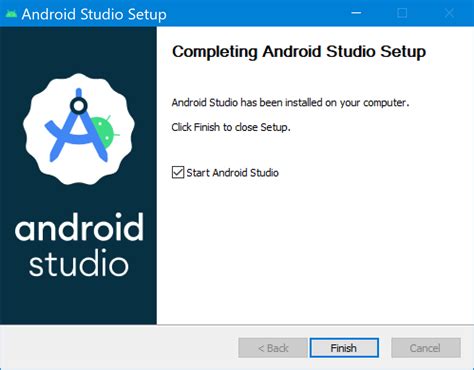
1. Перейдите на официальный сайт Android Studio по ссылке https://developer.android.com/studio и нажмите на кнопку "Скачать Android Studio".
2. После загрузки файла установщика, запустите его и следуйте инструкциям мастера установки.
3. Выберите место установки Android Studio на вашем компьютере и нажмите "Далее".
4. Убедитесь, что у вас установлен компонент "Android Virtual Device (AVD)", который позволяет вам эмулировать Android-устройства для тестирования приложений. Если он не установлен, установите его, нажав на флажок рядом с ним в списке компонентов.
5. После завершения установки Android Studio, запустите программу.
Теперь у вас установлена Android Studio и вы можете переходить к следующему шагу: созданию нового проекта.
Шаг 2: Создание нового проекта в Android Studio
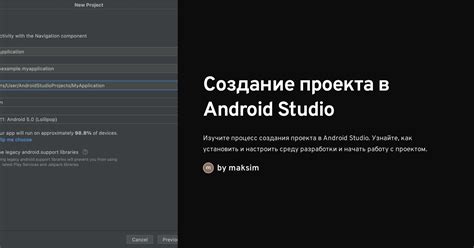
После того, как вы установили и настроили Android Studio, вы можете приступить к созданию нового проекта. Этот шаг очень важен, так как он позволит вам начать разрабатывать приложение Mi Fitness.
Для создания нового проекта в Android Studio вам потребуется выполнить следующие действия:
- Откройте Android Studio и выберите пункт "Start a new Android Studio project" в главном меню.
- Выберите "Empty Activity" в качестве шаблона проекта и нажмите "Next".
- Заполните поля "Application name" и "Package name" согласно вашим предпочтениям.
- Выберите "Java" в качестве языка программирования.
- Выберите минимальную поддерживаемую версию Android, а также целевую версию.
- Нажмите "Finish", чтобы создать проект.
После выполнения этих шагов Android Studio создаст новый проект, готовый к разработке приложения Mi Fitness. В дальнейшем вы сможете добавить в него необходимые файлы и настроить различные параметры.
Шаг 3: Настройка пользовательского интерфейса приложения

После того, как вы настроили проект и импортировали необходимые библиотеки, настало время начать настройку пользовательского интерфейса вашего приложения Mi Fitness для Android. В этом шаге вы будете создавать различные элементы интерфейса, такие как кнопки, текстовые поля и изображения, с помощью языка разметки XML.
1. Откройте файл разметки activity_main.xml из папки res/layout в вашем проекте.
2. Внутри элемента <RelativeLayout> добавьте элемент <TextView> с атрибутом id и текстом «Добро пожаловать в Mi Fitness»:
<TextView
android:id="@+id/welcomeText"
android:text="Добро пожаловать в Mi Fitness"
... />3. Добавьте кнопку <Button> с атрибутами id, текстом и указанием обработчика события нажатия:
<Button
android:id="@+id/startButton"
android:text="Начать"
android:onClick="startButtonClicked"
... />4. Добавьте текстовое поле <EditText> для ввода имени пользователя:
<EditText
android:id="@+id/usernameField"
android:hint="Введите ваше имя"
... />5. Добавьте изображение <ImageView> логотипа Mi Fitness:
<ImageView
android:id="@+id/logoImage"
android:src="@drawable/mi_fitness_logo"
... />6. Добавьте лейбл <TextView> с текстом "Версия 1.0":
<TextView
android:text="Версия 1.0"
... />Теперь, когда вы создали основные элементы интерфейса, вы можете продолжить с настройкой их расположения и стиля.