Microsoft Word – это мощный текстовый редактор, который позволяет создавать профессионально оформленные документы. Одной из полезных функций программы является возможность создания примеров. Примеры могут быть использованы в различных областях, начиная от учебных материалов и заканчивая бизнес-презентациями. В этой статье мы рассмотрим несколько полезных советов и инструкций, которые помогут вам создать привлекательные и информативные примеры в Microsoft Word.
Перед тем, как начать создание примера, определите его цель и контекст использования. Это поможет вам выбрать подходящий стиль оформления и содержание. Разместите заголовок над примером, чтобы ясно указать его тему или название.
Выделите абзацы с примерами жирным шрифтом или курсивом, чтобы сделать их более заметными. Также можно добавить нумерацию или маркированный список для лучшей структурированности и удобства восприятия информации.
Используйте графические элементы, такие как таблицы, диаграммы или изображения, чтобы визуально подчеркнуть ваш пример. Не забывайте о правилах оформления документов, таких как правильное выравнивание текста, умеренное использование цветовой гаммы и согласованность стилей.
Важно также использовать консистентные примеры и соблюдать единую систему обозначений. Это поможет вашим читателям легче понять и запомнить представленную информацию.
Следуя этим советам и инструкциям, вы сможете создавать эффективные примеры в Microsoft Word, которые будут ясными, информативными и привлекательными для вашей аудитории.
Создание примеров в Microsoft Word: советы и инструкции
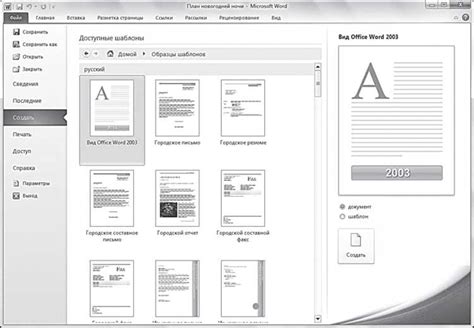
- Выберите подходящий шаблон
Когда вы начинаете создавать примеры в Word, полезно выбрать подходящий шаблон, который будет соответствовать вашим потребностям. Word предлагает различные шаблоны для создания примеров, таких как математические формулы, таблицы, диаграммы и многое другое. Выберите шаблон, который будет наиболее удобным для представления вашей информации. - Используйте таблицы или списки
Один из самых простых способов создания примеров в Word - использование таблиц или списков. Таблицы могут быть полезны для организации информации в виде сетки с рядами и столбцами. Вы можете заполнить ячейки таблицы соответствующими данными и добавить заголовки для каждого столбца, чтобы сделать пример более понятным. Списки, такие как нумерованные или маркированные списки, также могут быть полезными для представления последовательности шагов или элементов. - Используйте графические элементы
Другой способ сделать примеры более наглядными - использовать графические элементы, такие как фотографии, иллюстрации или диаграммы. Вы можете вставить изображение в документ, нажав на кнопку "Вставить" в верхней части окна Word, выбрав вариант "Изображение" и выбрав нужное изображение с вашего компьютера. Для создания диаграммы вы можете воспользоваться функцией "Вставить диаграмму" во вкладке "Вставить". - Документируйте ваш пример
Чтобы ваш пример был более понятным и информативным, полезно добавить документацию или комментарии, объясняющие каждый шаг или элемент вашего примера. Вы можете использовать функцию "Комментарий" во вкладке "Вставить", чтобы добавить комментарий к определенному тексту или элементу в документе. - Привязывайтесь к форматированию
Чтобы сделать ваш пример более профессиональным и упорядоченным, необходимо обратить внимание на форматирование. Вы можете использовать жирный или курсивный шрифт, подчеркнутый текст, разные размеры шрифта или цвета, чтобы выделить определенные элементы в вашем примере. Также не забывайте о правильном выравнивании текста и отступах.
Создание примеров с помощью Microsoft Word - простой и эффективный способ визуализации информации. Следуя этим советам и инструкциям, вы сможете создавать наглядные и информативные примеры для вашего документа. Не стесняйтесь экспериментировать с различными функциями и элементами Word, чтобы создать пример, который будет соответствовать вашим потребностям и поможет вам передать ваше сообщение в наиболее понятной форме.
Подготовка документа

Процесс подготовки документа в Microsoft Word включает несколько ключевых шагов, которые помогут вам создать удобный и профессионально оформленный текстовый файл. Важно следовать этим рекомендациям для достижения наилучших результатов.
1. Заголовок документа: Перед началом работы над текстом необходимо определить заголовок документа. Заголовок должен быть точным и информативным, отражая основную тему и содержание документа.
2. Оформление текста: При работе с текстом важно правильно оформлять абзацы, используя отступы для выделения нового раздела или параграфа. Также рекомендуется использовать различные стили шрифта и размеры для главных заголовков, подзаголовков и основного текста.
3. Выравнивание и отступы: Регулярное выравнивание текста помогает создать читаемый документ. Вы можете выравнивать текст по левому, правому, центральному или двустороннему краю страницы. Кроме того, использование отступов между абзацами помогает структурировать текст и сделать его более понятным.
4. Создание списка: Чтобы перечислить элементы или шаги, используйте маркированный список с маркерами или обычный нумерованный список. Это сделает ваш документ более организованным и легкочитаемым.
5. Вставка изображений и таблиц: Если ваш документ требует визуального представления информации, вы можете вставить изображения или таблицы для удобства читателя. Обратите внимание, что изображения и таблицы должны быть хорошо оформлены и иметь подписи.
6. Разметка гиперссылок: Если вы хотите создать гиперссылку на другой документ, веб-страницу или электронную почту, используйте соответствующую функцию. Это позволит читателю быстро перейти по ссылке для получения дополнительной информации.
7. Сохранение и экспорт: После завершения работы над документом, не забудьте сохранить его для предотвращения потери данных. Вы также можете экспортировать документ в другой формат файла, если это необходимо.
Следуя этим рекомендациям, вы сможете создать профессионально оформленный и структурированный документ в Microsoft Word. Не забывайте проводить проверку на опечатки и ошибки перед публикацией или отправкой файла.
Вставка и форматирование текста

Microsoft Word предлагает различные способы вставки и форматирования текста. Ниже представлены несколько примеров:
| Действие | Комбинация клавиш |
|---|---|
| Вставить текст | Ctrl+V |
| Вырезать текст | Ctrl+X |
| Копировать текст | Ctrl+C |
Кроме того, вы можете применять различные форматирования к тексту:
| Действие | Комбинация клавиш |
|---|---|
| Выделить текст жирным шрифтом | Ctrl+B |
| Курсивное форматирование текста | Ctrl+I |
| Подчеркнуть текст | Ctrl+U |
Это лишь некоторые из доступных опций для вставки и форматирования текста в Microsoft Word. Пользуясь этими советами, вы сможете быстро и легко создавать и редактировать документы в Word.
Вставка и редактирование изображений

Microsoft Word позволяет вставлять и редактировать изображения в документе для создания эффективных и информативных документов. Вставка изображений может быть полезна при создании презентаций, отчетов или других документов, которые требуют визуального представления данных или иллюстраций.
Чтобы вставить изображение в документ, следуйте этим шагам:
- Нажмите на вкладку "Вставка" в верхней панели инструментов.
- Выберите опцию "Изображение" из раздела "Иллюстрации".
- В появившемся диалоговом окне выберите файл изображения на вашем компьютере и нажмите кнопку "Вставить".
После вставки изображения вы можете производить его редактирование для лучшей интеграции с документом. Word предоставляет различные инструменты для редактирования изображений, такие как:
- Обрезка: позволяет удалить ненужные части изображения и сделать его более компактным.
- Масштабирование: позволяет изменить размер изображения без искажения пропорций.
- Изменение яркости и контрастности: позволяет настроить параметры изображения для улучшения его видимости.
- Применение стилей и эффектов: предлагает различные стили и эффекты для преобразования вида изображения.
Чтобы открыть инструменты для редактирования изображения, щелкните правой кнопкой мыши на вставленном изображении и выберите нужную опцию из контекстного меню.
Также вы можете перемещать изображение по документу, изменять его позицию и обтекание текстом. Для этого можно использовать функцию "Расположение" в контекстном меню изображения.
Вставка и редактирование изображений в Microsoft Word – отличная возможность для создания профессиональных и привлекательных документов. Пользуйтесь этими функциями, чтобы сделать ваш документ более наглядным и понятным для читателей.
Сохранение и публикация документа
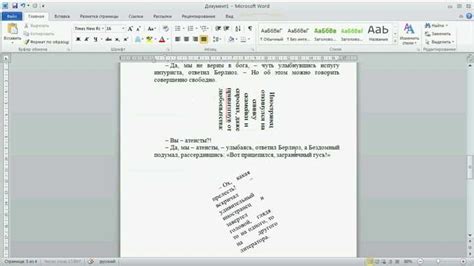
Microsoft Word предлагает различные способы сохранения и публикации документа, чтобы поделиться им с другими пользователями.
1. Сохранение документа
Чтобы сохранить документ в Microsoft Word:
а) Нажмите на кнопку "Файл" в верхнем левом углу экрана.
б) Выберите "Сохранить" или "Сохранить как" в выпадающем меню.
в) Укажите название и расположение файла на компьютере.
2. Публикация документа в Интернете
Следующие способы помогут опубликовать документ в Интернете:
а) Сохраните документ в формате HTML или PDF.
б) Загрузите его на свой веб-сайт или в онлайн-хранилище.
в) Поделитесь ссылкой на документ через электронную почту или мессенджеры.
3. Публикация на платформах для совместной работы
Microsoft Word также предлагает функции совместной работы, позволяющие публиковать документ на платформах, таких как OneDrive:
а) Нажмите на кнопку "Файл" в верхнем левом углу экрана.
б) Выберите "Публикация" в выпадающем меню.
в) Выберите платформу для совместной работы и выполните необходимые шаги для публикации.
Сохранение и публикация документов в Microsoft Word процесс простой и удобный, который позволяет делиться информацией с другими пользователями.