SFML (Simple and Fast Multimedia Library) – это бесплатная и кросс-платформенная библиотека, предназначенная для разработки мультимедийных приложений. Она позволяет программистам создавать игры, графические приложения и симуляторы без лишних затрат времени и усилий. В этой статье мы разберем основные шаги по созданию проекта на SFML для новичков, чтобы помочь им начать свое путешествие в мир разработки.
Первым шагом для создания проекта на SFML является установка библиотеки на ваш компьютер. Вы можете скачать последнюю версию SFML с официального сайта и следовать инструкциям по установке для вашей операционной системы. После успешной установки вам будет доступна библиотека, которую можно использовать в ваших проектах.
Вторым шагом является создание нового проекта в вашей среде разработки (IDE). В этом руководстве мы будем демонстрировать процесс создания проекта в Visual Studio, но вы также можете использовать другие IDE, такие как Code::Blocks или Xcode. Создайте новый проект и настройте его для работы с SFML. Вам потребуется указать путь к установленным библиотекам и настроить компилятор для работы с ними.
Теперь, когда ваш проект готов к работе с SFML, вы можете начать создавать свое первое окно и добавлять в него графические элементы. Например, вы можете создать новое окно с помощью класса sf::RenderWindow и настроить его размер и заголовок. Затем вы можете использовать другие классы SFML для отображения спрайтов, рисования примитивов и выполнения других графических операций.
Что такое SFML?

SFML предлагает широкий набор функций для работы с графикой, аудио, сетью и окнами приложений. Благодаря этому, она позволяет создавать разнообразные типы игр - от простых аркад до сложных трехмерных проектов.
Одной из главных особенностей SFML является его простота использования. Она предоставляет простой и интуитивно понятный интерфейс, что делает ее пригодной даже для новичков в программировании. Благодаря этому, вы сможете создать свой первый проект на SFML всего за несколько минут.
Другой важной особенностью SFML является ее кросс-платформенность. Она поддерживает такие ОС, как Windows, macOS и Linux. Это позволяет вам создавать проекты на SFML, которые будут работать на разных операционных системах без каких-либо изменений в коде.
Важно отметить, что SFML является открытым исходным кодом и полностью бесплатна для использования.
Если вы только начинаете разрабатывать свою первую игру или мультимедийное приложение и ищете простое и эффективное решение, SFML может быть идеальным выбором для вас.
Что нужно для создания проекта на SFML?

Для создания проекта на SFML вам понадобятся следующие инструменты и компоненты:
- Устанавливаем SFML: Скачайте и установите SFML с официального сайта (https://www.sfml-dev.org/). Убедитесь, что у вас установлена подходящая версия библиотеки для вашей операционной системы.
- Создаем проект: Создайте новую пустую папку для вашего проекта на SFML. В эту папку вы будете сохранять все файлы проекта.
- Настраиваем компилятор: Ваш проект требует настройки компилятора для работы с SFML. В зависимости от вашей среды разработки (например, Code::Blocks, Visual Studio или Xcode), вам потребуется настроить дополнительные пути к заголовочным файлам и библиотекам SFML.
- Создаем и настраиваем проектную среду: Вам понадобится IDE (интегрированная среда разработки) или текстовый редактор для написания кода вашего проекта на SFML. Выберите инструмент, с которым вы наиболее знакомы.
- Начинаем писать код: Откройте вашу проектную среду и начните писать код вашего проекта на SFML. Используйте документацию SFML и примеры кода для руководства в вашей работе.
- Сборка и запуск: После того, как вы написали свой код, скомпилируйте его, чтобы создать исполняемый файл. Затем запустите скомпилированный файл и убедитесь, что ваш проект на SFML работает правильно.
Используя эти шаги и ресурсы, вы сможете создать свой собственный проект на SFML и начать разрабатывать игры или приложения с использованием этой библиотеки.
Установка библиотеки SFML

Перед тем, как начать работать с библиотекой SFML, вам необходимо установить ее на ваш компьютер. Ниже представлен пошаговый гайд о том, как это сделать.
Шаг 1: Перейдите на официальный сайт SFML по адресу https://www.sfml-dev.org/.
Шаг 2: В верхней части страницы найдите раздел "Downloads" и выберите версию SFML, соответствующую вашей операционной системе. Например, если у вас Windows, выберите "Download Visual C++" для компилятора Visual Studio.
Шаг 3: Скачайте архив с библиотекой и распакуйте его в удобное для вас место на компьютере.
Шаг 4: Откройте вашу среду разработки (например, Visual Studio) и создайте новый проект.
Шаг 5: В настройках вашего проекта добавьте пути к заголовочным файлам и библиотеке SFML. Для этого вам понадобятся следующие пути:
- Директория "include", которая содержит файлы заголовков SFML.
- Директория "lib", которая содержит файлы библиотеки SFML.
Шаг 6: Настройте свою среду разработки для использования библиотечных файлов SFML. Для компилятора Visual Studio это означает указать путь к файлам библиотеки (.lib) и скопировать эти файлы в каталог выхода (обычно это папка "Debug" или "Release").
Шаг 7: Теперь вы готовы начать работу с библиотекой SFML и создавать свои проекты!
Структура проекта на SFML
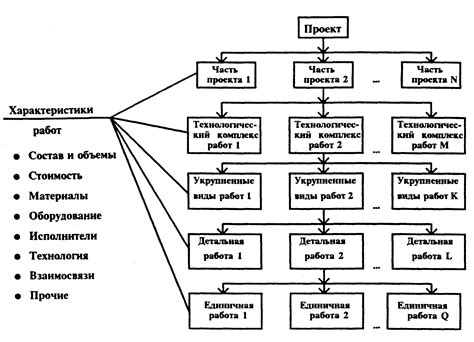
При создании проекта на SFML важно иметь хорошо организованную структуру, чтобы проект был легко понятным и поддерживаемым. Вот основные элементы, которые следует учитывать при создании структуры проекта на SFML:
1. Главный файл: Ваш главный файл должен содержать функцию main(), которая будет являться точкой входа в вашу программу. В этом файле вы можете создать экземпляр главного класса вашего проекта и вызвать его основной цикл обработки событий.
2. Классы и модули: Чтобы ваш проект был организованным и понятным, логично разделить его на отдельные классы или модули. Например, вы можете создать классы для игровых объектов, игровой логики, обработки пользовательского ввода и т.д. Это позволит вам легко управлять вашим кодом и повторно использовать его в будущих проектах.
3. Ресурсы: Для работы с графикой, звуками и другими ресурсами вам потребуется создать соответствующие папки в вашем проекте. Например, вы можете создать папку "resources" и разделить ее на подпапки по типу ресурса (например, "graphics", "sounds", "fonts" и т.д.). Это позволит легко организовать ваши ресурсы и обращаться к ним в коде.
4. Build система: Для удобной сборки и управления вашим проектом на SFML рекомендуется использовать современные средства и системы сборки, такие как CMake или Makefile. Это позволит автоматизировать процесс компиляции и линковки, а также упростить работу с зависимостями и настройками проекта.
Корректно организованная структура проекта на SFML поможет вам легко развивать и поддерживать ваш код, а также позволит другим разработчикам легко взаимодействовать с вашим проектом. Используйте эти рекомендации, чтобы создать структуру проекта, которая наилучшим образом отвечает вашим потребностям.
Создание графического окна
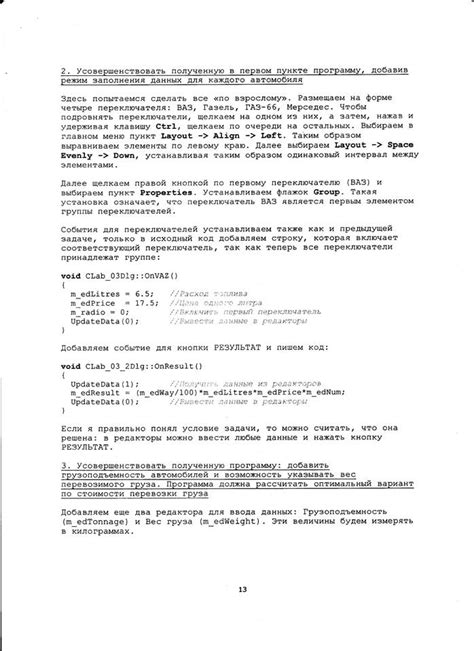
- Подключение заголовочных файлов: Начнем с подключения необходимых заголовочных файлов. В нашем случае, это будет файл "SFML/Graphics.hpp".
- Создание экземпляра класса "RenderWindow": После подключения заголовочного файла, необходимо создать экземпляр класса "RenderWindow", который предоставляет функционал для работы с графическим окном.
- Установка параметров графического окна: После создания объекта окна, мы можем установить его параметры. Мы можем задать размер окна, заголовок окна, а также определить наличие рамки и вертикальной синхронизации.
- Основной цикл программы: В конце создания окна, мы можем войти в основной цикл программы. В данном цикле мы будем обрабатывать все события окна и осуществлять необходимые действия для отображения графики.
Ниже приведен пример простейшего кода, который демонстрирует создание графического окна:
#include <SFML/Graphics.hpp>
int main()
{
sf::RenderWindow window(sf::VideoMode(800, 600), "Мое графическое окно");
window.setVerticalSyncEnabled(true);
while (window.isOpen())
{
sf::Event event;
while (window.pollEvent(event))
{
if (event.type == sf::Event::Closed)
window.close();
}
window.clear();
// Здесь можно рисовать графику
window.display();
}
return 0;
}
Это основа для создания графического окна в SFML. Вы можете доработать этот код и добавить в него свою логику и графику для создания своего проекта на SFML.
Отображение графики и анимации

Сначала необходимо загрузить изображение, которое будет отображаться на экране. Для этого используется класс sf::Texture. Вы можете загрузить изображение из файла или создать его динамически:
#include <SFML/Graphics.hpp>
int main()
{
sf::RenderWindow window(sf::VideoMode(800, 600), "Моя игра");
// Создание текстуры из файла
sf::Texture texture;
if (!texture.loadFromFile("image.png"))
{
// Обработка ошибки загрузки файла
}
// Создание текстуры динамически
sf::Texture dynamicTexture;
if (!dynamicTexture.create(100, 100))
{
// Обработка ошибки создания текстуры
}
// Отображение текстуры на экране
sf::Sprite sprite;
sprite.setTexture(texture);
sprite.setPosition(200, 200);
while (window.isOpen())
{
sf::Event event;
while (window.pollEvent(event))
{
if (event.type == sf::Event::Closed)
{
window.close();
}
}
window.clear();
window.draw(sprite);
window.display();
}
return 0;
}Если вы хотите анимировать спрайт, вы можете использовать несколько текстур и переключаться между ними в зависимости от состояния игры или других переменных. Это можно сделать с помощью функции setTextureRect класса sf::Sprite:
sf::Texture texture1;
sf::Texture texture2;
// Загрузка текстур...
sf::Sprite sprite;
sprite.setTexture(texture1);
while (window.isOpen())
{
// Обновление состояния и анимации спрайта...
if (animate)
{
// Переключение текстуры анимации
sprite.setTexture(texture2);
sprite.setTextureRect(sf::IntRect(0, 0, 32, 32));
}
else
{
sprite.setTexture(texture1);
sprite.setTextureRect(sf::IntRect(0, 0, 32, 32));
}
window.draw(sprite);
window.display();
}Используя возможности отображения графики и анимации в SFML, вы можете создавать интересные и красочные визуальные эффекты для своих проектов!
Управление клавиатурой и мышью

В данном разделе мы рассмотрим основные способы управления игровым проектом с помощью клавиатуры и мыши.
Управление клавиатурой: Для обработки нажатий клавиш мы будем использовать функцию sf::Keyboard::isKeyPressed. Эта функция позволяет проверить, нажата ли указанная клавиша в данный момент времени. Например, код ниже проверяет, нажата ли клавиша W:
// Проверка нажатия клавиши W
if (sf::Keyboard::isKeyPressed(sf::Keyboard::W))
{
// Код, выполняемый при нажатии клавиши W
}// Получение текущей позиции указателя мыши
sf::Vector2i mousePosition = sf::Mouse::getPosition();
std::cout << "X: " << mousePosition.x << " Y: " << mousePosition.y << std::endl;Таким образом, мы можем использовать функции sf::Keyboard::isKeyPressed и sf::Mouse::getPosition для обработки действий игрока с помощью клавиатуры и мыши соответственно. Например, нажатие клавиши W может вызывать движение персонажа вперед, а щелчок мыши может использоваться для стрельбы или выбора предмета в игре.
Важно помнить, что обработку клавиатуры и мыши нужно производить в цикле обновления игры, чтобы реагировать на изменения нажатий клавиш и положения мыши в реальном времени. Мы рассмотрим более подробно, как это сделать, в следующем разделе.