OpenGL – это мощная графическая библиотека, которая часто используется для создания визуальных эффектов и 3D-графики. Если вы заинтересованы в разработке программного обеспечения, связанного с графикой, то знание OpenGL является важным навыком.
Visual Studio 2022 – это мощная интегрированная среда разработки (IDE), которая позволяет создавать приложения на разных языках программирования, включая C++. Если вы уже работаете в Visual Studio 2022 или только начинаете изучать этот инструмент, несомненно стоит ознакомиться с возможностями OpenGL в рамках данной IDE.
В этой статье мы рассмотрим пошаговое создание проекта с OpenGL в Visual Studio 2022. Мы покажем, как настроить среду разработки, подключить необходимые библиотеки и написать простую программу, которая будет использовать функциональность OpenGL для отображения графики на экране. Если вам интересно попробовать свои силы в области компьютерной графики, то этот материал будет полезным для вас.
Создание проекта с OpenGL в Visual Studio 2022
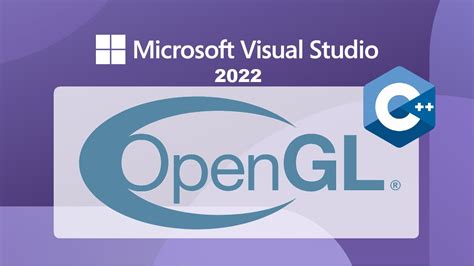
Для начала, убедитесь, что у вас установлена Visual Studio 2022. Затем следуйте этим шагам для создания проекта с OpenGL:
Откройте Visual Studio 2022 и создайте новый проект.
Вам будет предложено выбрать тип проекта. Выберите "C++" и затем "Приложение Windows".
Назовите свой проект и выберите путь для сохранения.
В следующем окне выберите "Пустой проект".
Щелкните правой кнопкой мыши на вашем проекте в обозревателе решений и выберите "Свойства".
В окне свойств проекта выберите "C/C++" и затем "Общие".
В поле "Дополнительные каталоги включения" добавьте путь к заголовочным файлам OpenGL. Обычно это будет что-то вроде "C:\Program Files (x86)\Microsoft SDKs\Windows\v10.0A\Include".
В поле "Дополнительные каталоги библиотек" добавьте путь к библиотекам OpenGL. Обычно это будет что-то вроде "C:\Program Files (x86)\Microsoft SDKs\Windows\v10.0A\Lib".
В поле "Имя библиотеки" добавьте "opengl32.lib".
Нажмите "Применить" и "ОК", чтобы сохранить изменения.
Теперь вы можете начать разрабатывать приложение с использованием OpenGL. Добавьте необходимые файлы, настройте окно приложения и вызывайте функции OpenGL для создания трехмерной сцены.
Вот и все! Теперь вы знаете, как создать проект с OpenGL в Visual Studio 2022 и можете начать разрабатывать свои собственные графические приложения.
Подготовка и настройка среды разработки

Создание проекта с использованием OpenGL в Visual Studio 2022 требует определенной подготовки и настройки среды разработки. Ниже описаны основные шаги, которые необходимо выполнить для успешного начала работы.
1. Установка Visual Studio 2022
Для начала необходимо установить Visual Studio 2022 на свой компьютер. Вы можете скачать установочный файл с официального сайта Microsoft. Убедитесь, что выбрали соответствующую версию Visual Studio для вашей операционной системы.
2. Установка OpenGL
OpenGL - это графический стандарт, используемый для создания высококачественных и кросс-платформенных приложений. Установите OpenGL SDK, чтобы иметь доступ к необходимым библиотекам и заголовочным файлам.
3. Создание проекта
Откройте Visual Studio 2022 и выберите "Создать новый проект". В диалоговом окне выберите "Приложение Windows" или "Библиотека классов Windows" в зависимости от вашей цели. Далее выберите язык программирования, например, C++.
4. Настройка проекта
Добавьте необходимые заголовочные файлы и библиотеки OpenGL в свой проект. Для этого откройте свойства проекта, перейдите в раздел "Компоновщик" и добавьте пути к заголовочным файлам и библиотекам в "Дополнительных каталогах включения" и "Дополнительных каталогах библиотек".
5. Написание кода
Создайте файл кода (.cpp) в своем проекте и начните писать код с использованием функций и классов OpenGL. Изучите документацию и примеры для облегчения процесса разработки.
6. Сборка и запуск проекта
После написания кода, выполните сборку проекта и запустите его для проверки. Убедитесь, что код компилируется без ошибок и приложение работает должным образом.
Следуя этим шагам, вы сможете успешно создать проект с использованием OpenGL в Visual Studio 2022 и начать разрабатывать графические приложения.