Microsoft Word - это один из самых популярных текстовых редакторов, который широко используется для создания различных документов. Одной из основных задач, с которой пользователи сталкиваются при работе с Word, является создание отступа вниз, чтобы разделить текст на более удобные блоки или пункты.
Создание отступа вниз в Microsoft Word - это довольно простая задача, но она может быть немного запутанной для новичков. В этой статье мы расскажем, как создать отступ вниз в Word, чтобы ваш текст выглядел более организованным и профессиональным.
Чтобы создать отступ вниз в Microsoft Word, вам необходимо выполнить несколько простых шагов. Во-первых, выберите абзац или текст, к которому вы хотите добавить отступ. Затем перейдите во вкладку "Расширенная область задач" в верхней части экрана и выберите "Отступы и выравнивание". Далее вы увидите различные опции отступов, включая "Отступы абзаца". Здесь вы можете установить необходимый размер отступа вниз в поле "Отступы перед" или "Отступы после".
Как добавить отступ вниз в Microsoft Word
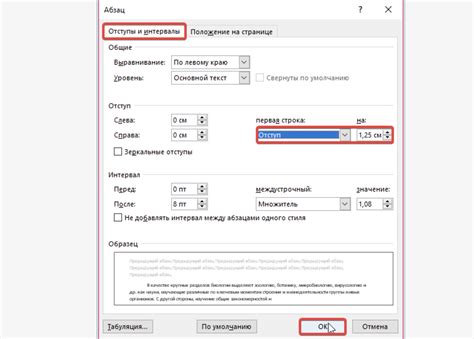
Шаг 1: Выберите абзац или абзацы, к которым вы хотите добавить отступ вниз.
Шаг 2: На панели инструментов в верхней части экрана, найдите вкладку "Расположение", и щелкните на ней.
Шаг 3: В выпадающем меню найдите пиктограмму "Отступы абзацев" и кликните на нее. Откроется панель "Абзац".
Шаг 4: В панели "Абзац" нажмите на поле "Отступ вниз" и выберите значение, указывающее, насколько отступить абзац от верхнего края страницы.
Шаг 5: После того, как выберите значение отступа вниз, нажмите кнопку "ОК". Отступ вниз будет применен к выбранным абзацам.
Примечание: Если вы хотите добавить отступ вниз ко всему документу, необходимо выбрать весь текст перед выполнением шагов 2-5.
Теперь вы знаете, как добавить отступ вниз в Microsoft Word и можете использовать эту функцию для создания более структурированного и удобочитаемого документа.
Открыть документ в Microsoft Word
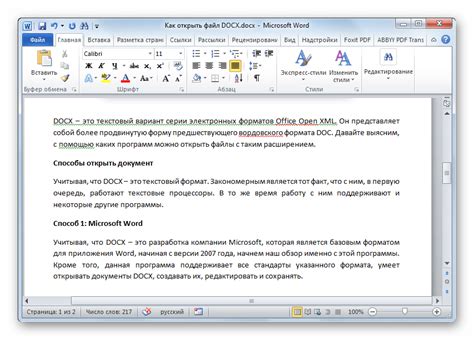
Для открытия документа в Microsoft Word, выполните следующие шаги:
| 1. | Запустите Microsoft Word, дважды щелкнув на ярлык программы на рабочем столе или в меню "Пуск". |
| 2. | В верхнем левом углу открывшегося окна нажмите на кнопку "Файл", расположенную слева от полосы инструментов. |
| 3. | В появившемся меню выберите пункт "Открыть". |
| 4. | В открывшемся диалоговом окне найдите и выберите нужный документ, затем нажмите кнопку "Открыть". |
Теперь выбранный документ будет открыт в Microsoft Word, и вы сможете просмотреть, редактировать и сохранить его.
Выбрать текст, к которому нужно добавить отступ
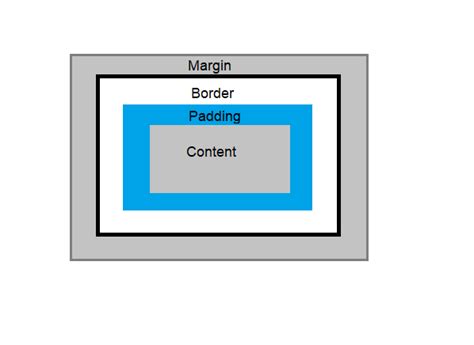
Чтобы создать отступ вниз для конкретного текстового блока в Microsoft Word, необходимо сначала выделить этот блок текста. Для этого можно использовать различные методы:
- Навести курсор мыши на начало текстового блока, зажать левую кнопку и выделить весь нужный текст;
- Нажать клавишу Ctrl на клавиатуре и, удерживая ее, щелкнуть мышью на начале и конце блока текста;
- Если текстовый блок находится внутри другого объекта или таблицы, можно щелкнуть по этому объекту, а затем с помощью сочетания клавиш Shift+стрелки или Shift+Конец/Shift+Home выделить непосредственно нужный текст.
После того, как нужный текстовый блок выделен, можно приступать к созданию отступа вниз.
Нажать правой кнопкой мыши на выбранный текст
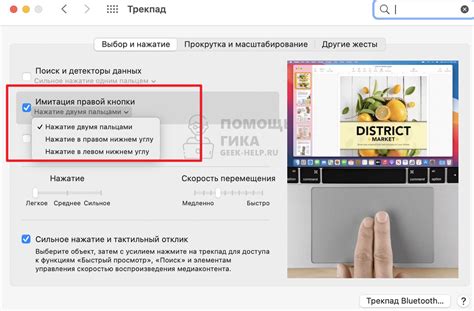
Появится окно с параметрами абзаца, где вы можете указать нужный размер отступа в поле "Отступы". Вы можете задать отступ сверху, снизу, слева и справа, а также выравнивание текста и другие параметры форматирования.
После того, как вы укажете нужные значения и нажмете кнопку "ОК", отступ вниз будет создан для выбранного текста. Это очень удобно, если вы хотите отделить определенную часть текста от остального и сделать его более выделяющимся.
Также вы можете использовать клавиатурную комбинацию "Ctrl+M", чтобы создать отступ вниз для выбранного текста без использования мыши. Это удобно, если вы предпочитаете работать с клавиатурой или если у вас возникли проблемы с мышью.
В контекстном меню выбрать "Абзац..."

Чтобы создать отступ вниз в Microsoft Word, вам потребуется использовать функцию "Абзац", которую можно найти в контекстном меню. Следуйте этим простым шагам:
1. Выделите текст, к которому вы хотите добавить отступ вниз.
2. Щелкните правой кнопкой мыши на выделенном тексте, чтобы открыть контекстное меню.
3. В контекстном меню выберите пункт "Абзац...".
4. В открывшемся диалоговом окне "Абзац" в разделе "Интервалы" найдите поле "Отступы" и введите значение для отступа вниз.
5. Нажмите кнопку "ОК", чтобы применить изменения.
Теперь вы успешно создали отступ вниз в Microsoft Word. Это поможет вам визуально разделить содержимое документа и сделать его более понятным для чтения.
В окне "Абзац" выбрать вкладку "Отступы"
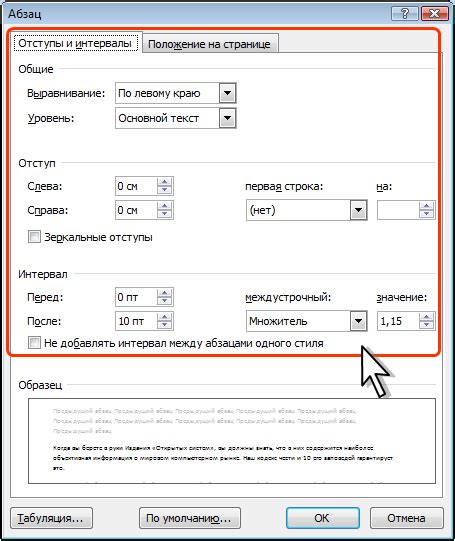
Для создания отступа вниз в Microsoft Word вам необходимо открыть окно "Абзац".
Для этого выделите абзац или текст, к которому вы хотите добавить отступ.
Затем щелкните правой кнопкой мыши на выделенном тексте и выберите пункт "Абзац" в контекстном меню, или нажмите на вкладку "Гомологические селекторы" в ленте инструментов.
В открывшемся окне "Абзац" выберите вкладку "Отступы".
В этой вкладке вы можете изменить отступ абзаца по верхнему и нижнему краю.
Чтобы создать отступ вниз, введите нужное значение в поле "По нижнему краю".
Вы также можете использовать кнопки со стрелками, чтобы увеличить или уменьшить значение отступа.
После настройки отступа нажмите кнопку "ОК", чтобы применить изменения.
Теперь у вас есть отступ вниз, который добавлен к выбранному тексту или абзацу в Microsoft Word.
В поле "Внизу" ввести нужное значение отступа и нажать "ОК"

Чтобы создать отступ вниз в Microsoft Word, следуйте этим простым шагам:
- Откройте документ в Microsoft Word.
- Выберите текст, к которому вы хотите добавить отступ вниз.
- Откройте вкладку "Расположение" в верхней панели инструментов.
- В секции "Разметка страницы" найдите кнопку "Отступы".
- Нажмите на стрелку рядом с кнопкой "Отступы", чтобы раскрыть дополнительные опции.
- Выберите "Поля" из раскрывающегося меню.
- В открывшемся диалоговом окне "Поля" найдите раздел "Внизу".
- В поле "Внизу" введите нужное значение отступа, используя единицы измерения, такие как дюймы или сантиметры.
- Нажмите кнопку "ОК", чтобы применить отступ вниз к выделенному тексту.
Теперь ваш текст будет иметь заданный отступ вниз, который поможет визуально разделить его от другого контента или создать необходимое пространство на странице.