AutoCAD - это популярная программная платформа, используемая инженерами и дизайнерами для создания и редактирования различных чертежей. Одна из основных задач при работе в AutoCAD - создание рамки формата А4 для размещения чертежей и документации. В этой подробной инструкции мы расскажем вам, как создать рамку формата А4 в AutoCAD.
Первым шагом является открытие нового чертежа или выбор существующего чертежа, в котором вы хотите создать рамку формата А4. Для этого вы можете воспользоваться командой "Открыть" в меню "Файл" или просто щелкнуть правой кнопкой мыши на рабочем пространстве и выбрать "Новый чертеж".
После открытия чертежа вы можете начать создание рамки формата А4. Для этого вам понадобится использовать команду "Полилиния", которая позволяет рисовать линии и кривые. Выберите эту команду из панели инструментов или введите команду "Полилиния" в командной строке.
Подготовка к созданию рамки формата А4
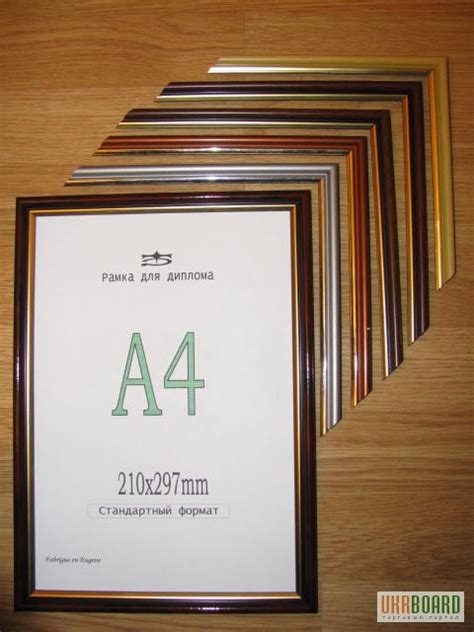
Перед тем как приступить к созданию рамки формата А4 в AutoCAD, необходимо выполнить несколько подготовительных действий:
- Установить программу AutoCAD на компьютер.
- Запустить AutoCAD и создать новый чертеж или открыть существующий.
- Выбрать единицы измерения. Для создания рамки формата А4 рекомендуется использовать метрическую систему, например, миллиметры.
- Открыть шаблон чертежа формата А4. Для этого можно использовать стандартный шаблон "ISO A4" или создать свой индивидуальный шаблон.
Когда все подготовительные этапы выполнены, можно приступать к созданию рамки формата А4.
Выбор шкалы и единиц измерения
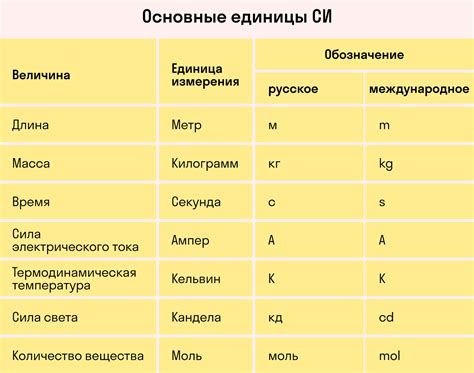
При создании рамки формата А4 в AutoCAD важно выбрать подходящую шкалу и единицы измерения. Это позволит вам корректно отображать объекты на чертеже и использовать правильные размеры.
Шкала определяет соотношение между размерами объектов на чертеже и их реальными размерами. В AutoCAD можно выбрать шкалу в виде десятичной дроби, а также использовать масштабное отношение (например, 1:100).
Единицы измерения могут быть выбраны в соответствии с вашими предпочтениями и требованиями проекта. В AutoCAD доступны различные системы измерения, такие как метрическая система (миллиметры, сантиметры, метры) и американская система (дюймы, футы).
Совет: При работе с рамкой формата А4, рекомендуется выбирать шкалу 1:1 и метрическую систему измерения, если она соответствует требованиям вашего проекта. Это позволит удобно работать с размерами и сохранить точность изображения.
Пример: Если вы создаете чертеж дома и хотите, чтобы каждый миллиметр на чертеже соответствовал одному миллиметру в реальности, выберите шкалу 1:1 и метрическую систему измерения.
Настройка листа формата А4 в AutoCAD
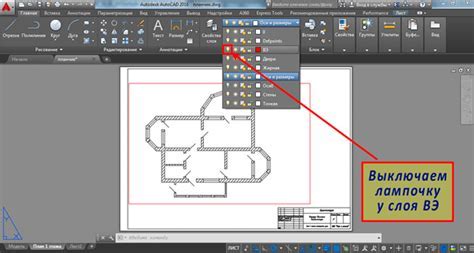
1. Откройте AutoCAD и создайте новый чертеж. Для этого выберите пункт "Файл" в верхней панели инструментов, затем "Создать" и "Чертеж".
2. После создания нового чертежа откройте панель инструментов "Стандартная". Если она не отображается, выберите пункт "Вид" в верхней панели инструментов и установите галочку напротив "Стандартная".
3. На панели инструментов "Стандартная" найдите и выберите кнопку "Размер листа".
4. В диалоговом окне "Размер листа" выберите пункт "Пользовательский формат".
5. В разделе "Характеристики" установите ширину равной 210 мм (стандартная ширина формата А4) и высоту равной 297 мм (стандартная высота формата А4).
6. При необходимости, введите название для вашего листа в поле "Название".
7. Нажмите кнопку "Готово", чтобы применить изменения.
Теперь ваш лист в AutoCAD будет установлен в формате А4. Вы можете начинать рисовать или импортировать объекты на своем листе согласно инструкций AutoCAD. Удачного проектирования!
Создание границы рамки
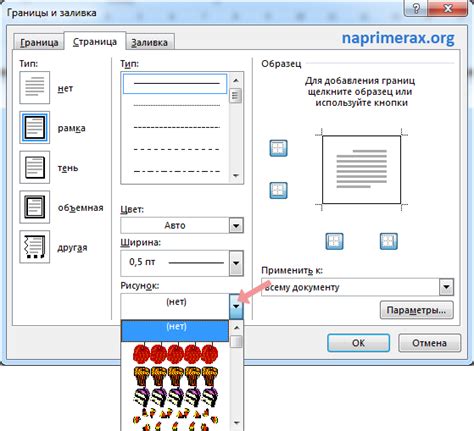
Для создания границы рамки формата А4 в AutoCAD необходимо выполнить следующие шаги:
- Откройте программу AutoCAD и создайте новый чертеж.
- Выберите команду "Прямоугольник" из панели инструментов или введите команду "rectangle" в командную строку и нажмите Enter.
- Укажите первую точку вставки прямоугольника, например, левый нижний угол.
- Укажите вторую точку вставки прямоугольника, например, правый верхний угол.
- Введите значения ширины и высоты прямоугольника, соответствующие размерам формата А4. Для формата А4 стандартные значения составляют 210 мм (ширина) и 297 мм (высота).
- Нажмите Enter, чтобы завершить создание прямоугольника и создать границу рамки формата А4.
Теперь у вас есть граница рамки формата А4 в AutoCAD, которую можно использовать в дальнейшей работе над чертежем.
Добавление дополнительных элементов в рамку формата А4

После создания основной рамки формата А4, вы можете добавить дополнительные элементы, чтобы сделать ваш чертеж более информативным и профессиональным. Вот несколько полезных советов:
1. Добавление заголовка: Вы можете добавить заголовок своего чертежа, указав название проекта, дату создания, номер страницы и другую важную информацию. Для этого вы можете использовать инструменты текста в AutoCAD, чтобы создать заголовок и разместить его в верхней части рамки формата А4.
2. Добавление логотипа: Если вы хотите добавить логотип своей компании или другой идентификационной информации, вы можете вставить его в рамку формата А4. Для этого вы можете использовать инструменты вставки изображений в AutoCAD.
3. Добавление масштабной линейки: Чтобы обеспечить более точные измерения, вы можете добавить масштабную линейку к рамке формата А4. Для этого вы можете использовать инструменты линий и текста в AutoCAD.
4. Добавление легенды: Легенда может содержать информацию о цветах, стилях линий и других элементах вашего чертежа. Вы можете создать легенду в виде таблицы и разместить ее внутри рамки формата А4 с помощью инструментов таблиц и текста в AutoCAD.
5. Добавление подписей: Если у вас есть необходимость подписать чертеж, вы можете добавить подписи к рамке формата А4, указав имена и должности людей, отвечающих за проект. Для этого вы можете использовать инструменты текста в AutoCAD.
Не забывайте, что любые дополнительные элементы должны быть размещены таким образом, чтобы они не перекрывали основные элементы рамки формата А4 и не затрудняли чтение чертежа. Отличным инструментом для создания дополнительных элементов является AutoCAD, который обладает широким набором инструментов для создания и редактирования графических объектов.