Google Chrome - один из самых популярных браузеров в мире, который используется миллионами людей. Он обладает рядом полезных функций, таких как быстрая загрузка страниц, надежная защита от вредоносного ПО и удобный интерфейс. Однако, независимо от надежности и скорости работы, мы все знаем, что устройства могут выходить из строя или сталкиваться с другими проблемами. Поэтому важно знать, как создать резервную копию своего браузера Google Chrome, чтобы сохранить все важные данные и настройки.
Создание резервной копии Google Chrome - это простой и надежный способ сохранить все имеющиеся закладки, расширения, пароли и историю посещений. Это особенно полезно, если вы собираетесь произвести переустановку операционной системы или просто сменить устройство. Резервная копия поможет вам быстро восстановить все настройки и продолжить работу со своими любимыми сайтами и сервисами.
Эта подробная инструкция поможет вам создать резервную копию Google Chrome в несколько простых шагов. Вы узнаете, как сделать резервную копию данных на ПК и мобильном устройстве. Следуйте инструкциям ниже и защитите свои данные!
Почему важно создавать резервную копию Google Chrome?

Помимо этого, Google Chrome является популярным благодаря своим расширениям и настройкам, которые пользователь может настроить под свои потребности. В случае потери или повреждения данных вашего браузера, вы можете потерять весь свой ценный контент, который был сохранен внутри Google Chrome.
Создание резервной копии Google Chrome поможет восстановить все настройки, расширения и важные данные в случае сбоя операционной системы, ошибочного удаления или вирусной атаки. Благодаря этому вы сможете сохранить свою личную историю в Интернете, избежать потери сохраненных паролей и закладок, а также сократить время и усилия, затрачиваемые на настройку браузера заново.
Не забывайте, что важно регулярно создавать резервную копию Google Chrome, чтобы быть уверенным, что все ваши актуальные данные и настройки сохранены безопасно. Это поможет вам избежать непредвиденных сбоев и потерю ценной информации.
Как создать резервную копию Google Chrome вручную?

Вот пошаговая инструкция о том, как создать резервную копию Google Chrome:
- Откройте Google Chrome и нажмите на иконку меню в правом верхнем углу окна браузера (три точки).
- В выпадающем меню выберите "Настройки".
- Прокрутите страницу вниз и выберите "Расширенные" внизу страницы.
- Еще раз прокрутите страницу вниз и найдите раздел "Сбросить и восстановить".
- В разделе "Сбросить и восстановить" выберите "Создать резервную копию и сбросить".
- Появится окно с предупреждением о том, что все данные браузера будут удалены. Убедитесь, что у вас есть резервная копия и нажмите "Создать резервную копию".
- Выберите место сохранения резервной копии на вашем компьютере и нажмите "Сохранить".
- Дождитесь завершения процесса создания резервной копии.
Теперь у вас есть резервная копия Google Chrome, которую вы можете использовать для восстановления ваших данных в случае необходимости. Не забудьте периодически обновлять резервные копии, чтобы ваша информация всегда была в безопасности.
Поиск и сохранение профиля Google Chrome
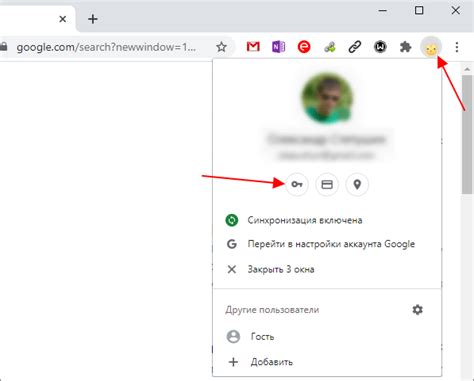
Для создания резервной копии профиля Google Chrome вам потребуется найти папку с данными профиля.
1. Откройте проводник, введите в адресной строке %appdata% и нажмите Enter.
2. В открывшемся окне найдите папку Google, а затем перейдите в папку Chrome.
3. Скопируйте папку Chrome и сохраните ее в безопасном месте, например на внешнем носителе.
4. После сохранения профиля его можно будет восстановить на другом компьютере или после переустановки операционной системы.
Экспорт закладок, паролей и истории
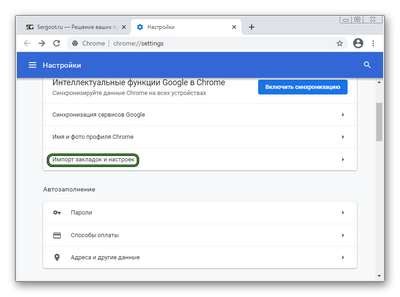
Google Chrome предоставляет возможность экспортировать важную информацию, такую как закладки, пароли и история.
Чтобы экспортировать закладки, следуйте этим шагам:
- Откройте Google Chrome и нажмите на кнопку с тремя вертикальными точками в правом верхнем углу окна браузера.
- Выберите пункт "Избранное" в выпадающем меню, а затем выберите "Управление закладками".
- В открывшемся окне "Управление закладками" нажмите на кнопку с тремя вертикальными точками в правом верхнем углу окна.
- Выберите "Экспорт закладок".
- Выберите место для сохранения файла с закладками на вашем компьютере и нажмите "Сохранить".
Чтобы экспортировать пароли, выполните следующие действия:
- Откройте Google Chrome и нажмите на кнопку с тремя вертикальными точками в правом верхнем углу окна браузера.
- Выберите пункт "Настройки" в выпадающем меню.
- Прокрутите вниз и выберите "Пароли".
- В разделе "Пароли" нажмите на кнопку с тремя вертикальными точками в правом верхнем углу окна.
- Выберите "Экспорт" и выберите место для сохранения файла с паролями.
Чтобы экспортировать историю, выполните следующие действия:
- Откройте Google Chrome и нажмите на кнопку с тремя вертикальными точками в правом верхнем углу окна браузера.
- Выберите пункт "Настройки" в выпадающем меню.
- Прокрутите вниз и выберите "История".
- В разделе "История" нажмите на кнопку "Просмотреть всю историю".
- В верхней части страницы "История" нажмите на кнопку с тремя вертикальными точками.
- Выберите "Экспорт" и выберите место для сохранения файла с историей.
Сохранение расширений и настроек

Google Chrome позволяет сохранять не только закладки и историю, но и расширения, а также настройки, чтобы вы могли легко восстановить свой опыт использования браузера. Вот как сохранить расширения и настройки Google Chrome:
- Откройте Google Chrome и щелкните на значке меню, расположенном в правом верхнем углу окна браузера.
- В выпадающем меню выберите "Настройки".
- Прокрутите вниз и нажмите на ссылку "Расширения".
- Вы увидите список всех установленных расширений. Чтобы сохранить расширение, включите переключатель "Режим разработчика".
- Теперь нажмите на кнопку "Упаковать расширение".
- Выберите папку, в которой вы хотите сохранить расширение, и нажмите "Выбрать".
- Google Chrome создаст файл расширения с расширением .crx.
- Повторите эти шаги для каждого расширения, которое вы хотите сохранить.
- Чтобы сохранить настройки Google Chrome, возвращайтесь к странице "Настройки" и щелкните на ссылку "Сделать резервную копию и сбросить".
- В появившемся окне выберите папку, в которой вы хотите сохранить файлы резервной копии, и нажмите "Выбрать папку".
- Google Chrome сохранит все настройки в файле с расширением .json.
Теперь вы можете легко восстановить свои расширения и настройки Google Chrome, следуя инструкциям для импорта из резервной копии.
Как автоматически создавать резервные копии Google Chrome?

- Использование функций синхронизации Google Chrome. Если вы вошли в свою учетную запись Google при настройке Chrome, он автоматически будет резервировать ваши закладки, расширения, пароли и другие данные в облаке Google. Поэтому, если произойдет сбой или потеря данных на устройстве, ваши данные будут доступны для восстановления после повторной установки Chrome.
- Использование расширения Chrome для создания резервных копий. Существуют различные расширения Chrome, которые позволяют автоматически создавать резервные копии ваших данных. Они обычно позволяют выбрать, какие данные вы хотите резервировать и задать расписание автоматического создания копий.
- Использование сторонних программ для резервного копирования. Существует множество программ, которые предоставляют расширенные функции резервного копирования для Google Chrome и других браузеров. Эти программы позволяют создавать полные резервные копии данных браузера, включая историю поиска, куки и другие настройки.
Выберите наиболее удобный и надежный способ для создания автоматических резервных копий Google Chrome, чтобы защитить свои данные от потери и восстановить их при необходимости.