Unity - мощная и популярная платформа для создания игр и визуализации трехмерной графики. Создание сцен в Unity - важная часть процесса разработки игры. Сцена представляет собой виртуальное пространство, в котором происходят все события и действия игры.
Создание сцен в Unity является гибким и мощным инструментом, который позволяет разработчикам создавать уникальные и захватывающие игровые миры. Чтобы создать сцену, нужно использовать различные объекты и компоненты, которые определяют внешний вид и поведение элементов игры.
Начать работу над сценой в Unity можно с создания нового проекта или открытия существующего. Затем необходимо создать пустую сцену или добавить объекты на существующую сцену. Объекты могут быть представлены моделями 3D-графики, фоновыми изображениями, световыми и звуковыми эффектами, а также другими элементами игровой среды.
Создание сцен в Unity требует от разработчика внимательности и творческого подхода. Необходимо продумать композицию и атмосферу игры, учесть особенности геймплея и требования к производительности игры. Разработчики могут использовать скрипты, анимации и другие инструменты Unity, чтобы добавить интерактивность и реалистичность к сценам.
Начало работы с Unity

После установки Unity и создания аккаунта, вы можете начать создавать свои собственные сцены. Сцена в Unity представляет собой виртуальное пространство, в котором можно размещать объекты, добавлять свет, текстуры и эффекты, а также управлять перемещением и взаимодействием персонажей.
Первым шагом после создания новой сцены в Unity будет добавление объектов. Unity поставляется со встроенной библиотекой готовых объектов, таких как кубы, сферы и плоскости. Вы можете выбрать нужные объекты и перетащить их на сцену.
После добавления объектов на сцену вы можете начать их настройку. Нажав правой кнопкой мыши на объект, вы откроете контекстное меню, где можно выбрать различные опции для объекта. Например, вы можете изменить его масштаб, поворот или положение в пространстве.
Другим важным аспектом работы с Unity является использование компонентов. Компоненты - это скрипты и другие инструменты, которые могут придать объекту определенное поведение. Вы можете добавить компоненты к объектам на сцене, чтобы управлять их движением, физикой, звуком и так далее.
Помимо создания объектов и добавления компонентов, Unity предлагает широкий набор инструментов для настройки визуального стиля сцены. Вы можете добавить текстуры, изменить освещение, настроить эффекты и многое другое, чтобы сделать сцену более реалистичной и привлекательной.
Когда ваша сцена готова, вы можете запустить ее в режиме просмотра и испытать созданную вами виртуальную реальность. Unity позволяет просмотреть сцену с помощью компьютерной мыши или подключенного виртуального периферийного оборудования, такого как VR-шлем.
Начните работу с Unity и создавайте потрясающие виртуальные сцены с помощью этой мощной и интуитивно понятной платформы.
Выбор и импорт ресурсов для сцены
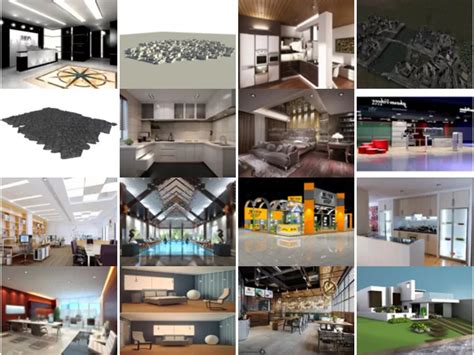
В процессе создания сцены в Unity необходимо выбрать и импортировать ресурсы, которые будут использоваться для создания окружения, объектов и анимаций.
Unity поддерживает большое количество форматов ресурсов, таких как изображения, звуки, модели 3D, анимации и многое другое. Для выбора и импорта ресурсов в сцену, нужно выполнить следующие шаги:
- Откройте панель проекта в Unity.
- Перейдите в папку, в которую хотите импортировать ресурс.
- Щелкните правой кнопкой мыши в выбранной папке и выберите пункт "Import New Asset" в контекстном меню.
- Выберите ресурс, который хотите импортировать, и нажмите кнопку "Open" (Открыть).
Unity автоматически определит тип ресурса и добавит его в панель проекта. Вам будет также предложено настроить параметры импорта для оптимизации ресурса или преобразования его в нужный формат.
Помимо импорта ресурсов из готовых файлов, Unity также предоставляет доступ к Asset Store - центру загрузки дополнительных ресурсов, таких как модели, текстуры, аудио и многое другое. Чтобы получить доступ к Asset Store, щелкните на панели проекта кнопку "Asset Store", а затем используйте поиск или просмотрите доступные категории ресурсов.
После выбора и импорта всех необходимых ресурсов, вы можете использовать их для создания окружения, объектов, анимаций и других элементов своей сцены в Unity.
Создание и настройка основных объектов

- Игровой объекты: основной строительный блок сцены в Unity. Игровые объекты могут представлять собой различные элементы сцены, такие как персонажи, объекты окружения, свет, камеры и многое другое. Для создания игрового объекта воспользуйтесь панелью "Hierarchy" и кнопкой "Create". Далее вы можете настроить свойства объекта, например, его положение, размер, поворот и применить различные компоненты к объекту.
- Материалы: используются для задания внешнего вида игровых объектов. Материалы могут содержать текстуры, цвета, отражения и другие свойства, которые определяют, как объект будет визуально отображаться в игре. Чтобы создать и настроить материал, воспользуйтесь панелью "Inspector" и кнопкой "Create Material". Вы можете также добавить текстуру к материалу, настроить его цвет и другие параметры.
- Свет: неотъемлемая часть сцены, создает эффект освещения и создает атмосферу в вашей игре. Unity предоставляет несколько типов источников света, таких как точечный свет, направленный свет и пятно света. Чтобы добавить и настроить световой источник, используйте кнопку "Create" на панели "Hierarchy" и выберите соответствующий тип света. Затем вы сможете настроить различные параметры света, такие как его цвет, интенсивность, дальность и тени.
- Камера: определяет, что будет отображаться на экране игрока. Unity предоставляет различные типы камер, такие как перспективная камера и ортографическая камера. Для добавления камеры на сцену воспользуйтесь кнопкой "Create" и выберите тип камеры. Затем вы можете настроить ее свойства, такие как размер экрана, угол обзора и дистанцию отображения.
Это лишь небольшая часть различных типов объектов, которые можно создать и настроить в Unity. При работе со сценой важно экспериментировать с различными настройками и параметрами, чтобы достичь желаемого эффекта. Успехов вам в создании вашей сцены!
Работа с комнатами и переходами

Комнаты - это отдельные пространства внутри игрового мира, которые содержат различные объекты и элементы декора. Каждая комната может иметь свое уникальное название и характеристики.
Чтобы создать комнату в Unity, необходимо создать новую сцену и добавить в нее необходимые объекты и элементы декора. В качестве основного компонента комнаты можно использовать пустой объект (Empty GameObject), который будет являться родительским для всех объектов в комнате.
Для создания переходов между комнатами можно использовать различные методы, в зависимости от требований игры. Один из способов - это использование дверей или порталов, которые позволяют перейти из одной комнаты в другую. Для этого необходимо создать объект-дверь или объект-портал и настроить его параметры.
В Unity можно использовать также скрипты для управления переходами между комнатами. Для этого нужно создать скрипт, который будет отслеживать положение игрока и при необходимости активировать новую комнату. Данный подход позволяет реализовать более сложную логику переходов и взаимодействия между комнатами.
Важным аспектом работы с комнатами и переходами является оптимизация производительности игры. Если в игре предусмотрено большое количество комнат и переходов, может возникнуть проблема с нагрузкой на процессор и память. Для решения данной проблемы рекомендуется использовать различные техники оптимизации, такие как объединение комнат в одну, использование уровней детализации и другие подходы.
В итоге, работа с комнатами и переходами в Unity - это один из основных этапов разработки игры. Создание интересных и уникальных комнат и хорошо продуманных переходов поможет сделать игру более увлекательной и захватывающей для игрока.
Добавление и настройка света и эффектов

В Unity существует несколько типов источников света, которые вы можете использовать в своих сценах. Один из наиболее распространенных типов - Directional Light, который создает направленный свет, имитирующий солнечный свет. Он может быть использован для создания естественного дневного света или для подсветки объектов определенным образом.
Еще один популярный тип - Point Light, который создает источник света, излучающий свет во все стороны. Этот тип источника света можно использовать, например, для создания света от лампы или фонаря.
Кроме того, в Unity есть такие типы света, как Spot Light (создает световой конус), Area Light (для создания плоского освещения) и т. д. Каждый тип источника света имеет свои уникальные свойства и настройки, которые вы можете редактировать в окне Inspector.
Помимо источников света, в Unity вы можете добавлять различные эффекты, такие как объемный свет, блики, тени, окружающее освещение и многое другое. Эти эффекты могут значительно улучшить визуальное впечатление от сцены и создать дополнительную глубину и реализм.
Для добавления и настройки света и эффектов в Unity вы можете использовать графический интерфейс или скрипты. Чтобы добавить источник света, вы можете просто перетащить соответствующий объект из панели инструментов в вашу сцену. Затем вы можете настроить его свойства, такие как цвет, интенсивность, дальность действия и другие.
Чтобы добавить эффекты, вы можете использовать компоненты Unity, такие как Ambient Light, Global Fog, Screen Space Ambient Occlusion и другие. С помощью этих компонентов вы можете настроить окружающее освещение, тени, объемный свет и другие эффекты.
При настройке света и эффектов важно помнить о производительности. Слишком большое количество источников света и сложные эффекты могут существенно снизить производительность игры. Поэтому рекомендуется ограничивать количество световых и эффектных объектов и использовать оптимизационные техники.
В итоге, добавление и настройка света и эффектов - важный этап создания сцены в Unity. Они помогут сделать вашу игру более привлекательной и оживленной, создавая нужную атмосферу и подчеркивая визуальные особенности вашей игры.
Создание и настройка камеры
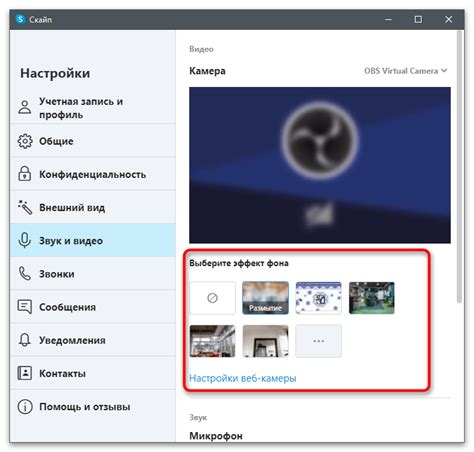
Создание камеры в Unity очень просто. Для этого необходимо выбрать пункт "GameObject" в главном меню, затем "Create Empty". После этого следует щелкнуть правой кнопкой мыши на созданном объекте и выбрать пункт "Camera". Теперь у вас есть камера в сцене.
После создания камеры можно начинать ее настройку. Самые основные параметры, которые можно изменить, включают:
| Параметр | Описание |
|---|---|
| Поле зрения (Field of View) | Определяет, насколько широко камера показывает сцену. Значение по умолчанию - 60 градусов. |
| Ближняя плоскость (Near Clipping Plane) | Определяет ближнюю границу камеры, на которой объекты перестают отображаться. Значение по умолчанию - 0.3. |
| Дальняя плоскость (Far Clipping Plane) | Определяет дальнюю границу камеры, за которой объекты перестают отображаться. Значение по умолчанию - 1000. |
Эти параметры можно настроить в компоненте "Camera" на созданном объекте камеры. Просто выберите камеру в иерархии объектов и внесите необходимые изменения в параметры в Inspector окне.
Кроме того, Unity позволяет настраивать множество других параметров камеры, таких как режим отображения (перспективный или ортографический), поворот и позицию камеры, а также поведение при коллизии с объектами.
После настройки камеры вы можете добавить ей дополнительные эффекты, такие как размытие движения или туман, чтобы создать более реалистичные и захватывающие визуальные эффекты для вашей игры.
В итоге, создание и настройка камеры в Unity - это важный шаг в создании высококачественной игровой сцены.
Управление и перемещение игрока по сцене

Создание интерактивных игр требует от разработчика умения управлять и перемещаться по сцене. В Unity, это можно достичь с помощью скриптов и специальных компонентов. В этом разделе мы рассмотрим основные методы управления и перемещения игрока по сцене.
1. Управление с клавиатуры
Одним из самых простых способов управления игроком является использование клавиатуры. В Unity есть несколько способов реализации клавиатурного управления, например, с помощью событий нажатия клавиш или чтения значений ввода. Например, использование Input.GetAxis("Horizontal") и Input.GetAxis("Vertical") позволяет получить значения нажатия клавиш движения влево/вправо и вверх/вниз. Затем эти значения можно использовать для изменения позиции игрока в соответствии с выбранным методом перемещения (например, перемещение на фиксированное расстояние или перемещение с использованием физики).
2. Управление с помощью мыши
Еще один популярный способ управления игроком - это использование мыши. Например, игрок может управлять персонажем, поворачивая его курсором мыши или устанавливая точку назначения для перемещения. Здесь также можно использовать различные методы, включая чтение координат курсора, определение расстояния до выбранной точки и изменение позиции игрока в соответствии с этими значениями.
3. Управление с помощью тачскрина
С течением времени мобильные устройства стали все более популярными для игр. Unity предоставляет специальные методы и компоненты для управления игроком с помощью тачскрина. Например, можно использовать методы OnMouseDown или TouchPhase.Began для определения нажатия на экран. Затем можно получить координаты нажатия и использовать их для изменения позиции игрока.
4. Управление с помощью контроллера
Еще один способ управления игроком - использование контроллера. Unity поддерживает широкий спектр контроллеров, которые можно использовать для управления игровым персонажем. Например, можно использовать специальные триггеры для перемещения или наклона игрока, а также аналоговые стики для изменения направления движения.
В Unity есть множество способов управления и перемещения игрока по сцене. В этом разделе мы рассмотрели только некоторые из них. Разработчики могут выбрать подходящий метод и настроить его в соответствии с требованиями своей игры. Главное - практиковаться и экспериментировать для достижения наилучших результатов!
Работа с анимациями и звуками

В процессе создания сцен в Unity, работа с анимациями и звуками играет важную роль. Она помогает сделать проект более живым и запоминающимся. В этом разделе мы рассмотрим основные принципы работы с анимациями и звуками в Unity.
Анимации
Анимации в Unity позволяют создавать движение и изменение состояний объектов в сцене. Они могут быть использованы для анимации персонажей, объектов окружения, интерфейсов и многого другого. В Unity есть несколько способов создания анимаций:
- Механическое анимирование: в этом случае анимация задается напрямую через код или графический интерфейс Unity. Этот метод позволяет точно управлять каждым аспектом анимации, но требует некоторого программирования или знания редактора Unity.
- Анимация с использованием таймлайна: таймлайн - это специальный редактор Unity, позволяющий создавать комплексные анимации путем установки ключевых кадров и настройки параметров. Таймлайн предоставляет гибкий интерфейс, который может быть использован даже без навыков программирования.
- Анимация с использованием состояний: этот метод использует конечный автомат для определения состояний и переходов между ними. Каждое состояние может иметь свою анимацию и параметры, что позволяет создавать более сложные и реалистичные анимации.
Все эти методы имеют свои преимущества и недостатки, и ваш выбор зависит от требований вашего проекта и ваших навыков.
Звуки
Звуки в Unity используются для создания атмосферы и взаимодействия с игровым миром. Они могут быть использованы для воспроизведения фоновых мелодий, звуковых эффектов, озвучки персонажей и многое другое. В Unity есть несколько способов работы со звуками:
- Простое воспроизведение звуков: этот метод позволяет воспроизводить звуки в определенных моментах времени или по событию. Например, вы можете воспроизвести звук выстрела при нажатии на кнопку.
- Голосовые треки: Unity поддерживает воспроизведение голосовых треков, которые могут быть привязаны к конкретным персонажам или объектам. Это позволяет создавать озвучку для кат-сцен, диалогов и многое другое.
- Пространственный звук: Unity также поддерживает воспроизведение звуков с эффектом пространства. Это означает, что звук будет меняться относительно положения и движения слушателя в игре. Это добавляет больше реализма и погружает игрока в игровой мир.
Как и с анимациями, выбор методов работы со звуками в Unity зависит от требований вашего проекта и вашего опыта.
В итоге, работа с анимациями и звуками в Unity является важной частью процесса создания сцен. Они помогают сделать ваш проект более интересным, реалистичным и оживленным. Используйте различные методы и экспериментируйте, чтобы найти наиболее подходящие решения для вашего проекта.
Оптимизация и тестирование сцены

Оптимизация сцены включает в себя несколько основных шагов:
- Удаление ненужных объектов и компонентов. Лишние объекты и компоненты могут замедлять производительность игры. Проверьте, нет ли в сцене ненужных компонентов или объектов и удалите их.
- Сокращение использования света и теней. Свет и тени могут существенно снижать производительность игры, особенно на слабых устройствах. Используйте свет и тени с умом, ограничивая их использование.
- Установка оптимальных параметров окружения. Параметры окружения, такие как качество текстур, антиалиасинг и дистанция рендеринга, могут оказывать влияние на производительность игры. Настройте параметры окружения таким образом, чтобы они соответствовали требованиям проекта.
Тестирование сцены также является важной частью разработки игры в Unity. Оно позволяет выявить ошибки и недоработки сцены и убедиться в правильной работе всех элементов игры. Для тестирования сцены можно использовать следующие методы:
- Тестирование функциональности. Проверьте, что все элементы сцены работают правильно и выполняют свои задачи. Проверьте, что объекты взаимодействуют друг с другом правильно, что скрипты выполняются корректно и что игрок может перемещаться по сцене без проблем.
- Тестирование производительности. Проверьте производительность игры на разных устройствах, чтобы убедиться, что она работает стабильно и плавно. Запустите игру на слабых устройствах и обратите внимание на возможные проблемы с производительностью.
- Тестирование адаптации пользователей. Проведите тесты с фокус-группой или просто попросите друзей и знакомых сыграть в игру. Получите от них обратную связь и учтите ее при доработке сцены.
Важно помнить, что оптимизация и тестирование сцены - это постоянный процесс, который требует постоянного отслеживания изменений и внесения корректировок. Не ограничивайтесь только одним этапом оптимизации или одним тестированием, непрерывно совершенствуйте сцену и игру в целом.