After Effects - мощный инструмент для создания анимации и видеоэффектов. Один из важных элементов в After Effects - это слои. Слои позволяют управлять отдельными элементами в проекте, добавлять эффекты, анимировать объекты и многое другое. Однако создание каждого слоя вручную может занять много времени. В этой статье мы рассмотрим, как создавать слои с помощью горячих клавиш, что значительно увеличит эффективность работы.
Горячие клавиши позволяют выполнять определенные действия с помощью сочетаний клавиш на клавиатуре. В After Effects есть множество горячих клавиш, которые упростят создание слоев. Например, комбинация клавиш Ctrl + Shift + Y открывает окно создания нового композита, а комбинация Ctrl + Alt + Shift + T создает новый текстовый слой. Есть много других горячих клавиш, которые позволяют быстро создавать разные типы слоев в After Effects.
Давайте разберемся, как создать слой с помощью горячих клавиш шаг за шагом. Во-первых, откройте After Effects и выберите проект, в котором вы хотите создать слой. Затем нажмите сочетание клавиш Ctrl + Y для создания нового слоя. Появится окно создания нового слоя, в котором вы сможете выбрать тип слоя и его параметры. Выберите нужный тип слоя и нажмите кнопку "ОК". Вот и все, новый слой создан!
Шаг 1: Откройте After Effects и создайте новый проект
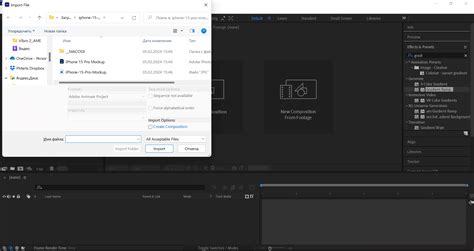
- Откройте After Effects, щелкнув на ярлыке программы на рабочем столе или в меню Пуск.
- После запуска программы вы увидите экран приветствия с различными пунктами меню. Щелкните по пункту "Создать новый проект".
- В открывшемся окне "Новый проект" укажите имя проекта и выберите место для сохранения проекта на вашем компьютере. Вы также можете настроить параметры проекта, такие как размер кадра, скорость кадров и продолжительность проекта.
- После настройки параметров проекта нажмите кнопку "Создать" или "ОК", чтобы создать новый проект.
Поздравляю! Вы только что открыли After Effects и создали новый проект. Теперь вы готовы перейти к следующему шагу - созданию нового слоя в созданном проекте.
Шаг 2: Создайте композицию и добавьте видео-материалы
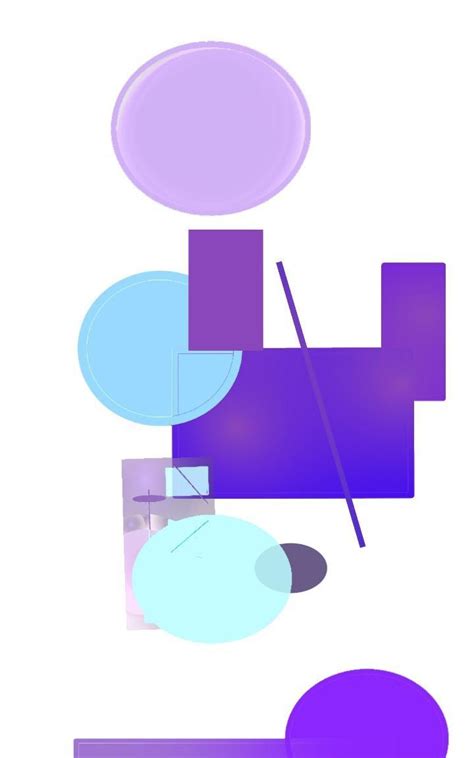
После открытия программы After Effects создайте новый проект и выберите пункт "Создать композицию" в меню "Композиция".
Затем откройте панель проекта, щелкнув на соответствующую вкладку или нажав клавишу Ctrl+0. В панели проекта можно просмотреть все импортированные видео-материалы.
Чтобы добавить видео-материалы, щелкните правой кнопкой мыши в панели проекта и выберите пункт "Импортировать файл". В появившемся окне выберите видео-файлы, которые вы хотите добавить, и нажмите на кнопку "Открыть".
Импортированные видео-материалы автоматически отобразятся в панели проекта.
Для создания композиции перетащите видео-материалы из панели проекта на пиктограмму композиции в нижней части панели проекта. Вы также можете выбрать пункт "Новая композиция" из контекстного меню при щелчке правой кнопкой мыши на видео-материале в панели проекта.
После создания композиции вам будет доступна временная шкала, где вы можете увидеть и редактировать временные интервалы видео-материалов.
Шаг 3: Используйте горячие клавиши для создания и настройки слоев
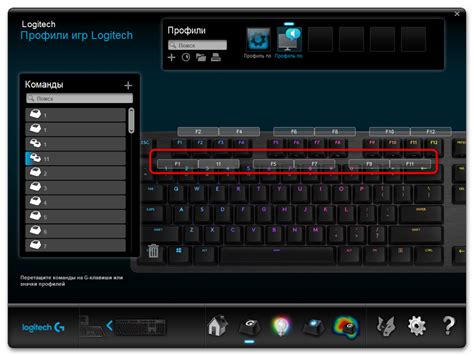
After Effects предлагает ряд горячих клавиш, которые значительно упрощают процесс создания и настройки слоев. Вот некоторые из них:
| Горячие клавиши | Описание |
|---|---|
| Ctrl + Y (Cmd + Y) | Создает новый пустой слой |
| Ctrl + Alt + Shift + Y (Cmd + Option + Shift + Y) | Создает новый текстовый слой |
| Ctrl + Shift + C (Cmd + Shift + C) | Копирует выбранный слой |
| Ctrl + D (Cmd + D) | Дублирует выбранный слой |
| Ctrl + Shift + D (Cmd + Shift + D) | Удаляет выбранный слой |
| Ctrl + Shift + N (Cmd + Shift + N) | Создает новую композицию |
| Ctrl + Alt + Shift + N (Cmd + Option + Shift + N) | Открывает окно настроек проекта |
Используя эти горячие клавиши, вы сможете значительно сэкономить время при создании и настройке слоев в After Effects. Кроме того, вы можете настроить свои собственные горячие клавиши для более удобной работы.