SmartArt - это удивительный инструмент, позволяющий создавать профессионально оформленные графики и диаграммы в Microsoft Office. Он отлично подходит для презентаций, отчетов и других проектов, которые требуют визуального образования данных. Однако, использование SmartArt может быть сложным для новичков.
В этой статье мы рассмотрим, как создать SmartArt и поделимся некоторыми полезными советами для тех, кто только начинает использовать этот инструмент. Мы покажем, как выбрать подходящий макет, добавить и редактировать формы, изменить цвета и стили, а также оптимизировать свое изображение для ваших нужд.
Шаг 1: Выберите макет
Первым шагом в создании SmartArt является выбор подходящего макета. Microsoft Office предлагает различные варианты, от блочных диаграмм до временных шкал и иерархий. Выберите макет, который наилучшим образом подходит для вашей цели и содержания. Вы также можете изменить макет в любое время, если потребуется.
Совет: Перед тем как начать создавать SmartArt, рекомендуется спланировать структуру вашего изображения. Сделайте набросок с описанием каждого элемента, чтобы вам было проще выбрать подходящий макет.
Создание SmartArt в PowerPoint
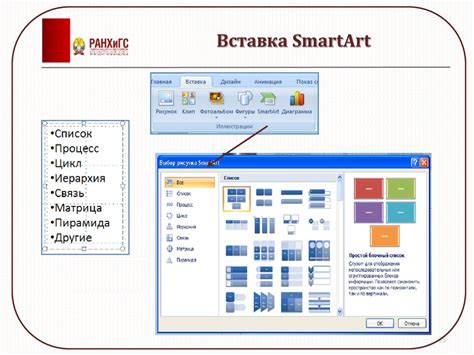
Для создания SmartArt в PowerPoint следуйте этим простым шагам:
- Откройте презентацию в PowerPoint и выберите слайд, на котором хотите разместить SmartArt.
- Перейдите на вкладку "Вставка" в верхней панели инструментов и нажмите на кнопку "SmartArt".
- В открывшемся окне выберите один из предоставленных стилей SmartArt или щелкните на кнопке "Показать все" для просмотра других вариантов.
- Выберите тип SmartArt, который соответствует вашим потребностям. Некоторые из наиболее популярных типов SmartArt включают в себя иерархические диаграммы, числовые списки и тимелины.
- После выбора типа SmartArt введите или вставьте свой текст прямо в формы SmartArt. Кликните на каждую форму, чтобы добавить необходимый текст.
- Измените размер и положение SmartArt, перемещая и изменяя его размеры с помощью инструментов вверху экрана.
- Когда вы закончите создание SmartArt, сохраните презентацию и готовьтесь к великолепной презентации!
Теперь вы знаете, как создать SmartArt в PowerPoint. Просто следуйте этим шагам и ваши слайды будут выглядеть профессионально и оснащены визуальными элементами, которые помогут вашим зрителям лучше понять их содержание.
Подробный гайд для новичков

- Откройте программу PowerPoint и выберите пустой слайд. Для создания SmartArt вы можете использовать какой-либо из слайдов в презентации или создать новый.
- На вкладке "Вставка" в главном меню PowerPoint выберите опцию "SmartArt".
- В появившемся диалоговом окне "Выберите SmartArt графику" выберите желаемый тип диаграммы или графика.
- После выбора типа SmartArt вам будет предложено ввести текст, который будет отображаться в SmartArt. Введите текст для каждой формы или используйте существующий текст, который вы уже создали.
- Измените размеры и расположение SmartArt на слайде по своему усмотрению, используя инструменты форматирования и меню "Разместить" в PowerPoin
- Настройте внешний вид SmartArt, используя инструменты форматирования, такие как шрифт, цвета, эффекты и стили. Улавливайте внимание аудитории с помощью ярких и привлекательных цветов и макетов.
- Не забудьте добавить заголовок и описание к вашей SmartArt, чтобы подчеркнуть ее цель и содержание.
- И, наконец, сохраните презентацию, чтобы сохранить все изменения, внесенные в вашу SmartArt.
Эти простые шаги помогут вам создать эффективное и профессиональное SmartArt, который будет помогать вам визуализировать и структурировать вашу информацию. Не стесняйтесь экспериментировать с различными типами SmartArt и настройками форматирования, чтобы создать уникальную и запоминающуюся графику.
Советы по созданию SmartArt

1. Выберите правильный тип SmartArt
SmartArt предлагает различные типы диаграмм и графических элементов. Перед созданием SmartArt определитесь с тем, какой тип наилучшим образом передаст вашу информацию. Рассмотрите все доступные варианты и выберите наиболее подходящий.
2. Ограничьте количество текста
Чтобы создать чистый и понятный графический элемент, ограничьте количество текста в каждом элементе SmartArt. Каждый элемент должен содержать только основную информацию, а дополнительные подробности могут быть представлены в отдельных диаграммах или в слайдах.
3. Используйте цвет и форматирование
Цвет и форматирование могут значительно улучшить восприятие SmartArt. Выбирайте цвета, которые ярко выделяются на фоне слайда, и используйте форматирование, чтобы подчеркнуть важные элементы. Однако имейте в виду, что использование слишком ярких и контрастных цветов может быть визуально неприятным.
4. Выравнивайте элементы
Чтобы SmartArt выглядел симметрично и аккуратно, выравнивайте элементы по вертикали и горизонтали. Используйте функции выравнивания и пристыковки, чтобы сделать элементы равномерно отстоящими друг от друга.
5. Не бойтесь экспериментировать
Создание SmartArt - это творческий процесс, поэтому не бойтесь экспериментировать с различными типами, цветами, формами и расположениями. Используйте предварительный просмотр, чтобы увидеть, как будет выглядеть SmartArt на слайде, и внесите изменения, если необходимо.
6. Учитывайте аудиторию
При создании SmartArt всегда учитывайте вашу аудиторию. Думайте о том, какая информация будет наиболее понятной и привлекательной для вашей аудитории. Используйте соответствующие типы SmartArt и графические элементы, чтобы передать информацию в наиболее подходящем виде.
Следуя этим советам, вы сможете создать эффективный и профессионально выглядящий SmartArt, который поможет вам лучше представить информацию в Microsoft PowerPoint.
Полезные советы и трюки

Создание SmartArt может быть интересным и творческим процессом. Чтобы получить результат, который соответствует вашим ожиданиям, используйте следующие полезные советы и трюки:
1. Планируйте заранее: Прежде чем начать создавать SmartArt, подумайте о структуре вашей информации и как лучше организовать ее в диаграмму. Разделите информацию на различные категории и уровни, чтобы создать понятную и логическую структуру.
2. Используйте подходящий тип графика: SmartArt включает различные типы диаграмм, такие как организационные диаграммы, графики, циклические диаграммы и др. Выберите тип, который наилучшим образом подходит для представления вашей информации и передачи вашего сообщения.
3. Экспериментируйте с макетами: SmartArt предлагает несколько макетов для каждого типа диаграммы. Попробуйте различные макеты и определитесь с тем, который визуально наиболее привлекателен и эффективен в передаче информации.
4. Используйте цвет и шрифты: Цвет и шрифты могут помочь выделить ключевую информацию и сделать диаграмму более удобочитаемой. Используйте цвета, которые соответствуют вашей теме или бренду, и выбирайте шрифты, которые ясно читаются в любом размере.
5. Не перегружайте информацией: Старайтесь избегать перегруженности информацией на каждом уровне SmartArt. Подберите наиболее важную информацию и убедитесь, что она ясно и понятно представлена.
6. Регулярно сохраняйте свою работу: Во время создания SmartArt не забывайте регулярно сохранять свою работу. Это позволит избежать потери данных в случае сбоя программы или проблем с компьютером.
Следуя этим полезным советам, вы сможете создавать красивые и информативные SmartArt, которые будут эффективно передавать вашу идею или сообщение.
Как использовать SmartArt в презентациях
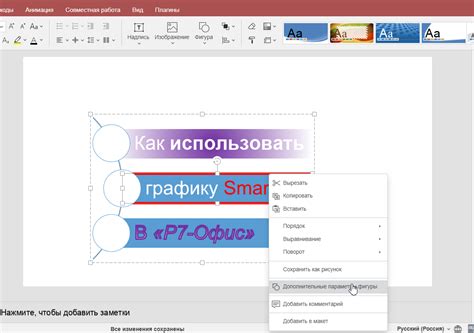
Вот несколько советов о том, как использовать SmartArt для создания ваших презентаций более интересными и наглядными:
1. Выберите подходящий макет SmartArt:
SmartArt предлагает несколько типов макетов, включая иерархические диаграммы, списки, циклы, процессы и т. д. Выберите макет, который наилучшим образом отображает вашу информацию и помогает передать ваше сообщение.
2. Кастомизируйте графики и текст:
SmartArt позволяет вам изменять цвета, шрифты, стили, размеры и другие параметры для адаптации визуального вида графика под ваше видение. Вы также можете изменить текст, добавить или удалить блоки, чтобы адекватно отразить вашу информацию.
3. Используйте анимацию и переходы:
SmartArt может быть использован для создания анимированных презентаций. Используйте анимацию и переходы между слайдами, чтобы добавить эффектности и интерактивности к вашим презентациям.
4. Поддержка текста и изображений:
SmartArt позволяет добавлять текстовые блоки для каждого элемента диаграммы. Вы также можете добавлять изображения в качестве заметок, чтобы усилить ваше сообщение. Это может быть полезным, когда требуется визуализация процессов или иллюстрации идей.
С использованием SmartArt вы сможете создавать презентации, которые легко читать и понимать, а также запоминаются. Помните, что ключевым моментом является выбор правильного макета и его дальнейшая настройка под ваши потребности. Дайте волю своей фантазии и экспериментируйте с разными вариантами!