Создание сплит-скрина - это захватывающий способ добавить динамизм и эффектность в видео. С помощью этой техники можно разделить экран на две или более части, отображая разные кадры одновременно. Сплит-скрин широко используется в различных жанрах видео, включая фильмы, музыкальные клипы и документальные фильмы.
Adobe Premiere - это профессиональная программа для видеомонтажа, которая предлагает широкие возможности для создания сплит-скрина. В этом подробном руководстве мы расскажем вам о различных способах создания сплит-скрина в Adobe Premiere и поделимся советами о том, как сделать его максимально эффективным.
Перед началом работы, убедитесь, что у вас установлена последняя версия Adobe Premiere. Затем откройте программу и создайте новый проект. Импортируйте видеофайлы, которые вы хотите использовать для создания сплит-скрина, перетаскивая их в панель проекта или выбрав пункт "Импорт файлов".
Преимущества создания сплит-скрина в Adobe Premiere
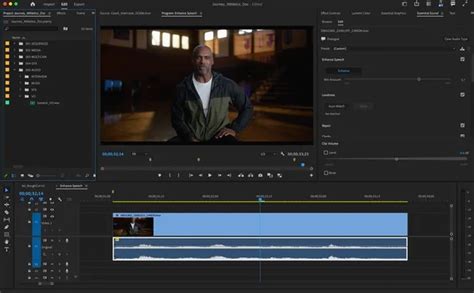
1. Улучшение сравнительного анализа С помощью сплит-скрина вы можете отобразить два или более видеоряда одновременно на экране. Это позволяет легко сравнивать разные кадры и выбирать наиболее подходящий изображения для вашего проекта. Например, вы можете сравнить разные ракурсы съемки или выбрать лучшие моменты из нескольких клипов. | 2. Усиление драматического эффекта Сплит-скрин может быть использован для создания динамических эффектов и повышения драматичности видео. Вы можете поместить разные события или персонажей в отдельные части экрана, добавив дополнительную глубину и разнообразие визуальных элементов. |
3. Улучшение видимости корректировок и ретуширования Сплит-скрин позволяет видеть оригинальное и отредактированное изображение одновременно. Это упрощает процесс корректировки и ретуширования видео: вы можете сравнивать результаты изменений мгновенно и вносить правки с максимальной точностью. | 4. Экономия времени Создание сплит-скрина позволяет сэкономить время и упростить процесс монтажа. Вы можете одновременно работать с несколькими видеорядами, не переключаясь между ними, что ускоряет процесс сравнения, выбора и редактирования материалов. |
В конечном счете, использование сплит-скрина в Adobe Premiere помогает улучшить качество видеомонтажа, повысить эффективность работы и достичь более профессиональных результатов. Этот инструмент является незаменимым для видео-редакторов и монтажеров, которые стремятся к совершенству.
Подготовка материалов для сплит-скрина

Шаг 1: Загрузите все необходимые видеофайлы на ваш компьютер. Убедитесь, что каждое видео имеет соответствующую разрешающую способность, чтобы оно выглядело качественно на экране сплит-скрина.
Шаг 2: Откройте Adobe Premiere и создайте новый проект. Важно выбрать правильные настройки проекта, чтобы они соответствовали разрешению видеофайлов.
Шаг 3: Импортируйте видеофайлы в проект. Щелкните правой кнопкой мыши на панели "Импорт" и выберите "Импорт файлов". Навигируйте до папки с видеофайлами и выберите их для импорта.
Шаг 4: Перетащите видеофайлы на временную линию в порядке, в котором они должны появляться на сплит-скрине. У вас также будет возможность обрезать или редактировать видео перед созданием сплит-скрина.
Шаг 5: Откройте окно "Эффекты" и найдите эффект "Разделение экрана". Примените этот эффект к каждому видеоклипу на временной линии. Вы можете настроить параметры разделения экрана, чтобы добиться нужного вида сплит-скрина.
Шаг 6: Просмотрите сплит-скрин, чтобы убедиться, что все видеофайлы отображаются корректно и имеют нужный размер и положение на экране. Если необходимо, внесите необходимые правки или изменения.
Шаг 7: Когда вы закончили, сохраните проект и экспортируйте его в желаемый формат видеофайла. Теперь у вас есть готовый сплит-скрин, который можно использовать для создания интересного и оригинального видеоматериала!
Шаги создания сплит-скрина в Adobe Premiere

Шаг 1: Импортирование видео
Откройте Adobe Premiere и импортируйте все необходимые видеофайлы для создания сплит-скрина.
Шаг 2: Создание нового проекта
Создайте новый проект, выбрав нужные настройки для времени, разрешения и других параметров.
Шаг 3: Размещение видео на временной шкале
Перетащите видеофайлы на временную шкалу, расположите их рядом друг с другом.
Шаг 4: Изменение размера видео
Выберите одно из видео на временной шкале и примените эффект "Размер" из панели "Эффекты и переходы". Уменьшите размер видео до половины, чтобы создать сплит-эффект.
Шаг 5: Создание маски
Выберите второе видео на временной шкале и примените эффект "Маска". Создайте маску на половине видео, чтобы выделить нужную область.
Шаг 6: Размещение наложения на видео
Добавьте новый трек на временную шкалу и поместите наложение изображения, текста или других элементов на этот трек.
Шаг 7: Настройка наложения
Выберите наложение на временной шкале и настройте его параметры, такие как размер, положение, прозрачность и другие, в панели "Эффекты и переходы".
Шаг 8: Экспорт видео
Когда сплит-скрин готов, сохраните его, выбрав соответствующие настройки экспорта в меню "Файл - Экспорт - Медиа".
Шаг 9: Предварительный просмотр
Перед экспортом не забудьте проверить сплит-скрин в предварительном просмотре, чтобы убедиться, что все элементы выглядят и работают правильно.
Шаг 10: Экспорт и размещение
Нажмите кнопку "Экспортировать" для сохранения сплит-скрина в выбранном формате и разместите его на площадках или в социальных сетях.
Настройка сплит-скрина в Adobe Premiere
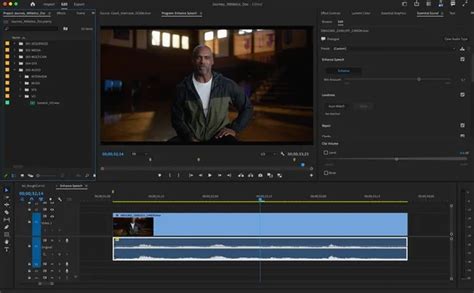
- В открывшемся проекте выберите видео, которое вы хотите использовать в сплит-скрине, и разместите его на временной шкале.
- Нажмите правой кнопкой мыши на видео и выберите опцию "Разделение экрана".
- В появившемся окне выберите одну из доступных опций разделения экрана: горизонтальное, вертикальное или пользовательское разделение.
- Настройте размер и положение каждой части сплит-скрина, установив нужные значения в соответствующих полях.
- Дополнительно вы можете применить эффекты или фильтры к каждой части сплит-скрина.
- Нажмите кнопку "Применить" для применения настроек и создания сплит-скрина.
После завершения этих шагов, сплит-скрин будет создан и отображен на экране в предварительном просмотре. Вы можете отредактировать сплит-скрин, перемещая и изменяя размеры частей, до достижения желаемого результата.
Настройка сплит-скрина в Adobe Premiere позволяет создавать уникальные эффекты и организовывать контент в гармоничном и структурированном виде. Используйте эту функцию для создания привлекательных видео и монтажей, которые зацепят зрителей.
Примеры использования сплит-скрина в видео

- Сравнение: Сплит-скрин может быть использован для сравнения действий, событий или персонажей на одном экране. Например, вы можете разделить экран на две части и показать одновременно два разных момента времени или две разные расположения.
- Действие и реакция: Сплит-скрин может быть использован для подчеркивания действия и реакции. Например, вы можете разделить экран на две части и показать одновременно действие одного персонажа и реакцию другого персонажа на это действие.
- Множественная перспектива: Сплит-скрин может быть использован для показа одной сцены с разных точек зрения. Например, вы можете разделить экран на несколько частей и показать одновременно действие разных персонажей или события, происходящие в разных местах.
- Противопоставление: Сплит-скрин может быть использован для противопоставления двух разных элементов или концепций. Например, вы можете разделить экран на две части и показать одновременно счастливую и печальную сцены или две разные точки зрения на одно и то же событие.
- Таймлайн: Сплит-скрин может быть использован для показа разных моментов во времени на одном экране. Например, вы можете разделить экран на несколько частей и показать одновременно начало и конец события или действия.
Это только некоторые примеры использования сплит-скрина. Как видите, сплит-скрин открывает много возможностей для креативного выражения и создания интересных видеофрагментов. Экспериментируйте с разными вариантами использования сплит-скрина и создайте уникальные видеокомпозиции, которые будут привлекать внимание зрителей.