Ссылки являются основой информационного пространства Интернета. Они позволяют пользователям удобно перемещаться между различными веб-страницами, документами и медиафайлами. Но что если мы сказали вам, что теперь ссылки можно создавать и в текстовых документах Word? Да, верно, Word теперь предоставляет возможность создавать интерактивные ссылки прямо внутри документов. Это открывает перед пользователями новые перспективы в оформлении и структурировании информации.
Создание ссылок в Word стало возможным благодаря новым функциям программы, которые предоставляют пользователю широкие возможности для создания и редактирования текстового содержимого. Теперь вы можете вставить ссылку на любой другой документ Word, эксель, презентацию Powerpoint, а также на веб-страницы, электронные адреса, документы PDF и множество других файлов. Это удобно не только для пользователей, но и для авторов, преподавателей, журналистов и других специалистов в области создания и оформления документов.
Кроме того, создание ссылок в Word открывает перед пользователями возможность встраивания гиперссылок в различные элементы документа, такие как заголовки, изображения, таблицы, списки и даже отдельные слова или фразы. Это позволяет сделать текст более динамичным, интерактивным и удобным в использовании. Ведь теперь не нужно искать нужную информацию в документе вручную - достаточно нажать на ссылку и вы будете перенаправлены к нужному месту.
Создание ссылок в Word - это инновационный подход к оформлению документов, который упрощает навигацию и делает документы более доступными и удобными для использования. Не упустите возможность использовать эту новую функцию и сделайте свои документы более современными и привлекательными.
Новый подход к оформлению документов

Теперь, благодаря новому подходу, ссылки в документах стали более понятными и наглядными. Вместо длинных URL-адресов в тексте, можно использовать ключевые слова или фразы, которые будут указывать на контент, на который ссылается документ. Это заметно упрощает чтение и позволяет быстро переходить к нужной информации.
Кроме того, новый подход позволяет создавать внутренние ссылки в документе, что усиливает его структурированность и навигацию. Это особенно удобно при создании длинных текстов, таких как научные статьи или отчеты, где необходимо быстро и легко перемещаться между разделами и подразделами.
Важно отметить, что создание ссылок в Word не требует специальных навыков программирования или HTML-разметки. Все необходимые функции и инструменты доступны в стандартном наборе программы и могут быть использованы каждым пользователем.
Таким образом, новый подход к оформлению документов в Word открывает новые возможности для более удобного и наглядного представления информации. Это делает чтение и использование документов более эффективными и продуктивными.
Раздел 1

Первым способом создания ссылок в Word является использование гиперссылок. Для этого нужно выделить текст или объект, на который вы хотите сделать ссылку, и выбрать опцию "Вставить гиперссылку" из меню. Затем вы можете указать адрес ссылки, выбрав один из предложенных вариантов или вводя его вручную.
Вторым способом создания ссылок в Word является использование закладок. Закладки позволяют создавать ссылки на конкретные места в документе. Для создания закладки нужно сначала выбрать место в документе, где вы хотите создать ссылку, а затем выбрать опцию "Вставить закладку" из меню. Затем вы можете присвоить закладке имя и создать ссылку на нее из другого места в документе.
Независимо от того, какой способ создания ссылок вы выберете, помните о важности использования понятного и описательного текста для них. Хорошо продуманные ссылки могут значительно улучшить профессиональный вид вашего документа и упростить навигацию для пользователей.
Полезный совет: При создании ссылок на веб-ресурсы укажите полный URL-адрес, включая протокол (например, http://) и www., чтобы обеспечить работоспособность ссылки при печати или просмотре документа в Интернете.
В этом разделе мы рассмотрели основные способы создания ссылок в Word. Далее мы подробнее рассмотрим каждый из них и предоставим вам дополнительные советы по их использованию.
Создание ссылок в Word
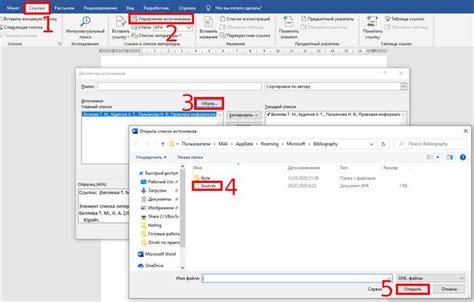
Для того чтобы создать ссылку в Word, необходимо выбрать текст или объект, который будет служить ссылкой. Затем, открывается вкладка Вставка на панели инструментов Word и выбирается соответствующая опция «Гиперссылка».
Открывшееся окно «Вставить гиперссылку» предлагает несколько вариантов ссылок, которые можно создать. Можно ввести URL-адрес веб-страницы, вставить гиперссылку на документ Word или на содержание документа, а также создать ссылку на электронную почту.
Если требуется создать ссылку на локальный файл или на другой документ Word, необходимо выбрать опцию «Другое местоположение», в котором появляется возможность выбрать нужный файл или документ.
После выбора опции для ссылки, стоит проверить правильность созданной ссылки в предпросмотре. Если ссылка оформлена корректно, то можно нажать на кнопку «ОК» для ее добавления в документ.
Ссылка в Word может быть дополнительно оформлена, используя различные стили, цвета и подчеркивания. Пользователь также может добавить всплывающую подсказку, которая появится при наведении на ссылку.
Важно отметить, что при создании ссылок в Word, обращение к ним должно быть завершено последовательностью клавиш «Ctrl» и щелчком мыши. Если необходимо удалить или изменить ссылку в документе, можно снова выбрать нужный текст или объект и выбрать соответствующую опцию для редактирования ссылки.
Создание ссылок в Word – эффективный способ сделать документ более удобным и информативным. Ссылки помогают читателям быстро ориентироваться в тексте и находить дополнительные материалы, что значительно повышает эффективность работы с документом.
Инновационные возможности

Создание ссылок в Word открывает новые возможности для оформления документов. Теперь пользователи могут создавать гиперссылки на любой текст или объект в документе, а также добавлять внешние ссылки на веб-страницы, файлы и папки.
Создание ссылок делает документ более интерактивным и удобным для пользователей. Теперь они могут быстро переходить к нужной информации, не теряя время на поиск нужной страницы или файла.
Возможность создания ссылок в Word особенно полезна для создания содержания или аннотации документа. Ссылки могут быть созданы на заголовки, разделы или абзацы, что позволяет быстро переходить к нужному разделу документа.
Создание ссылок также упрощает работу с длинными документами. Пользователи могут создавать ссылки на разделы, чтобы быстро перемещаться по документу и находить нужные фрагменты информации.
Кроме того, создание ссылок в Word позволяет добавлять внешние ссылки на ресурсы в Интернете. Пользователи могут легко добавить ссылку на веб-страницу, используя URL-адрес, что делает документ более информативным и удобным для чтения.
Раздел 2
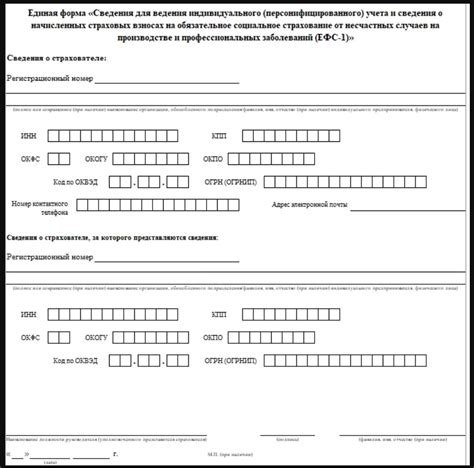
Первым шагом при создании ссылки является выбор текста, который будет являться активной ссылкой. Это может быть как отдельное слово, так и фраза или абзац. Важно выбрать такой текст, который ясно и информативно передает суть ссылки. Чтобы сделать этот текст активной ссылкой, выделите его и нажмите правую кнопку мыши. В открывшемся контекстном меню выберите пункт "Ссылка".
Далее откроется окно "Вставить гиперссылку", в котором вы сможете задать адрес ссылки. В поле "Адрес" введите URL-адрес страницы, на которую будет вести ссылка. Не забудьте добавить префикс "http://" или "https://".
Рекомендуется также заполнить поля "Текст для отображения" и "Подсказка при наведении". В первое поле введите тот же текст, который был выделен в документе. Во второе поле можно добавить дополнительную информацию, которая будет отображаться при наведении курсора на ссылку.
После заполнения всех необходимых полей, нажмите кнопку "OK", и ссылка будет создана. Теперь текст, который вы выделили, станет активной ссылкой, ведущей на указанную вами страницу.
Чтобы убедиться, что ссылка работает корректно, рекомендуется проверить ее в режиме просмотра страницы или при экспорте документа в формат HTML или PDF.
Не забывайте, что ссылки могут быть не только на внешние ресурсы, но и на другие разделы документа. В Word можно создавать внутренние ссылки, которые ведут на определенное место внутри документа, например, на другую страницу или раздел.
В данном разделе были рассмотрены основные шаги по созданию ссылок в Word. Следуя этим рекомендациям, вы сможете создавать качественные документы с активными ссылками, облегчающими навигацию и обмен информацией.