Создание субтитров на iPhone может быть очень полезным, если вы хотите добавить текстовые обозначения к своим видеоматериалам. Он позволяет делиться информацией не только с людьми, которые могут быть слабослышащими, но и с теми, кто предпочитает смотреть видео с субтитрами.
Процесс создания субтитров на iPhone довольно прост и требует только нескольких шагов. Вам понадобится специальное приложение, которое позволяет добавлять и редактировать субтитры. В App Store есть несколько бесплатных приложений для создания субтитров, и одно из самых популярных из них - Subtitle Edit.
После установки приложения Subtitle Edit вам нужно будет импортировать видеофайл, к которому вы хотите добавить субтитры. Затем вы можете приступить к созданию субтитров, указывая время начала и конца каждого субтитра, а также текст, который будет отображаться. Вы также можете выбрать стиль и цвет субтитров, чтобы они соответствовали вашему видео. После завершения редактирования вы можете экспортировать субтитры и добавить их к вашему видеофайлу.
Как создать субтитры на iPhone: простые шаги
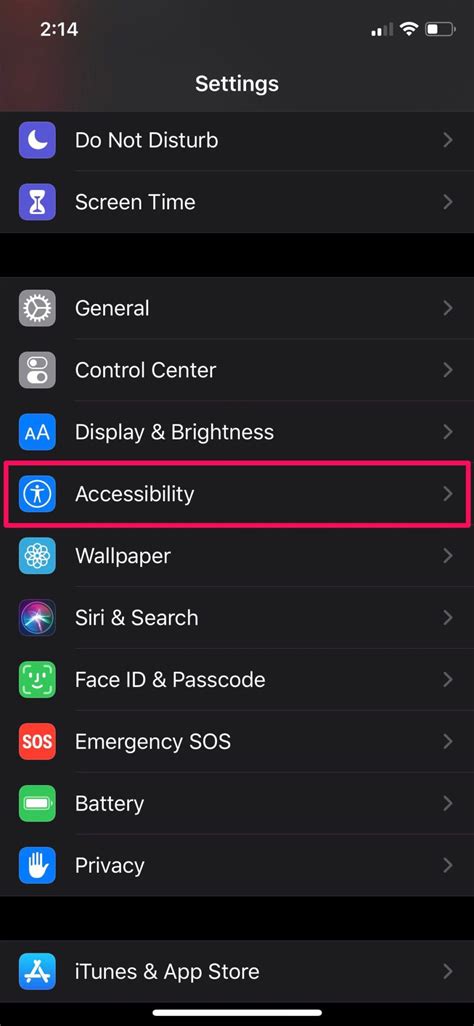
Создание субтитров на iPhone может быть полезным, если вы хотите добавить текстовую версию аудио или видеозаписи. Субтитры улучшают понимание контента и позволяют людям с проблемами слуха или языкового барьера наслаждаться мультимедийным контентом.
Вот несколько простых шагов, которые помогут вам создать субтитры на iPhone:
- Выберите подходящее приложение: На App Store доступно множество приложений для создания субтитров на iPhone. Некоторые из них имеют расширенные функции, такие как автоматическое распознавание речи и синхронизация с видео. Проведите исследование и выберите приложение, которое соответствует вашим потребностям.
- Импортируйте аудио или видео: Откройте выбранное приложение и импортируйте аудио или видеофайл, для которого вы хотите создать субтитры. Приложение может поддерживать различные форматы файлов, поэтому вам может потребоваться конвертировать файл, если формат не поддерживается.
- Добавьте субтитры: Воспользуйтесь возможностями приложения для создания и редактирования субтитров. Вы можете вводить текст вручную или использовать функцию распознавания речи, если она доступна.
- Отредактируйте субтитры: Проверьте и отредактируйте созданные субтитры, чтобы убедиться, что текст правильно отображается и синхронизирован с аудио или видео. Вы можете добавить временные метки или улучшить форматирование текста, чтобы сделать субтитры более читабельными.
- Сохраните и экспортируйте: После завершения работы сохраните субтитры в приложении и экспортируйте их в нужном формате. Вы можете сохранить субтитры в качестве отдельного файла или встроить их в видеофайл.
Теперь у вас есть готовые субтитры для вашего аудио или видео на iPhone! Помните, что создание субтитров может занять некоторое время и требует тщательности, но результат стоит ваших усилий. Наслаждайтесь улучшенным опытом просмотра и помогите другим людям получить доступ к вашему контенту.
Шаг 1: Откройте приложение «Настройки»

Для создания субтитров на iPhone необходимо открыть приложение «Настройки». Это приложение позволяет изменять различные параметры и настройки устройства. Чтобы найти его, вам необходимо найти иконку серого цвета с изображением шестеренки.
Настройки предлагают множество возможностей для управления вашим устройством. Однако нас интересует конкретная настройка, которая позволит вам создавать и настраивать субтитры. Чтобы найти эту настройку, вам нужно прокрутить список вниз или воспользоваться поиском вверху экрана.
Как только вы найдете нужную настройку, нажмите на нее, чтобы открыть ее. В интерфейсе настроек будут отображаться различные опции, связанные с создание субтитров. Вам необходимо будет выбрать нужные параметры и настроить их в соответствии с вашими предпочтениями.
Теперь, когда вы открыли приложение «Настройки» и нашли нужную настройку для создания субтитров, вы можете переходить к следующему шагу - редактирование субтитров. Не волнуйтесь, это тоже простой процесс, который мы рассмотрим позже.
Шаг 2: Выберите раздел «Общие»
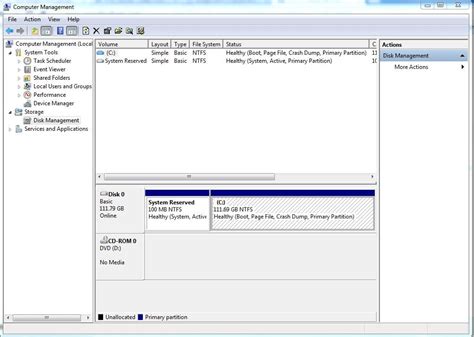
После того, как вы открыли приложение «Настройки» на своем устройстве iPhone, следующим шагом будет выбрать раздел «Общие».
Раздел «Общие» находится обычно в верхней части списка настроек и обозначается значком шестеренки. Если вы не видите его сразу, проскролльте вниз по экрану, чтобы найти его.
Как только вы откроете раздел «Общие», вы увидите различные параметры настроек, которые можно настроить на вашем устройстве iPhone.
На данный момент, важно оставаться в разделе «Общие», чтобы продолжить процесс создания субтитров на iPhone.
Шаг 3: Нажмите на «Доступность»
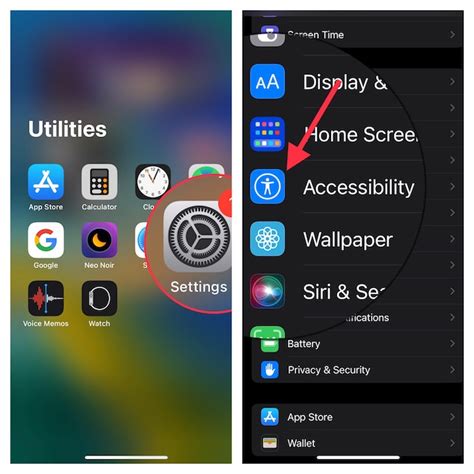
После открытия приложения на вашем iPhone откройте видео, для которого вы хотите создать субтитры. В правом нижнем углу экрана вы увидите значок «Доступность». Нажмите на него, чтобы перейти в раздел «Доступность».
В этом разделе вы увидите несколько опций, связанных с доступностью функций и настроек для пользователей с ограниченными возможностями. Среди этих опций найдите и нажмите на «Субтитры и субтитры для слухового восприятия».
Теперь вы будете перенаправлены на страницу настроек субтитров. Здесь вы можете включить или отключить субтитры. Если субтитры уже созданы и загружены для видео, они могут автоматически появиться при воспроизведении видео. Если субтитры еще не созданы, вы можете выбрать опцию создания субтитров.
После нажатия на «Создать субтитры» iPhone предложит вам несколько опций создания субтитров. Вы можете использовать речь в тексте, чтобы сгенерировать субтитры автоматически. Также вы можете воспользоваться ручным редактированием субтитров, вводя текст вручную.
После выбора способа создания субтитров следуйте инструкциям на экране, чтобы завершить процесс. В итоге вы получите субтитры для вашего видео, которые будут отображаться при его воспроизведении на iPhone.
Шаг 4: Включите опцию «Субтитры»
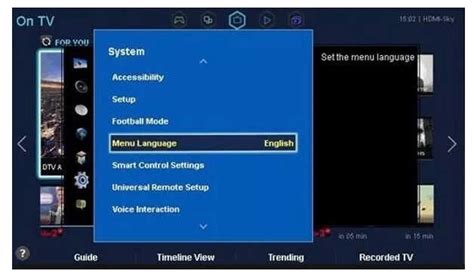
Чтобы создать субтитры на iPhone, вам нужно включить соответствующую опцию в настройках устройства. Следуйте этим простым шагам:
- Откройте «Настройки» на вашем iPhone.
- Прокрутите вниз и найдите раздел «Общие».
- В разделе «Общие» выберите «Доступность».
- В разделе «Доступность» найдите и нажмите на «Аудио и субтитры».
- Переключите опцию «Субтитры» в положение «Вкл».
Теперь опция «Субтитры» будет включена на вашем iPhone, и вы сможете создавать субтитры для видео. Продолжайте чтение, чтобы узнать, как это сделать.
Шаг 5: Выберите нужный язык субтитров
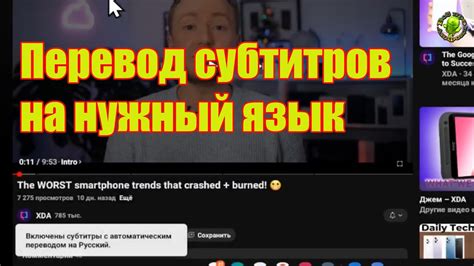
После того, как вы добавили субтитры к своему видео, следующим шагом будет выбор языка субтитров. Выбор подходящего языка субтитров очень важен, чтобы ваше видео было доступно для максимального числа зрителей.
iPhone предлагает широкий выбор языковых настроек для субтитров. Чтобы выбрать нужный язык, откройте меню субтитров и просмотрите список доступных языков. В этом списке вы найдете различные опции, включая русский, английский, испанский, французский и многие другие.
Важно: При выборе языка субтитров обратите внимание на предполагаемую аудиторию вашего видео. Если ваш целевой рынок говорит на определенном языке, настоятельно рекомендуется добавить субтитры на этом языке. Таким образом, вы обеспечите максимальную доступность своего контента и привлечете больше зрителей.
При выборе языка субтитров также учтите, что некоторые языки могут иметь различные диалекты или варианты, поэтому убедитесь, что выбранный вами язык субтитров соответствует нужному стилю и аудиенции.
Например, если ваш видео-контент предназначен для англоязычной аудитории в США, настоятельно рекомендуется выбрать английский язык субтитров, соответствующий американскому диалекту.
После того, как вы выберете нужный язык субтитров на своем iPhone, убедитесь, что субтитры правильно отображаются на видео и соответствуют аудио.
Шаг 6: Настройте внешний вид субтитров
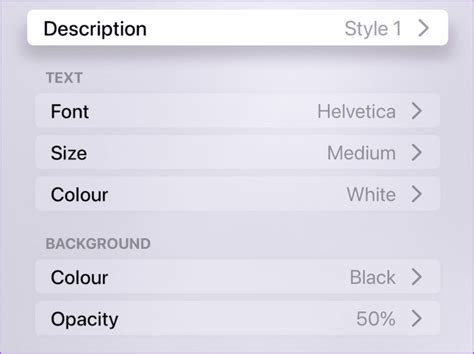
После того, как вы создали субтитры для вашего видео, вы можете настроить их внешний вид. Это позволит вам сделать субтитры более читабельными и привлекательными для зрителей.
Для настройки внешнего вида субтитров на iPhone вы можете воспользоваться стандартными инструментами редактирования текста. Вам понадобится открыть файл с субтитрами в приложении "Заметки" или другом текстовом редакторе.
Вы можете изменить шрифт, размер и цвет текста субтитров. Выберите шрифт, который хорошо читается и сочетается с вашим видео. Отметьте, что шрифт должен быть поддерживаемым на устройстве зрителя. Вы также можете изменить размер шрифта, чтобы сделать субтитры более заметными.
Для изменения цвета текста субтитров вы можете использовать CSS-код. Например, вы можете использовать следующий код, чтобы установить красный цвет:
| Код | Шрифт |
|---|---|
| color: red; | Красный |
Используйте различные цвета, чтобы выделить различные типы субтитров или добавить настроение к вашему видео.
Не забывайте проверить внешний вид субтитров, просматривая видео на своем iPhone. Убедитесь, что текст читабелен и хорошо виден на экране. Если нужно, вносите дополнительные изменения, чтобы сделать субтитры лучше.
Шаг 7: Наслаждайтесь просмотром с субтитрами на iPhone
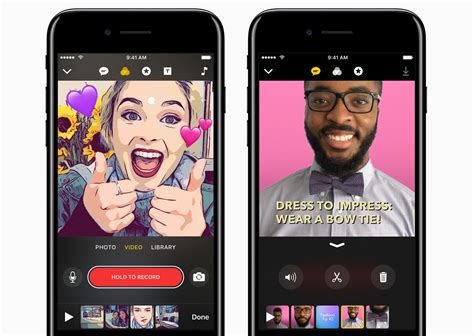
Когда вы завершите создание ваших субтитров и добавите их к видео, теперь вы готовы насладиться просмотром видео с субтитрами на своем iPhone. Вот некоторые советы, которые помогут вам насладиться этим опытом.
1. Удостоверьтесь, что субтитры включены на вашем iPhone.
Перейдите в меню "Настройки" на вашем iPhone и выберите вкладку "Общие". Затем перейдите в "Доступность" и найдите раздел "Субтитры и Закрытый текст". Убедитесь, что переключатель находится в положении "Включено". Если он уже включен, вы можете пропустить этот шаг.
2. Включите субтитры в приложении Видео.
Откройте приложение "Видео" на вашем iPhone и выберите видео, к которому вы добавили субтитры. Нажмите на значок субтитров (обычно это значок с буквой "CC") и выберите нужный язык субтитров.
3. Наслаждайтесь просмотром.
Теперь вы можете наслаждаться просмотром видео с субтитрами на вашем iPhone. Субтитры будут отображаться внизу экрана, синхронизируясь с аудио и видео.
Примечание: Возможно, что не все видео, которые вы смотрите на своем iPhone, будут иметь субтитры. Это зависит от того, были ли субтитры добавлены к видео до его загрузки на ваш iPhone. Если у видео нет субтитров, вам придется воспользоваться другим способом, чтобы добавить их.