Создание схемы в PowerPoint может быть полезным при проведении презентаций, показе процессов или анализе данных. Одним из основных элементов схемы являются стрелки, которые помогают связать элементы и обозначить логические связи. В этой статье мы расскажем, как легко и быстро создать схему с использованием стрелок в PowerPoint.
Первым шагом является открытие PowerPoint и выбор слайда, на котором будет разрабатываться схема. Затем на панели инструментов нужно найти раздел "Вставка" и выбрать вкладку "Фигуры". В появившемся меню найдите опцию "Линии" и выберите стрелку из доступных опций.
После выбора стрелки на слайде появится курсор в форме стрелки. Щелкните на слайде, удерживайте кнопку мыши и проведите стрелку в нужную точку. Чтобы нарисовать прямую стрелку, удерживайте клавишу Shift во время рисования. Если вам необходимо создать закругленную стрелку, просто проведите кривую линию.
Начало работы

Когда вы создаете схему в программе PowerPoint с помощью стрелок, первым шагом будет открытие приложения PowerPoint и создание нового слайда. Для этого вы можете нажать кнопку "Новый слайд" на панели инструментов или выбрать пункт "Вставить" в верхнем меню и выбрать "Новый слайд".
После создания нового слайда вы можете начать добавлять фигуры и текст на слайд. Для добавления стрелки в схему вы можете выбрать инструмент "Фигуры" на панели инструментов и выбрать нужный тип стрелки из списка доступных фигур.
Когда вы выбрали нужную стрелку, просто щелкните и поведите указатель мыши на слайде, чтобы нарисовать стрелку. Вы можете изменять размер и форму стрелки, удерживая кнопку мыши и перетаскивая точки управления на стрелке.
Однако, чтобы создать действительно удобную и понятную схему с помощью стрелок, вам может потребоваться добавить текст к стрелкам. Для этого просто щелкните дважды на стрелке, чтобы активировать редактирование текста, и введите нужный текст.
Не забывайте, что вы можете изменять стиль и форматирование стрелок и текста, используя панели инструментов и меню форматирования, которые предоставляет PowerPoint. Это поможет вам создать схему, соответствующую вашим требованиям и стилю презентации.
Когда вы закончили создавать схему с помощью стрелок, не забудьте сохранить презентацию, чтобы не потерять проделанную работу. Для этого выберите пункт "Сохранить" в верхнем меню или нажмите комбинацию клавиш "Ctrl+S".
Выбор шаблона
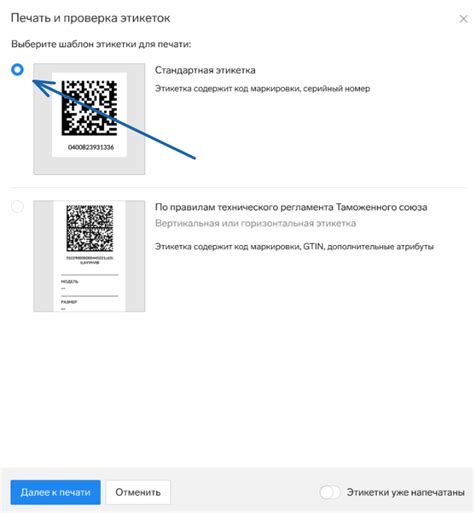
Перед созданием схемы в PowerPoint, необходимо выбрать подходящий шаблон для вашего проекта. Шаблон предоставляет готовый дизайн и структуру, которые вы можете использовать, чтобы создать свою собственную схему с помощью стрелок.
В PowerPoint есть множество шаблонов, которые могут быть использованы для создания схем с помощью стрелок. Вы можете выбрать шаблон, который наиболее соответствует целям вашей схемы и стилю вашего проекта.
Некоторые шаблоны предоставляют готовую структуру с пронумерованными блоками, между которыми вы можете добавлять стрелки. Другие шаблоны могут иметь предустановленную горизонтальную или вертикальную сетку, на которой можно размещать элементы схемы.
Кроме того, есть шаблоны, специально разработанные для создания схем с помощью стрелок. Они могут включать различные стили стрелок и вспомогательные элементы, такие как подписи и комментарии.
Выбрав подходящий шаблон для вашей схемы, вы можете начать добавлять стрелки и элементы в соответствии со своими потребностями и представлением.
Помните, что вы всегда можете изменить шаблон или персонифицировать его, чтобы лучше соответствовать вашим требованиям. PowerPoint предлагает широкий спектр инструментов для редактирования и настройки дизайна ваших слайдов, позволяя создавать уникальные схемы с помощью стрелок.
Добавление форм и фигур

Создание схемы в PowerPoint может быть легким и увлекательным процессом, особенно, если вы знаете, как добавлять формы и фигуры. Эти элементы могут помочь вам сделать вашу схему более наглядной и привлекательной для аудитории.
Чтобы добавить форму или фигуру на слайд, выберите вкладку "Вставка" в верхней панели инструментов PowerPoint. Затем нажмите на кнопку "Формы". Откроется выпадающее меню с различными вариантами форм и фигур.
Выберите нужную вам форму или фигуру, и курсор превратится в крестик. Затем, щелкнув левой кнопкой мыши и удерживая ее, нарисуйте форму на слайде. Вы также можете варьировать размер и форму, удерживая кнопку Shift на клавиатуре и перетаскивая углы формы.
После того, как вы нарисовали форму или фигуру, вы можете добавить текст или изменить ее цвет и стиль. Для этого, выделите форму и выберите нужную опцию на панели инструментов PowerPoint.
Также, при работе с формами и фигурами, вы можете добавлять стрелки к своей схеме. Для этого, выберите нужную форму, затем найдите на панели инструментов кнопку "Формат формы" и выберите раздел "Линия". Здесь вы можете выбрать опцию "Стрелка", чтобы добавить стрелку к одному или нескольким краям формы.
Добавление форм и фигур в схему поможет вам лучше организовать информацию и сделать вашу презентацию более наглядной. Используйте эти инструменты креативно и экспериментируйте с разными формами и фигурами, чтобы сделать вашу схему уникальной и запоминающейся.
Создание стрелок

Создание стрелок в PowerPoint позволяет ясно и наглядно передавать информацию в схеме или диаграмме. В программе существует несколько способов добавить стрелки на слайд. Рассмотрим два основных метода.
Первый способ - использование фигур с заранее нарисованными стрелками.
1. Выберите нужную фигуру, содержащую стрелку, во вкладке "Вставка" и в разделе "Фигуры". | 2. Нажмите на месте на слайде, где вы хотите разместить фигуру с стрелкой. Затем, при необходимости, перемещайте и масштабируйте фигуру так, чтобы она располагалась в нужном месте. |
3. Кликните правой кнопкой мыши на фигуре с стрелкой и выберите "Формат фигуры" в контекстном меню. | 4. В открывшемся окне "Формат фигуры" вы можете изменить цвет, толщину и стиль линии, а также добавить другие эффекты к фигуре с стрелкой. |
Второй способ - использование фигур и линий для создания своих стрелок.
1. Выберите во вкладке "Вставка" и в разделе "Фигуры" простую фигуру, например, "Линия". | 2. Нарисуйте линию на слайде, указывая направление и длину стрелки. |
3. Кликните правой кнопкой мыши на линии и выберите "Формат фигуры" в контекстном меню. | 4. В открывшемся окне "Формат фигуры" перейдите на вкладку "Линия" и выберите нужный стиль и тип стрелки. |
Также вы можете комбинировать фигуры, линии и текстовые блоки для создания еще более сложных стрелок и диаграмм в PowerPoint.
Настройте стиль и внешний вид стрелок в соответствии с вашими предпочтениями и требованиями к презентации.
Редактирование и форматирование

При создании схемы в PowerPoint вы можете легко редактировать и форматировать стрелки и другие элементы схемы.
Для редактирования стрелок выделите нужную стрелку и используйте инструменты форматирования, доступные во вкладке "Форматировать". Вы можете изменить цвет стрелки, добавить тень или градиент, а также управлять ее толщиной и стилем. Вы также можете изменить форму стрелки, применив различные варианты наконечников.
Кроме того, вы можете изменить направление стрелок, щелкнув на ней правой кнопкой мыши и выбрав пункт "Опции форматирования стрелки". Здесь вы можете указать, куда должна указывать стрелка и выбрать один из доступных стилей линий.
Чтобы отредактировать текст внутри элементов схемы, просто щелкните два раза на нужном элементе. Вы увидите курсор текстового редактора, с помощью которого вы можете вводить и редактировать текст. Вы также можете изменить шрифт, цвет и другие атрибуты текста, используя инструменты форматирования, доступные во вкладке "Форматировать".
Важно отметить, что все изменения, внесенные в схему с помощью инструментов редактирования и форматирования, можно отменить или отменить снова, используя команды "Отменить" и "Повторить" в верхней части экрана или с помощью сочетаний клавиш Ctrl + Z и Ctrl + Y.
Таким образом, вы можете легко редактировать и форматировать свою схему в PowerPoint, чтобы создать профессионально выглядящую презентацию.
Добавление текста и описаний

После того, как вы создали схему с помощью стрелок в PowerPoint, вам может потребоваться добавить текст и описания для более детального объяснения. Для этого вы можете использовать текстовые блоки и прямоугольники.
Чтобы добавить текстовый блок, выберите соответствующую кнопку на панели инструментов или воспользуйтесь комбинацией клавиш Ctrl+Shift+T. Затем щелкните в нужном месте на схеме для вставки текстового блока.
Когда текстовый блок появится на схеме, вы можете набрать в нем необходимый текст и отформатировать его с помощью доступных инструментов форматирования текста. Вы можете изменять цвет, размер, стиль и выравнивание текста, чтобы он соответствовал вашим потребностям.
Чтобы добавить описание к стрелке, вы можете воспользоваться прямоугольником. Выберите кнопку "Вставить прямоугольник" на панели инструментов или используйте комбинацию клавиш Ctrl+Shift+R. Затем нарисуйте прямоугольник около нужной стрелки и введите текст описания.
Важно помнить, что текст и описания должны быть краткими и ясными, чтобы ваша схема была понятна для аудитории. Вы также можете использовать различные стили и цвета текста, чтобы выделить определенные элементы и создать более привлекательную и наглядную схему.
Сохранение и экспорт

После создания схемы в PowerPoint важно сохранить ее, чтобы иметь возможность в будущем отредактировать или поделиться с другими людьми.
Для сохранения схемы в PowerPoint нужно выполнить следующие шаги:
1. Выберите вкладку "Файл" в верхнем левом углу программы.
2. Нажмите на опцию "Сохранить как".
3. В появившемся окне выберите место на компьютере, где хотите сохранить файл.
4. Введите название файла в поле "Имя файла".
5. Нажмите кнопку "Сохранить".
Таким образом, схема будет сохранена в формате PowerPoint и будет доступна для дальнейшей работы.
Если вам нужно экспортировать схему в другой формат, например, в формат JPEG или PDF, это тоже можно сделать в PowerPoint:
1. Выберите вкладку "Файл" в верхнем левом углу программы.
2. Нажмите на опцию "Сохранить как".
3. В появившемся окне выберите формат, в который вы хотите экспортировать схему.
4. Выберите место на компьютере, где хотите сохранить файл, и введите имя файла.
5. Нажмите кнопку "Сохранить".
Теперь ваша схема будет сохранена в выбранном вами формате и готова к использованию в других программах или для печати.

