Microsoft Access 2007 - это программный продукт, который предоставляет возможность создавать базы данных и управлять ими. Одним из важных этапов в работе с Access является создание таблицы базы данных, которая будет содержать необходимую информацию. В данной статье мы рассмотрим пошаговую инструкцию по созданию таблицы баз данных в Access 2007.
Первый шаг - открыть программу Microsoft Access 2007. Для этого необходимо запустить Microsoft Access 2007 на компьютере. После запуска появится стартовое окно программы, в котором мы можем либо выбрать уже созданную базу данных, либо создать новую. Для создания новой базы данных нажмите на кнопку "Создать новую базу данных".
Далее необходимо выбрать место сохранения новой базы данных. Вы можете выбрать любое удобное для вас место на своем компьютере или сети. После выбора места сохранения нажмите на кнопку "Сохранить". В следующем окне необходимо ввести название базы данных. Рекомендуется использовать латинские буквы и избегать специальных символов и пробелов. После ввода названия базы данных нажмите "Создать".
После создания базы данных на экране откроется пустая таблица. Здесь мы можем создать таблицу с нуля или импортировать данные из других источников. Для создания новой таблицы нажмите на кнопку "Создать таблицу в режиме конструктора". В следующем окне необходимо ввести название таблицы. После ввода названия нажмите на кнопку "ОК".
Выбор типа данных

При создании таблицы в базе данных Access 2007 важно правильно выбрать тип данных для каждого поля. Тип данных определяет, какие значения могут быть сохранены в поле и какие операции можно выполнять с этими значениями.
В Access 2007 доступны следующие типы данных:
- Текст: используется для хранения текстовой информации, например, имени или описания. Максимальная длина поля текста составляет 255 символов.
- Число: используется для хранения числовой информации, например, возраста или количества. Можно выбрать различные подтипы числа, такие как целое число или число с плавающей точкой.
- Дата/время: используется для хранения даты и времени. Можно выбрать различные форматы отображения даты и времени, включая день, месяц, год, часы и минуты.
- Да/нет: используется для хранения значения "да" или "нет". Можно использовать для создания поля, которое отображает булевое значение.
- Денежный: используется для хранения денежных значений. Позволяет указать формат отображения денежной суммы.
- Объект OLE: используется для хранения объектов OLE, таких как изображения или документы. Позволяет открыть и редактировать объекты OLE с помощью соответствующих приложений.
При выборе типа данных для каждого поля таблицы в Access 2007 необходимо учитывать требования и особенности данных, которые планируется хранить, а также операции, которые предполагается выполнять с этими данными. Это поможет создать эффективную и функциональную базу данных.
Создание таблицы
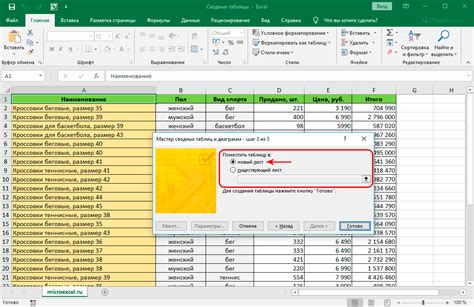
Шаг 1: Откройте программу Microsoft Access 2007 и щелкните на вкладку "Создание" в верхней части экрана.
Шаг 2: В разделе "Таблицы" выберите "Таблица" и нажмите на кнопку "ОК".
Шаг 3: Появится окно "Представление таблицы", где вы можете добавлять поля и определять их типы данных.
Шаг 4: Введите название для поля в первой колонке и выберите тип данных во второй колонке. Например, если вы хотите создать поле для хранения имени, введите "Имя" в первой колонке и выберите тип данных "Текст" во второй колонке.
Шаг 5: Повторите шаг 4 для каждого поля, которое вы хотите добавить в таблицу.
Шаг 6: Щелкните на кнопку "Сохранить" в верхней части экрана, чтобы сохранить таблицу.
Шаг 7: Введите название для таблицы и выберите место для ее сохранения. Нажмите на кнопку "ОК", чтобы закрыть окно.
Шаг 8: Ваши данные в таблице теперь будут сохранены в базе данных Access 2007. Вы можете добавить или изменить данные в вашей таблице в любое время.
Теперь вы знаете, как создать таблицу в Access 2007. Используйте эту функцию, чтобы упорядочить и хранить свои данные в базе данных Access.
Задание имени таблицы
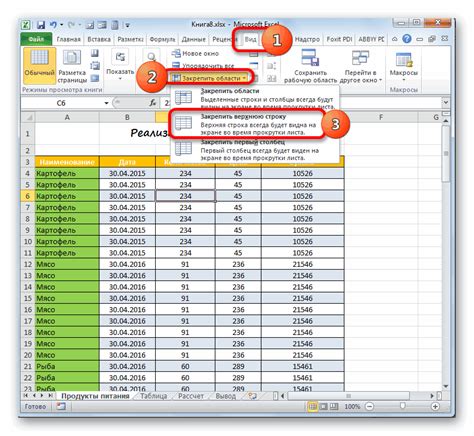
После того как вы создали новую базу данных в Microsoft Access 2007, необходимо задать имя таблицы, в которую вы будете вносить данные. Корректное название таблицы поможет вам легко ориентироваться в базе данных и быстро находить нужную таблицу.
Для того чтобы задать имя таблицы, следуйте инструкции ниже:
- Откройте созданную базу данных в Microsoft Access 2007.
- На панели навигации слева выберите вкладку "Таблицы".
- Нажмите на кнопку "Создать таблицу через мастер".
- В открывшемся окне выберите "Таблица в режиме мастера" и нажмите "ОК".
- Перейдите к следующему шагу мастера и выберите нужную таблицу.
- На вкладке "Именование" введите имя таблицы в поле "Имя таблицы".
- Нажмите "Готово" и таблица будет создана с введенным именем.
Задавая информативное и легко узнаваемое имя таблицы, вы сможете более эффективно работать с базой данных и быстрее находить нужную информацию.
Создание полей таблицы
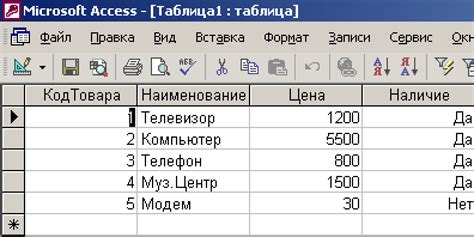
1. Откройте базу данных в Microsoft Access 2007.
2. Выберите вкладку "Создание" в верхней части окна.
3. Нажмите кнопку "Таблица", чтобы создать новую таблицу базы данных.
4. В появившейся форме выберите одно из двух действий:
- Выберите "Таблица с полями" для создания пустой таблицы, в которую вы будете добавлять поля вручную.
- Выберите "Таблица с помощью средств создания" для использования мастера создания таблицы, который поможет вам создать таблицу с полями и типами данных.
5. Если вы выбрали "Таблица с полями", то появится пустая таблица в режиме редактирования. Добавьте необходимые поля, щелкнув в первой пустой ячейке и вводя названия полей.
6. Если вы выбрали "Таблица с помощью средств создания", то появится мастер создания таблицы. Следуйте инструкциям мастера, выбирая типы данных для полей и вводя названия полей.
7. После того, как все поля добавлены, нажмите кнопку "Сохранить" в верхней части окна, чтобы сохранить таблицу базы данных.
Теперь вы знаете, как создать поля таблицы в базе данных Access 2007. Это позволит вам структурировать и организовать данные в вашей базе данных.
Установка ограничений на поля

В Microsoft Access 2007 вы можете установить ограничения на поля таблицы, чтобы контролировать значения, которые пользователь может вводить в эти поля. Это позволяет сохранять целостность данных и предотвращать ошибки и некорректные значения.
Чтобы установить ограничение на поле, выполните следующие шаги:
- Откройте базу данных в Microsoft Access 2007 и выберите нужную таблицу.
- Щелкните правой кнопкой мыши на заголовке поля, для которого вы хотите установить ограничение, и выберите пункт "Свойства поля".
- В открывшемся окне "Свойства" щелкните на вкладке "Ограничения поля".
- В разделе "Ограничения ввода" выберите один из следующих вариантов:
- Значения из списка: позволяет выбрать значения из заранее определенного списка.
- Формула: позволяет указать формулу или выражение, которое будет использоваться для проверки значения поля.
- Другое ограничение: позволяет задать свое ограничение с помощью выражений и функций.
Теперь ваше поле имеет ограничение, и пользователь не сможет ввести значения, которые не соответствуют указанным ограничениям. Это поможет вам поддерживать целостность данных и избегать ошибок в вашей базе данных.
Сохранение таблицы
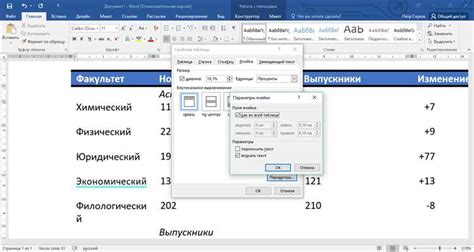
После того, как вы создали таблицу в базе данных Access 2007, очень важно сохранить ее, чтобы не потерять все внесенные данные и настройки. Сохранение таблицы в Access 2007 очень просто и займет всего несколько шагов.
Шаг 1: Нажмите на кнопку "Файл" в верхнем левом углу программы. В появившемся меню выберите "Сохранить как".
Шаг 2: В появившемся диалоговом окне выберите место на компьютере, где хотите сохранить таблицу. Введите название таблицы в поле "Имя файла". Обратите внимание, что Access 2007 сохраняет таблицу в формате ".accdb". Поэтому убедитесь, что в поле "Тип файла" выбрано значение "База данных Microsoft Office Access".
Шаг 3: Нажмите на кнопку "Сохранить". Теперь ваша таблица сохранена и вы можете уверенно продолжать работу с ней.
Сохранение таблицы в базе данных Access 2007 невероятно важно, чтобы избежать потери данных и сохранить все изменения и настройки. Не забывайте регулярно сохранять свои таблицы!