Если вы работаете с программой Microsoft Excel, вы, скорее всего, знакомы с функциями, которые помогают автоматически рассчитывать значения в таблицах. Однако что делать, если вам необходимо создать таблицу квадратов чисел без использования формулы? В данной статье мы рассмотрим простой способ создания такой таблицы с помощью базовых инструментов Excel.
Прежде чем приступить к созданию таблицы, важно понимать, что мы не будем использовать формулы в ячейках. Вместо этого мы воспользуемся возможностями программы для автоматического рассчета значений.
Для начала откройте новый документ Excel и создайте новую таблицу. Выберите необходимую область ячеек, в которой будет располагаться таблица. Например, выберите диапазон от A1 до B10. Чтобы создать таблицу квадратов чисел от 1 до 10, введите в первую ячейку значение 1.
Что такое таблица квадратов в Excel?
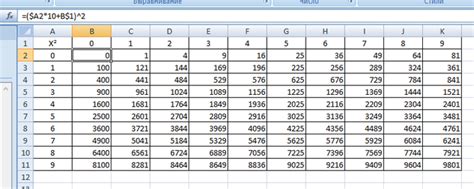
Таблица квадратов состоит из двух столбцов. В первом столбце находятся исходные числа, а во втором – квадраты этих чисел. Например, в таблице квадратов чисел от 1 до 5 в первом столбце будут числа от 1 до 5, а во втором – их квадраты. Такая таблица выглядит примерно следующим образом:
| Число | Квадрат |
|---|---|
| 1 | 1 |
| 2 | 4 |
| 3 | 9 |
| 4 | 16 |
| 5 | 25 |
С помощью таблицы квадратов в Excel можно не только визуализировать квадраты чисел, но и проводить различные вычисления, анализировать данные и строить графики. Это очень полезный инструмент для обработки и анализа числовых данных в программе Excel.
Преимущества создания таблицы квадратов в Excel

- Простота и удобство использования: Создание таблицы квадратов в Excel не требует использования сложных формул или функций. Любой пользователь может создать такую таблицу без проблем.
- Вариативность вариантов представления данных: Excel позволяет представлять данные в различных форматах, включая таблицы, графики и диаграммы. Таблица квадратов может быть легко визуализирована с помощью графиков или диаграмм, что делает ее более наглядной и понятной.
- Возможность автоматизации расчетов: Создав таблицу квадратов в Excel, вы можете легко изменить значения или добавить новые данные, а Excel автоматически пересчитает и обновит значения в таблице. Это особенно полезно при работе с большими объемами данных или при необходимости часто обновлять таблицу.
- Удобство анализа данных: Если вам необходимо проанализировать данные, создание таблицы квадратов в Excel поможет вам легко сортировать, фильтровать и суммировать данные в таблице, что упростит анализ и принятие решений.
В целом, создание таблицы квадратов в Excel является простым и эффективным способом представления данных, который предлагает широкий спектр возможностей для анализа и визуализации информации.
Шаги по созданию таблицы квадратов в Excel без формулы
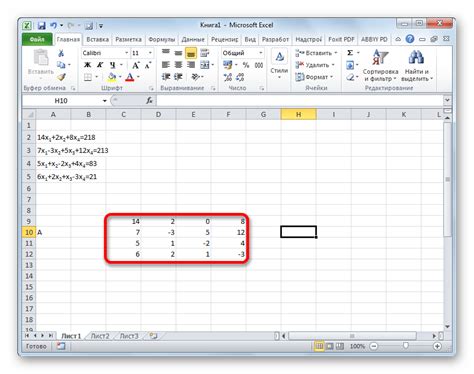
Хотите создать таблицу квадратов чисел в Excel, но не хотите использовать формулы? Следуйте этим простым шагам:
- Откройте новую рабочую книгу в Excel.
- В первой ячейке введите число, с которого вы хотите начать таблицу квадратов.
- Во второй ячейке введите формулу, которая возведет это число в квадрат. Например, если вы хотите найти квадрат числа 2, введите "=2^2".
- Выделите вторую ячейку и перетяните вниз, чтобы заполнить остальные ячейки таблицы. Excel автоматически адаптирует формулу, чтобы вычислить квадрат каждого последующего числа.
Это все! Теперь у вас есть таблица квадратов чисел в Excel без необходимости использовать формулу. Вы можете изменить начальное число и таблица автоматически обновится, отражая новые квадраты.
Шаг 1: Откройте новый документ Excel
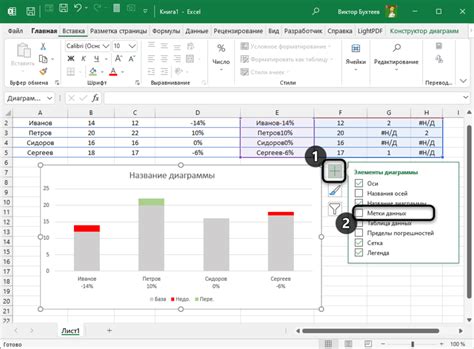
Чтобы открыть новый документ, выполните одно из следующих действий:
- Нажмите на кнопку "Создать новый документ" на главной панели инструментов Excel.
- Выберите команду "Новый файл" в меню "Файл" в верхней части экрана и выберите "Пустая рабочая книга".
- Используйте горячие клавиши Ctrl+N (для операционной системы Windows) или Command+N (для macOS).
После выполнения этих действий откроется новый документ Excel, готовый для работы.
Примечание: Если у вас уже открыт документ Excel, сохраните его или закройте перед открытием нового документа.
Шаг 2: Создайте заголовки столбцов
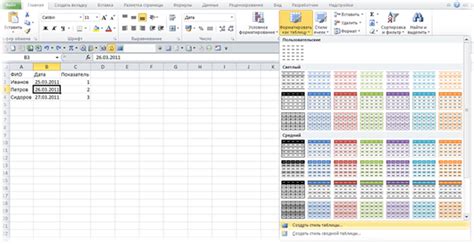
Чтобы создать заголовки столбцов, выделите первую строку вашей таблицы. Затем, в верхней панели инструментов, найдите кнопку "Объединить и форматировать ячейки" и нажмите на неё.
В появившемся меню выберите опцию "Объединить и центровать". Это позволит объединить выбранную строку и автоматически поставит заголовок по центру ячеек. Затем введите нужные заголовки для каждого столбца.
После того, как вы добавили заголовки, ваша таблица будет выглядеть более упорядоченной и понятной. Заголовки столбцов помогут вам быстро ориентироваться в данных и облегчат дальнейшую работу с таблицей.
Поздравляю, вы только что завершили шаг 2! Теперь переходите к следующему шагу - заполнению таблицы квадратами.
Шаг 3: Заполните таблицу значениями
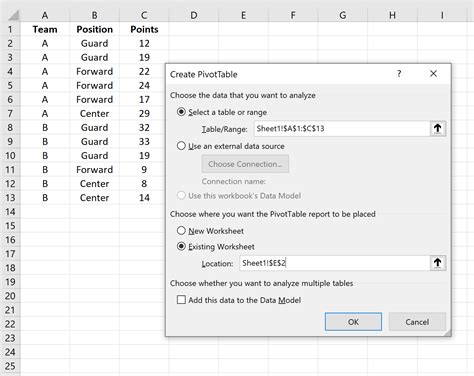
Теперь, когда таблица квадратов создана, настало время заполнить ее значениями. Для этого вы можете воспользоваться различными способами:
- Вручную вводить значения каждой ячейки;
- Скопировать и вставить значения из другой таблицы;
- Использовать функции Excel для автоматического заполнения ячеек.
Выберите то, что наиболее удобно для вас и начните заполнять таблицу. Например, для таблицы размером 5x5, введите значения от 1 до 5 в первом столбце и от 1 до 5 в первой строке. После этого, вы можете использовать функцию автозаполнения, чтобы заполнить оставшиеся ячейки.
Теперь ваша таблица квадратов в Excel готова. Вы можете использовать ее для различных вычислений и анализа данных.
| 1 | 2 | 3 | 4 | 5 | |
|---|---|---|---|---|---|
| 1 | 1 | 4 | 9 | 16 | 25 |
| 2 | 4 | 16 | 36 | 64 | 100 |
| 3 | 9 | 36 | 81 | 144 | 225 |
| 4 | 16 | 64 | 144 | 256 | 400 |
| 5 | 25 | 100 | 225 | 400 | 625 |
Шаг 4: Примените условное форматирование
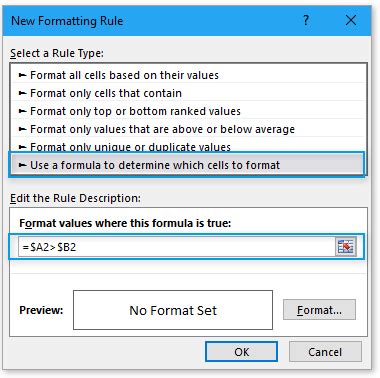
Условное форматирование позволяет изменять внешний вид ячеек в зависимости от их содержимого. В нашем случае, мы можем использовать условное форматирование, чтобы выделить квадраты чисел цветом.
Чтобы применить условное форматирование, следуйте этим шагам:
- Выделите все ячейки таблицы с квадратами чисел.
- Кликните правой кнопкой мыши и выберите "Условное форматирование".
- В открывшемся меню выберите "Формат только ячеек, содержащих" и выберите "Число".
- В поле "Условие" выберите "Меньше или равно" и введите значение "100".
- Выберите желаемый стиль форматирования, например, цвет фона или цвет шрифта.
- Нажмите "ОК", чтобы применить условное форматирование к таблице.
Теперь все ячейки с квадратами чисел, которые меньше или равны 100, будут выделены выбранным стилем форматирования. Вы можете настроить условное форматирование по своему усмотрению, выбирая другие условия и стили форматирования.
Шаг 5: Закрепите первую строку

Чтобы обеспечить удобство использования таблицы с квадратами, мы можем закрепить первую строку, чтобы она всегда была видна при прокрутке. Для этого выполните следующие действия:
- Выделите весь диапазон таблицы с квадратами (кроме первой строки с названиями столбцов).
- Щелкните правой кнопкой мыши на любом маркере выделения и выберите "Закрепить область".
- Excel автоматически определит первую строку как закрепляемую.
Теперь, когда вы будете прокручивать таблицу вниз, первая строка с названиями столбцов останется видимой, что значительно упрощает навигацию и работу с данными.
Вы можете в любой момент снять закрепление первой строки, щелкнув правой кнопкой мыши на маркере выделения и выбрав "Снять закрепление области".
Теперь ваша таблица с квадратами полностью готова к использованию! Вы можете заполнять ячейки таблицы любыми данными или преобразовывать их с помощью других функций и формул Excel.
Шаг 6: Скрыть сетку таблицы
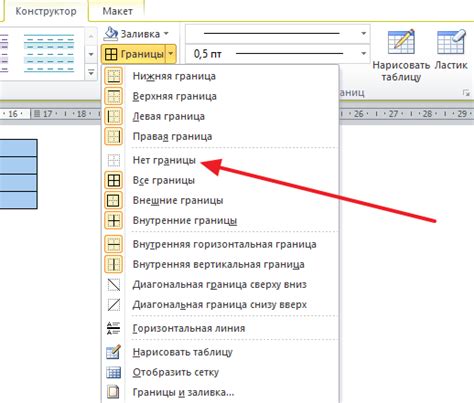
После того, как вы создали таблицу квадратов в Excel, вы можете захотеть скрыть сетку таблицы, чтобы она не отвлекала визуально. Для этого выполните следующие шаги:
- Выделите весь диапазон данных в вашей таблице.
- Щелкните правой кнопкой мыши на выделенном диапазоне и выберите пункт "Форматировать ячейки" в контекстном меню.
- В открывшемся окне "Формат ячеек" перейдите на вкладку "Границы".
- Снимите флажок рядом с пунктом "Сетка" в разделе "Обводка".
- Нажмите кнопку "ОК", чтобы применить настройки и закрыть окно "Формат ячеек".
После выполнения этих шагов сетка таблицы будет скрыта, и ваши квадраты останутся видимыми, но без визуальной отвлекающей линии сетки.
Примечание: Если вам нужно восстановить отображение сетки таблицы, просто повторите шаги 1-4 и установите флажок рядом с пунктом "Сетка".