Создание таблицы в программе Microsoft Word - одно из самых важных навыков, которые должен освоить каждый пользователь. Таблицы помогают структурировать информацию и делать ее понятной и удобной для восприятия. Однако, часто возникают ситуации, когда необходимо создать таблицу с нестандартной структурой, например, с разными столбцами и стрелками.
Создание такой таблицы может показаться сложным заданием, однако, на самом деле это довольно просто. Для начала необходимо открыть Word и выбрать вкладку "Вставка" в верхней панели инструментов. Затем нужно выбрать опцию "Таблица" и указать необходимое количество строк и столбцов.
После создания таблицы можно приступить к добавлению разных столбцов и стрелок. Для этого необходимо выделить нужные ячейки и выбрать опцию "Объединить и центрировать" в верхней панели инструментов. Затем нужно нажать на кнопку "Текстовое направление" и выбрать нужное направление для стрелок.
Создание таблицы в Word: шаги и инструкции
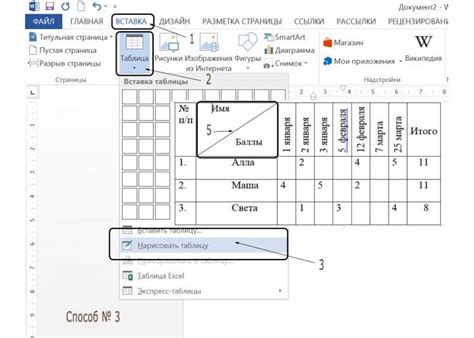
Вот пошаговая инструкция о том, как создать таблицу в Word:
- Откройте документ в Word.
- Выделите место, где вы хотите создать таблицу, с помощью курсора.
- На панели инструментов Word выберите вкладку "Вставка".
- Нажмите на кнопку "Таблица". Откроется выпадающее меню.
- Выберите опцию "Вставить таблицу".
- Выберите количество столбцов и строк, которые вы хотите добавить в таблицу.
- Щелкните на кнопку "ОК".
Поздравляю! Вы только что создали таблицу в Word. Теперь вы можете начать добавлять содержимое в каждую ячейку таблицы, форматировать ее, добавлять разные столбцы и стрелки.
Чтобы изменить ширины столбцов таблицы, выделите столбцы, правой кнопкой мыши нажмите на них и выберите "Ширина столбца". Затем укажите нужную ширину столбца.
Чтобы добавить стрелки к таблице, выделите ячейку, где вы хотите разместить стрелку. На панели инструментов Word выберите вкладку "Вставка" и нажмите на кнопку "Символ". В открывшемся окне выберите нужный символ стрелки и нажмите на кнопку "Вставить". Стрелка отобразится в выбранной ячейке таблицы.
Вот и все! Теперь вы знаете, как создавать таблицы в Word с разными столбцами и стрелками. Следуйте этим инструкциям, и вы сможете легко создавать и форматировать таблицы в Word.
Оформление разных столбцов в таблице Word

Word предоставляет различные возможности для оформления столбцов в таблице, чтобы создать удобную и понятную структуру данных. Следующие инструкции помогут вам создать и настроить столбцы в таблице Word.
1. Выделите текст, который вы хотите разделить на столбцы.
2. Кликните правой кнопкой мыши и выберите опцию "Вставить таблицу".
3. В появившемся окне выберите количество столбцов, которые вы хотите создать.
4. Нажмите на кнопку "ОК", чтобы создать таблицу с заданным количеством столбцов.
5. Щелкните на границе таблицы и выберите опцию "Разделить таблицу" для поделить ее на столбцы.
6. Теперь вы можете изменить ширину каждого столбца по своему усмотрению, выделяя его и перетаскивая границу.
7. Чтобы добавить стрелки для обозначения направления данных в столбцах, выделите нужный столбец и выберите опцию "Добавить стрелку" в меню.
8. Чтобы удалить стрелку, выделите нужный столбец и выберите опцию "Удалить стрелку" в меню.
Теперь вы знаете, как оформить разные столбцы в таблице Word с помощью стрелок и настроек ширины столбцов. Эти инструменты помогут вам создать четкую и понятную структуру данных для вашего документа.
Добавление стрелок в таблицу Word: пошаговая инструкция
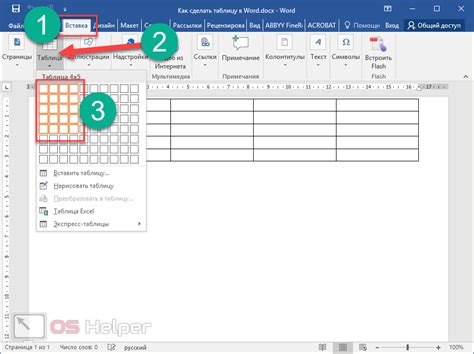
Если вам необходимо создать таблицу в программе Word и добавить стрелки в различные ячейки, следуйте данным шагам:
- Откройте документ в Word. Выберите нужный раздел для таблицы или создайте новый документ.
- Создайте таблицу. На вкладке "Вставка" выберите "Таблица" и выберите нужное количество столбцов и строк.
- Редактируйте таблицу. Щелкните в нужной ячейке и введите необходимый текст или данные.
- Добавьте стрелки. На вкладке "Вставка" выберите "Формы" и выберите стрелку, которую хотите добавить.
- Измените параметры стрелок. Щелкните правой кнопкой мыши на стрелке и выберите "Формат выбранной фигуры". В окне форматации установите нужные параметры, такие как цвет и толщина линий.
- Разместите стрелки в таблице. Перетащите или измените размер стрелки, чтобы ее разместить в нужной ячейке таблицы.
- Повторите процесс, чтобы добавить стрелки в другие ячейки или столбцы таблицы.
- Сохраните документ. Не забудьте сохранить изменения в документе.
Теперь у вас есть пошаговая инструкция для добавления стрелок в таблицу Word. Следуйте этим шагам, чтобы создавать профессиональные документы с использованием стрелок и таблиц.
Стилизация таблицы: применение цветов и границ
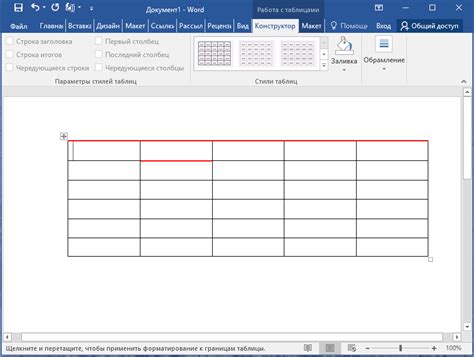
Для начала, можно изменить цвет фона таблицы, чтобы выделить ее на странице. Для этого нужно выделить все ячейки таблицы и воспользоваться панелью инструментов "Цвета" или "Таблица" вкладки "Разметка". Здесь можно выбрать желаемый цвет фона или настроить свой собственный цвет, применив инструмент "Дополнительные цвета".
Также можно красиво оформить границы таблицы, чтобы они соответствовали ее содержимому. Для выбора стиля границ можно воспользоваться панелью инструментов "Границы" вкладки "Таблица". Здесь можно выбрать тип линий, их толщину и цвет. Линии можно применить к отдельным ячейкам, строкам или столбцам, а также изменить вид границ всей таблицы с помощью функции "Оформить таблицу".
Для добавления декоративных элементов в таблицу, таких как стрелки, можно воспользоваться панелью инструментов "Фигуры" вкладки "Вставка". Здесь можно выбрать нужный вид стрелки и нарисовать ее прямо в ячейке таблицы или с помощью функции "Чертежи", чтобы добавить эффектной стрелке отдельную полосу.
Помимо применения цветов и границ, также можно использовать шрифты, размеры и стили для ячеек таблицы, чтобы сделать ее еще более выразительной. Используйте жирный или курсивный шрифт, чтобы выделить важные значения, или измените цвет шрифта, чтобы подчеркнуть определенные области таблицы.
Структурирование таблицы и стилизация ее элементов позволяют сделать информацию более понятной для читателей и создать эффективный дизайн документа. Используйте эти простые методы преобразования таблицы в Word и придайте индивидуальность своим документам.
Итоговые рекомендации по созданию и оформлению таблиц в Word
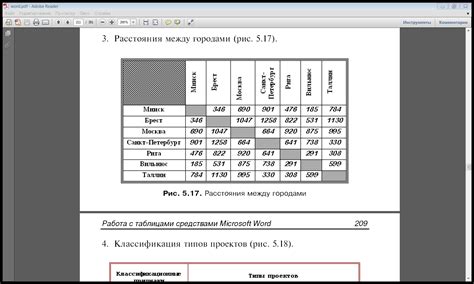
При создании таблиц в Word с разными столбцами и стрелками необходимо учесть следующие рекомендации:
- Используйте функцию "Вставить таблицу" для быстрого создания таблицы.
- Определите необходимое количество столбцов и строк в таблице.
- Разместите разные типы данных в разных столбцах, чтобы облегчить восприятие информации.
- Используйте функцию "Разделитель столбцов" для создания разных типов разделителей между столбцами.
- Добавьте стрелки или другие элементы оформления для выделения определенных строк или столбцов.
- Изменение размеров столбцов и строк поможет улучшить внешний вид таблицы и выровнять содержимое.
- Выберите соответствующий стиль и цвет для таблицы, согласно общему дизайну документа.
- Используйте функцию "Объединение ячеек" для создания объединенных ячеек и создания заголовков.
- Отформатируйте текст и выровняйте его внутри ячейки для более читаемого вида.
- Не забудьте проверить таблицу на наличие ошибок и исправить их перед окончательным сохранением.
Следуя этим рекомендациям, вы сможете создать и оформить таблицы в Word с разными столбцами и стрелками эффективно и профессионально.