Excel - это одна из самых популярных программ для работы с электронными таблицами. Она позволяет легко и удобно создавать расчеты, анализировать данные и визуализировать информацию. В этой статье мы расскажем вам, как создать таблицу Excel с использованием расчетных формул.
Первый шаг - это открыть программу Excel и создать новый документ. Нажмите на кнопку "Новая книга" или воспользуйтесь сочетанием клавиш Ctrl + N. После этого вы увидите пустую электронную таблицу, готовую к заполнению.
Следующий шаг - это заполнить таблицу необходимыми данными. Введите заголовки столбцов в первой строке таблицы и заполните остальные строки значениями. Например, если вы создаете таблицу для учета продаж, то в первом столбце нужно указать названия товаров, во втором - количество проданных единиц, в третьем - цену за единицу товара и т.д.
Далее необходимо ввести расчетные формулы, чтобы Excel автоматически производил необходимые расчеты. Для этого выберите ячейку, в которой должен быть результат расчета, и введите формулу в строку ввода формул, расположенную над таблицей. Например, для расчета общей стоимости продажи можно использовать формулу =B2*C2, где B2 - количество проданных единиц, а C2 - цена за единицу товара.
Важно помнить следующие особенности:
- При вводе формулы необходимо использовать символ "=" в начале строки.
- Вы можете использовать различные математические операции для составления формул: "+", "-", "*", "/" и т.д.
- Если вам необходимо использовать ячейку с данными в формуле, то введите адрес этой ячейки. Например, B2.
Поздравляю! Теперь вы знаете, как создать таблицу Excel с расчетными формулами. Это удобный способ автоматизировать расчеты и упростить анализ данных. Попробуйте применить эти знания на практике и убедитесь, что работа с Excel может быть не только простой, но и увлекательной!
Понимание расчетных формул
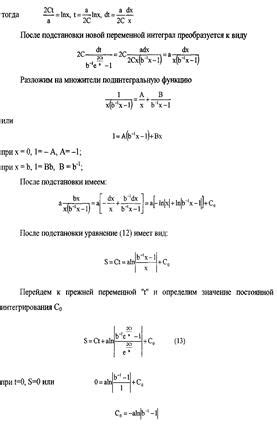
При создании таблицы Excel с расчетными формулами важно понимать, что формулы представляют собой математические выражения, которые выполняют определенные операции и возвращают результат. Расчетные формулы позволяют автоматизировать процесс обработки данных и выполнения сложных вычислений в таблице.
Формулы в Excel начинаются с символа "=" и могут содержать различные математические операции, такие как сложение, вычитание, умножение и деление. Они также могут включать ссылки на ячейки, значения которых будут использоваться в расчетах. Например, формула "=A1+B1" складывает значения ячеек A1 и B1.
В Excel также доступны различные функции, которые могут быть использованы в формулах. Функции в Excel являются предопределенными математическими операциями или операциями обработки данных, такими как поиск среднего значения, нахождение максимального или минимального значения, подсчет суммы и т. д. Например, функция "=СУММ(A1:A10)" подсчитывает сумму значений в диапазоне ячеек от A1 до A10.
Чтобы правильно составить расчетные формулы в Excel, необходимо знать синтаксис формул и функций, а также уметь выбирать подходящие операции и функции для решения конкретных задач. Кроме того, следует учитывать правильное указание ссылок на ячейки и диапазоны, чтобы формулы корректно обращались к нужным данным.
На практике расчетные формулы в Excel могут применяться для решения широкого спектра задач, начиная от простых арифметических операций до сложных статистических и финансовых расчетов. Понимание основных принципов работы с расчетными формулами в Excel позволяет эффективно использовать возможности программы для автоматизации вычислений и управления данными.
Какие формулы можно использовать в Excel
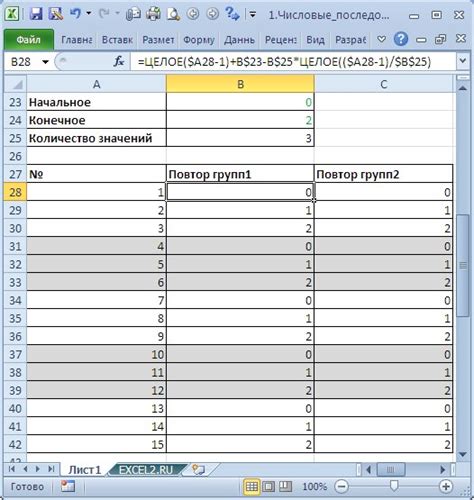
Microsoft Excel предлагает широкий набор математических и статистических формул для выполнения различных расчетов. Ниже приведены несколько наиболее часто используемых формул:
1. Сложение и вычитание: формулы SUM и SUBTRACT позволяют складывать и вычитать числа в ячейках.
2. Умножение и деление: формулы MULTIPLY и DIVIDE выполняют умножение и деление чисел.
3. Среднее значение: функция AVERAGE находит среднее арифметическое нескольких чисел.
4. Максимальное и минимальное значение: функции MAX и MIN ищут наибольшее и наименьшее число.
5. Сумма по условию: функция SUMIF суммирует числа в диапазоне, которые удовлетворяют заданному условию.
6. Среднее значение по условию: функция AVERAGEIF находит среднее значение чисел в диапазоне, удовлетворяющих заданному условию.
7. Подсчет количества: функции COUNT и COUNTA считают количество чисел или заполненных ячеек в диапазоне.
Это только небольшая часть формул, доступных в Excel. С помощью этих формул пользователи могут выполнять сложные расчеты и анализировать данные в таблицах. Знание основных формул позволяет работать с Excel эффективно и продуктивно.
Создание таблицы Excel
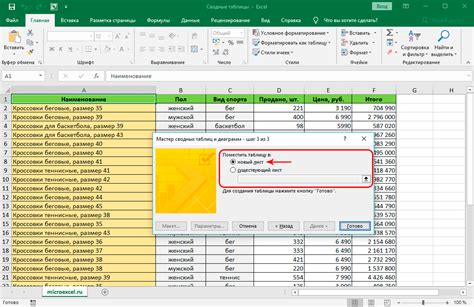
В самом верху таблицы находятся заголовки, которые описывают содержимое каждой колонки. Они помогают ориентироваться и быстро находить нужные данные. Заголовки можно выделить жирным шрифтом и цветом, чтобы они были более заметными.
Далее следует заполнение таблицы данными. Для этого нужно выбрать ячейку, в которой будут располагаться данные, и ввести нужную информацию. Затем можно перейти в следующую ячейку с помощью клавиши Tab или стрелок на клавиатуре.
Если требуется провести вычисления на основе данных в таблице, можно использовать расчетные формулы. Для этого нужно выбрать ячейку, в которой будет размещена формула, и ввести соответствующую функцию. Например, для суммирования значений в столбце можно использовать функцию SUM.
Чтобы скопировать формулу на другие ячейки, можно воспользоваться инструментами автозаполнения. Для этого нужно выделить ячейку с формулой, затем навести курсор на маленький квадрат внизу правого нижнего угла, и, когда курсор примет вид плюсика, зажать кнопку мыши и потянуть вниз или вправо.
Манипулирование таблицей в Excel также включает форматирование данных, добавление фильтров, сортировку значений и множество других функций, которые помогают сделать таблицу более понятной и удобной для анализа.
После завершения работы с таблицей в Excel ее можно сохранить в нужном формате, например, в формате .xlsx. Также можно распечатать таблицу или экспортировать ее в другие форматы, если это требуется.
Теперь, когда вы знаете основы создания таблицы Excel, вы можете приступить к созданию собственной таблицы и использовать ее для удобного хранения и анализа данных.
Шаг 1: Открытие Excel и создание нового документа
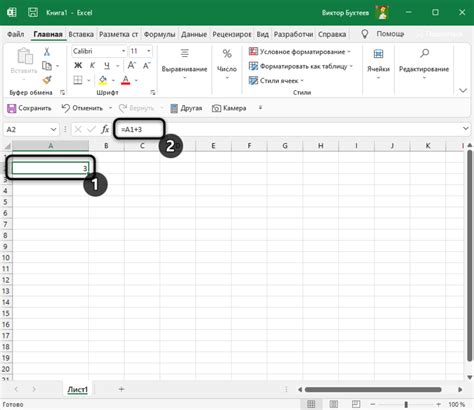
Для начала работы с таблицами Excel необходимо открыть программу Excel на вашем компьютере. Вы можете найти и запустить программу Excel в меню "Пуск" или поиском на вашем компьютере.
После запуска программы Excel откроется новый документ, готовый для работы. В верхней части окна находится строка меню, которая содержит различные вкладки и команды.
Чтобы создать новую таблицу, щелкните на вкладке "Файл" в верхнем левом углу окна Excel. В выпадающем меню выберите "Новый". Можно также воспользоваться комбинацией клавиш Ctrl + N.
После этого появится окно "Создать" со списком шаблонов таблиц. Вы можете выбрать шаблон, который соответствует вашим потребностям, или оставить пустой шаблон, чтобы создать таблицу с нуля.
Когда вы выберете шаблон или пустой шаблон, нажмите "Создать" или дважды щелкните на выбранном шаблоне. В результате откроется новый документ Excel с выбранным шаблоном или пустым документом.
Теперь вы можете приступить к созданию таблицы с расчетными формулами, следуя следующим шагам.
Шаг 2: Добавление заголовков столбцов
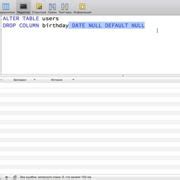
После того, как вы создали свою таблицу Excel, вам необходимо добавить заголовки столбцов, чтобы понять, какие данные содержатся в каждом столбце. Заголовки столбцов обычно располагаются в первой строке таблицы и помечаются жирным шрифтом.
Чтобы добавить заголовки столбцов, щелкните на первой строке таблицы и выделите ее. Затем выберите жирный шрифт, используя инструменты форматирования шрифта в верхней панели инструментов.
После выбора жирного шрифта вам нужно ввести названия каждого столбца в соответствующие ячейки. Например, если ваша таблица содержит информацию о студентах, вы можете назвать столбцы "ФИО", "Возраст", "Группа" и т.д.
Добавление заголовков столбцов позволяет вам легко идентифицировать данные в таблице и облегчает использование формул и других функций Excel для работы с этими данными.
Когда вы добавляете заголовки столбцов, постарайтесь быть конкретными и максимально понятными о содержании данных, представленных в каждом столбце. Это поможет вам и другим пользователям легко работать с таблицей и быстро находить нужную информацию.
Шаг 3: Ввод данных в таблицу

После создания таблицы вам необходимо ввести данные, с которыми будете работать.
1. Выберите ячейку, в которую хотите ввести данные, и щелкните на ней.
2. Введите значение, которое будете использовать в этой ячейке.
3. Повторите этот шаг для каждой ячейки, в которой нужно ввести данные.
Вы также можете вводить данные в несколько ячеек одновременно. Для этого:
- Выберите первую ячейку, в которую хотите ввести данные.
- Зажмите клавишу Shift и выберите последнюю ячейку, в которую нужно ввести данные.
- Введите значение в первую ячейку и нажмите клавишу Enter.
- Значение будет автоматически скопировано в остальные выбранные ячейки.
После ввода данных вы можете приступить к использованию формул для расчетов.