Visio 2016 – это инновационное программное обеспечение, которое позволяет создавать профессиональные диаграммы, схемы и графики. Одним из наиболее полезных и часто используемых инструментов в Visio является возможность создания таблиц. Таблицы позволяют визуализировать и организовывать большие объемы информации, делая ее более доступной и понятной. В этой статье мы рассмотрим подробную инструкцию по созданию таблиц в Visio 2016 с пошаговыми действиями.
Первым шагом при создании таблицы в Visio 2016 является открытие программы и выбор нужного шаблона. Вы можете выбрать готовый шаблон таблицы из предложенных в Visio, или создать собственный шаблон с нуля. После выбора шаблона, вам следует нажать на кнопку "Создать" и перейти к дальнейшей настройке таблицы.
После создания таблицы в Visio 2016 вы сможете настроить ее внешний вид и структуру. Вы можете добавить столбцы и строки, указать их размеры и расположение, а также выбрать стиль и цвет таблицы. Вы также можете настроить форматирование содержимого ячеек таблицы, добавив текст, изображения или даже ссылки.
Когда таблица в Visio 2016 настроена по вашему вкусу, вы можете сохранить ее в выбранном формате и поделиться с другими пользователями. С помощью Visio 2016 вы можете экспортировать таблицу в различные форматы файлов, включая PDF, Excel и даже веб-страницу. Это позволяет вам легко обмениваться информацией и сотрудничать с коллегами.
Как создать таблицу в Visio 2016: подробная инструкция
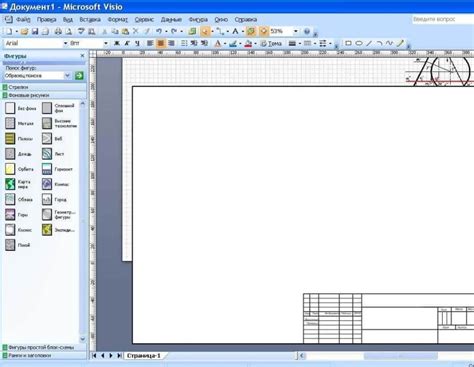
Шаг 1: Откройте программу Visio 2016 и создайте новый документ. Выберите пустой шаблон или тот, который наиболее подходит для вашей цели.
Шаг 2: Найдите вкладку "Объекты" в верхней панели инструментов и щелкните на ней. В раскрывающемся меню выберите "Таблицу".
Шаг 3: Появится новое окно "Создать таблицу". Здесь вы можете задать размер и количество столбцов и строк для вашей таблицы. Выберите нужные параметры и нажмите "ОК".
Шаг 4: Теперь вы увидите таблицу на вашем рабочем листе Visio. Щелкните внутри ячейки, чтобы ввести данные. Вы также можете перетаскивать и изменять размеры ячеек, если это необходимо.
Шаг 5: Чтобы изменить форматирование таблицы, выделите нужные ячейки или всю таблицу и выберите нужные опции во вкладке "Формат" в верхней панели инструментов. Здесь вы можете изменить цвет фона, шрифт, выравнивание и другие параметры.
Шаг 6: Если вы хотите добавить или удалить столбцы и строки, выберите нужные ячейки, щелкните правой кнопкой мыши и выберите соответствующую опцию во всплывающем меню.
Шаг 7: После завершения работы с таблицей сохраните ваш документ, чтобы сохранить все внесенные изменения.
Теперь вы знаете, как создавать таблицы в Visio 2016. Этот инструмент позволяет вам упорядочить и представить данные в удобной форме, делая вашу диаграмму более информативной и понятной.
Открытие программы Visio 2016
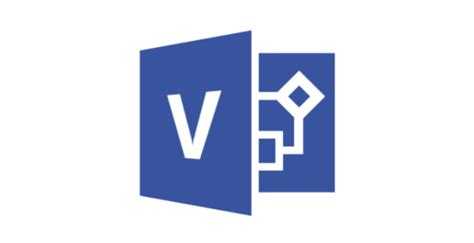
Для начала работы с программой Visio 2016 необходимо открыть ее на компьютере. Вот пошаговая инструкция, как это сделать:
- Найдите ярлык Visio 2016 на рабочем столе или в меню "Пуск" и дважды щелкните по нему.
- После запуска программы появится окно "Новый". Здесь вы можете выбрать один из шаблонов или создать новый чертеж.
- Если нужно открыть существующий файл, выберите пункт "Открыть" в верхнем левом углу окна и найдите нужный файл в проводнике.
- После выбора нужного файла, он откроется в программе Visio 2016 и вы сможете начать работу.
Теперь вы знаете, как открыть программу Visio 2016 и начать работу над своими проектами.
Выбор шаблона для создания таблицы
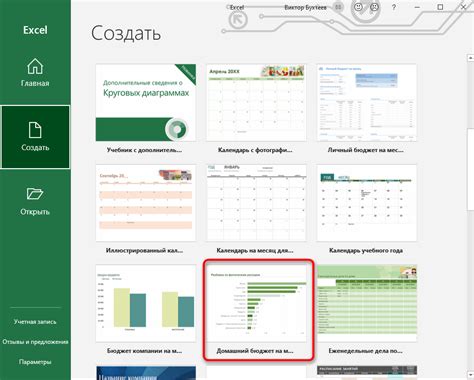
Для создания таблицы в Visio 2016 вам потребуется выбрать соответствующий шаблон. Шаблон визуально определяет структуру и внешний вид таблицы, поэтому выбор его особенно важен.
Visio 2016 предлагает несколько различных шаблонов для таблиц. Выбор шаблона зависит от типа данных, которые вы собираетесь представить в таблице, а также от того, какую информацию хотите отобразить в ней. При выборе шаблона следует учитывать то, что каждый из них имеет свои особенности и задачу, для которой он был разработан.
Однако не стоит долго решать, какой шаблон выбрать. Все шаблоны можно попробовать и сравнить результаты вашего работы. Визуальное представление можно быстро изменить, добавив или удалив элементы, изменяя цветовую схему и шрифты, а также применяя другие настройки.
Если вы создаете таблицу для конкретного проекта, вероятно, у вас уже есть представление о том, какую информацию вы хотите отобразить и какую структуру использовать. В этом случае выбор шаблона будет происходить на основе ваших предпочтений и требований проекта.
Однако если вы не уверены, с чего начать, в Visio 2016 есть набор универсальных шаблонов, которые позволяют отразить различные типы информации. Некоторые из этих шаблонов включают базовые таблицы, которые могут быть использованы для общей структуры и форматирования.
Примечание: Помните, что после выбора шаблона, вы всегда можете настроить и изменить его, чтобы соответствовать вашим потребностям и предпочтениям.
Добавление элементов в таблицу
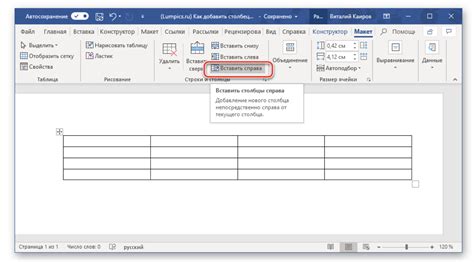
После создания таблицы в Visio 2016, вы можете начать добавлять элементы в ячейки таблицы. В Visio есть несколько способов добавления элементов в таблицу:
- Напечатать текст в ячейку таблицы.
- Вставить картинку или другой объект в ячейку таблицы.
- Вставить форму или символ в ячейку таблицы.
Чтобы напечатать текст в ячейку таблицы, выберите нужную ячейку и начните печатать. Вы также можете скопировать текст из другого приложения и вставить его в ячейку таблицы.
Чтобы вставить картинку или другой объект, выберите нужную ячейку и выберите команду "Вставить" в меню "Редактирование". Затем выберите "Файл" и найдите нужный файл на вашем компьютере. После выбора файла, он будет вставлен в таблицу.
Чтобы вставить форму или символ, выберите нужную ячейку и выберите команду "Вставить" в меню "Редактирование". Затем выберите "Формы" или "Символы" и выберите нужную форму или символ из списка.
После добавления элементов в таблицу, вы можете изменять их размеры и расположение, а также форматировать текст и применять другие фильтры и стили к таблице.
Настройка дизайна и форматирование таблицы

После создания таблицы в Visio 2016 вы можете настроить ее дизайн и форматирование, чтобы сделать ее более привлекательной и удобочитаемой.
Чтобы изменить дизайн таблицы, выполните следующие действия:
- Выберите таблицу, щелкнув на нее левой кнопкой мыши.
- На панели инструментов "Раскраска формы" выберите желаемый стиль раскраски для таблицы. Вы можете выбрать как предопределенные стили, так и создать собственный стиль.
- При необходимости измените цвет линий таблицы, выбрав желаемый цвет на панели инструментов "Цвет линий".
Кроме того, можно применить дополнительные настройки форматирования для содержимого ячеек таблицы:
- Шрифт и размеры: Выделите нужные ячейки и выберите нужный шрифт, размер текста, а также желаемый стиль (жирный, курсив и т. д.) на панели инструментов "Шрифт".
- Цвет и заливка: Чтобы изменить цвет фона ячеек, выберите нужные ячейки и на панели инструментов "Цвет заливки" выберите желаемый цвет или заливку.
- Выравнивание: Используйте кнопки "Выравнивание" на панели инструментов "Таблица" для настройки выравнивания текста в ячейках (по левому краю, по центру, по правому краю).
- Границы: Выделите нужные ячейки и на панели инструментов "Границы" выберите нужные опции для добавления или удаления границ вокруг ячеек.
Как только вы закончите настройку дизайна и форматирования таблицы, вы можете сохранить изменения и использовать ее в документе Visio 2016.
Расположение таблицы на странице
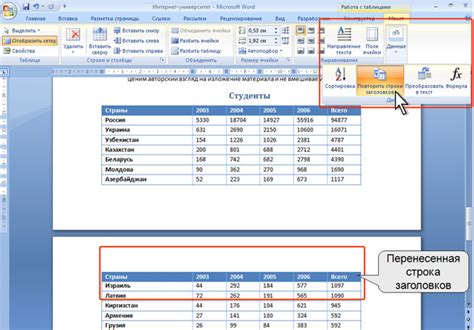
При создании таблицы в Visio 2016 важно правильно выбирать ее расположение на странице. Это позволит удобно организовать информацию и создать понятную и привлекательную диаграмму.
Есть несколько способов расположения таблицы:
- Расположение по центру страницы. Для этого выберите таблицу и используйте команду "Выравнивание по центру" на панели инструментов. Такая композиция будет выглядеть симметрично и упорядоченно.
- Расположение в левом верхнем углу страницы. При выборе этого варианта таблица станет главным элементом диаграммы и привлечет внимание пользователя сразу. Для этого используйте команду "Выравнивание влево" на панели инструментов.
- Расположение в правом нижнем углу страницы. Такое расположение подойдет, если таблица является второстепенным элементом диаграммы. В этом случае используйте команду "Выравнивание вправо" на панели инструментов.
Выбор конкретного расположения таблицы зависит от целей и требований, которые ставит перед собой автор диаграммы. Важно помнить, что расположение таблицы должно быть логичным и удобным для чтения информации.
Таким образом, умелое выбор расположения таблицы на странице в Visio 2016 поможет создать диаграмму, которая наглядно представит информацию и будет удобной для работы.
Сохранение и экспорт таблицы
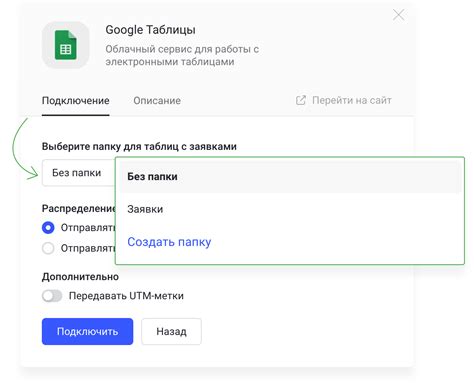
После создания таблицы в Visio 2016 можно сохранить ее в различных форматах и экспортировать для дальнейшего использования. Вот как сделать это:
1. Щелкните правой кнопкой мыши на таблице для открытия контекстного меню.
2. Выберите пункт "Сохранить как" в контекстном меню.
3. В появившемся диалоговом окне выберите место, где вы хотите сохранить таблицу.
4. Введите название файла для таблицы.
5. Выберите формат файла из списка доступных форматов. Например, вы можете выбрать формат Excel, чтобы сохранить таблицу в формате, совместимом с Microsoft Excel.
6. Щелкните кнопку "Сохранить", чтобы завершить процесс сохранения таблицы.
После сохранения таблицы, вы можете экспортировать ее для использования в других программах или на других устройствах. Для экспорта таблицы выполните следующие действия:
1. Откройте сохраненную таблицу в Visio 2016.
2. Выберите таблицу, которую вы хотите экспортировать.
3. Щелкните правой кнопкой мыши на таблице для открытия контекстного меню.
4. Выберите пункт "Экспорт" в контекстном меню.
5. В появившемся диалоговом окне выберите формат файла для экспорта таблицы.
6. Укажите место, где вы хотите сохранить экспортированную таблицу, и введите ее название.
7. Щелкните кнопку "Сохранить", чтобы завершить процесс экспорта таблицы.
Теперь вы знаете, как сохранить и экспортировать таблицу в Visio 2016. Эти функции помогут вам управлять вашими данными и делать их доступными для использования в других приложениях.