Таблицы в Microsoft Word – это незаменимый инструмент при создании документов, отчётов или презентаций. Благодаря таблицам можно организовать информацию более структурированно и продемонстрировать её в удобном виде. Но как создать таблицу в Word? В этой статье мы расскажем о пошаговой инструкции, которая поможет вам создать таблицу с легкостью.
Шаг 1: Откройте Microsoft Word.
Перед тем, как начать создавать таблицу, необходимо запустить программу Microsoft Word на вашем компьютере. Вы можете найти иконку программы на рабочем столе, в меню "Пуск" или в папке "Программы". После запуска программы, вы увидите пустой документ, готовый к редактированию.
Шаг 2: Выберите место для таблицы.
Выберите место в документе, где хотите разместить вашу таблицу. Если у вас уже есть текст или другие элементы, вы можете выбрать пустую строку или абзац для размещения таблицы. Если же документ пока пустой, вставьте курсор в начало строки, в которой хотите создать таблицу.
Шаг 3: Создайте таблицу.
Теперь самое время создать новую таблицу в Microsoft Word. Чтобы это сделать, перейдите на вкладку "Вставка" в верхней панели инструментов и найдите раздел "Таблица". Нажмите на кнопку "Таблица" и выберите количество строк и столбцов, которое вам необходимо. После выбора, таблица появится в выбранном вами месте в документе.
Поздравляем! Вы только что создали таблицу в Microsoft Word. Теперь вы можете заполнять её данными и применять различные настройки, чтобы сделать вашу таблицу максимально информативной и эстетически привлекательной.
Пошаговая инструкция создания таблицы в Word на компьютере
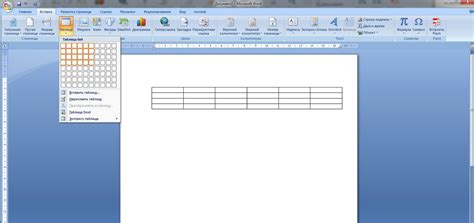
Microsoft Word предоставляет возможность создавать и форматировать таблицы, что позволяет организовывать информацию в структурированном виде. В данной инструкции мы рассмотрим пошаговый процесс создания таблицы в Word на компьютере.
Шаг 1: Запустите приложение Microsoft Word на вашем компьютере.
Шаг 2: Выберите место в документе, где вы хотите разместить таблицу. Нажмите на вкладку "Вставка" в верхней панели инструментов.
Шаг 3: На вкладке "Вставка" найдите раздел "Таблица" и нажмите на кнопку "Таблица". В выпадающем меню выберите нужное количество строк и столбцов для вашей таблицы.
Шаг 4: Когда вы выбрали необходимое количество строк и столбцов, таблица автоматически появится в месте, которое вы выбрали на документе.
Шаг 5: С помощью мыши вы можете изменить размеры таблицы, перетаскивая края таблицы или с помощью команд в верхней панели инструментов.
Шаг 6: Чтобы добавить данные в ячейку таблицы, просто щелкните на нее и начните печатать. Можно также копировать и вставлять текст из других документов или программ.
Шаг 7: Чтобы форматировать таблицу, выделите нужные ячейки или всю таблицу, затем используйте доступные инструменты форматирования в верхней панели инструментов. Вы можете изменить шрифт, размер, выравнивание текста и многое другое.
Шаг 8: После завершения создания таблицы и форматирования сохраните документ, чтобы не потерять внесенные изменения.
С помощью этой пошаговой инструкции вы можете создавать таблицы в Word на своем компьютере и легко организовывать информацию в удобном формате.
Открытие программы Word и создание нового документа
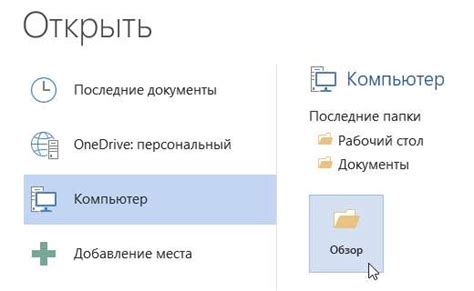
1. Запустите программу Microsoft Word на вашем компьютере. Вы можете найти ярлык программы на рабочем столе или в меню "Пуск".
2. После запуска программы Word откроется окно с установленными шаблонами документов. Чтобы создать новый документ, щелкните на кнопку "Пустой документ".
3. После того, как вы нажали на кнопку "Пустой документ", откроется новое окно, где вы можете начать работу над своим документом.
4. В верхней части окна вы можете увидеть панель инструментов, которая содержит различные функции форматирования и редактирования текста. Вы можете использовать эту панель инструментов для создания таблицы. Если панель инструментов не отображается, вы можете ее включить, выбрав соответствующий элемент меню.
5. Чтобы создать таблицу, выберите на панели инструментов кнопку "Вставка" и затем щелкните на кнопку "Таблица". В открывшемся меню выберите количество строк и столбцов для вашей таблицы. Щелкните на выбранное количество строк и столбцов.
6. После выбора количества строк и столбцов, появится новый блок таблицы в вашем документе. Вы можете заполнять ячейки таблицы текстом или другими элементами форматирования при помощи кнопок на панели инструментов.
Добавление таблицы в документ
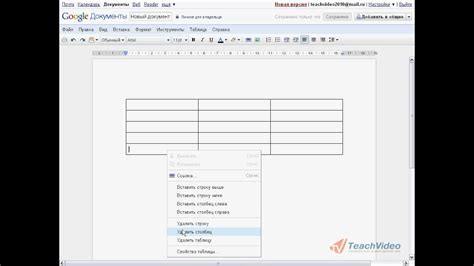
Чтобы создать таблицу в Word, следуйте приведенным ниже шагам:
Шаг 1: Откройте документ в Word, где вы хотите добавить таблицу.
Шаг 2: Установите курсор на месте, где вы хотите вставить таблицу.
Шаг 3: Нажмите на вкладку "Вставка" в верхней панели инструментов.
Шаг 4: В группе "Таблицы" нажмите на кнопку "Таблица".
Шаг 5: В открывшемся меню выберите необходимое количество строк и столбцов для таблицы.
Шаг 6: После выбора размера таблицы она автоматически вставится в документ.
Теперь у вас есть таблица в документе Word. Вы можете заполнить ячейки таблицы текстом или другими данными, а также настроить ее внешний вид, изменив шрифты, цвета и т. д.