Microsoft Word - одно из самых распространенных приложений для создания и редактирования документов. Одна из его основных функций - создание таблиц, которые помогают структурировать и организовать информацию. Если вам требуется создать таблицу в Word, которую нужно отформатировать в соответствии с сантиметрами, мы предоставим вам подробную инструкцию, шаг за шагом.
Шаг 1: Откройте Microsoft Word и создайте новый документ. Наведите курсор на место, где вы хотите вставить таблицу.
Шаг 2: Чтобы вставить таблицу, нажмите на вкладку "Вставка" в верхней панели инструментов, затем выберите "Таблица" и выберите количество строк и столбцов для вашей таблицы.
Шаг 3: После создания таблицы, вам нужно задать ее размеры в сантиметрах. Для этого наведите курсор на границу таблицы, правой кнопкой мыши нажмите и выберите "Свойства таблицы".
Шаг 4: В появившемся окне "Свойства" выберите вкладку "Размер" и введите нужные вам размеры таблицы в разделе "Размеры ячеек". Укажите ширину столбцов и высоту строк в сантиметрах.
Теперь у вас есть подробная инструкция по созданию таблицы в Word по сантиметрам с помощью пошаговой информации. Примените эту инструкцию и создавайте таблицы в Word с необходимыми размерами в сантиметрах.
Создание таблицы в Word по сантиметрам: подробная инструкция
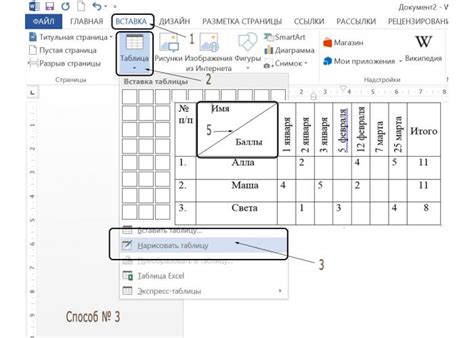
Для начала откройте Microsoft Word и создайте новый документ. Затем выполните следующие действия:
- Выберите вкладку "Вставка" в верхней панели инструментов.
- Нажмите на кнопку "Таблица".
- В открывшемся меню выберите "Вставить таблицу".
- Укажите желаемое количество столбцов и строк для вашей таблицы.
- В появившемся окне выберите вкладку "Разметка".
- В разделе "Размеры" выберите единицу измерения "сантиметры".
- Укажите необходимую ширину и высоту столбцов и строк в сантиметрах.
- Подтвердите свой выбор, нажав на кнопку "ОК".
Теперь у вас есть таблица в Microsoft Word с заданными размерами в сантиметрах. Вы можете заполнить ее информацией, отформатировать текст и ячейки таблицы и использовать другие функции для редактирования.
Обратите внимание, что единицы измерения в Word могут варьироваться в зависимости от выбранной версии программы и настроек пользователя. Однако основные шаги по созданию таблицы остаются применимыми в большинстве случаев.
Теперь вы знаете, как создавать таблицы в Word с использованием сантиметров в качестве единицы измерения. Удачи в работе с Microsoft Word!
Запуск приложения
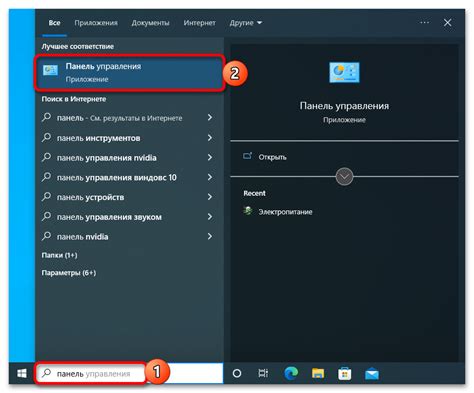
Чтобы создать таблицу в Word с точными размерами в сантиметрах, вам нужно запустить приложение и выполнить следующие шаги:
Шаг 1: Откройте Microsoft Word на вашем компьютере. Для этого щелкните по ярлыку на рабочем столе или найдите приложение в меню "Пуск".
Шаг 2: После запуска Word вы увидите пустой документ. В верхней части экрана расположено меню с различными вкладками.
Шаг 3: Кликните на вкладку "Вставка". Она находится в левой части меню.
Шаг 4: Внутри вкладки "Вставка" вы увидите различные функции и инструменты, которые можно использовать для создания таблицы.
Шаг 5: Щелкните по кнопке "Таблица". Она будет расположена в верхней части меню "Вставка". Прикоснитесь к кнопке и выберите необходимое количество строк и столбцов для таблицы.
Шаг 6: После нажатия на кнопку "Таблица" отобразится сетка с представлением таблицы. Вы можете выбрать нужные размеры для столбцов и строки, если наведете курсор на линии таблицы и потянете его для изменения размеров.
Шаг 7: После определения размеров таблицы, щелкните левой кнопкой мыши внутри ячейки таблицы и начните вводить текст или данные.
Шаг 8: По завершению редактирования таблицы, сохраните документ, щелкнув по кнопке "Файл" в верхнем левом углу экрана. Выберите пункт "Сохранить" и укажите необходимое название и расположение файла.
Теперь у вас есть таблица в Word с точными размерами, указанными в сантиметрах. Вы можете продолжать редактировать и форматировать таблицу в соответствии с вашими потребностями.
Открытие документа
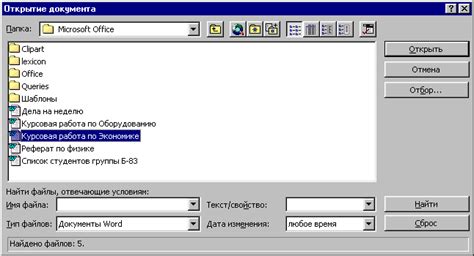
Чтобы создать таблицу в Word, первым делом необходимо открыть документ в программе. Для этого выполните следующие действия:
- Запустите Microsoft Word на своем компьютере.
- На верхней панели инструментов выберите вкладку "Файл".
- Нажмите на кнопку "Открыть".
- В появившемся окне выберите место расположения документа (к примеру, "Документы") и найдите нужный файл.
- Кликните дважды на файле, чтобы открыть его.
Теперь вы можете приступить к созданию таблицы в открытом документе. Для этого следуйте дальнейшим инструкциям.
| Примечание: | Если у вас нет готового документа, вы можете создать новый файл, выбрав соответствующую опцию в меню "Файл". |
Выбор места вставки таблицы
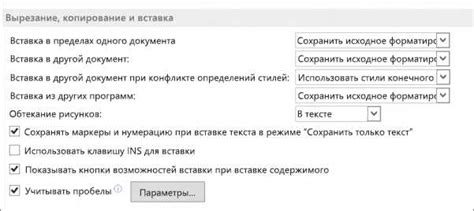
Перед тем как создавать таблицу в Microsoft Word, необходимо определить место, куда вы хотите ее вставить. Это может быть любое место в документе, где потребуется представить данные в виде таблицы.
Вы можете выбрать место вставки таблицы следующим образом:
1. Перейдите на нужную страницу
Перейдите к странице, на которой вы хотите вставить таблицу. Для этого можно использовать прокрутку или перейти к нужной странице с помощью функции перехода по страницам в Word.
2. Определите место вставки
Определите место, где вы хотите разместить таблицу. Это может быть любая часть страницы, включая начало, середину или конец. Вы также можете выбрать, какую часть текста должна занимать таблица, чтобы она органично вписывалась в контекст документа.
3. Позиционируйте указатель
Разместите курсор мыши в нужном месте документа, где вы хотите вставить таблицу. Нажмите левую кнопку мыши, чтобы установить курсор в этой позиции.
Выбор места вставки таблицы является важным шагом перед ее созданием. Это позволяет вам гибко управлять оформлением документа и удобно представлять информацию в виде таблицы.
Создание таблицы
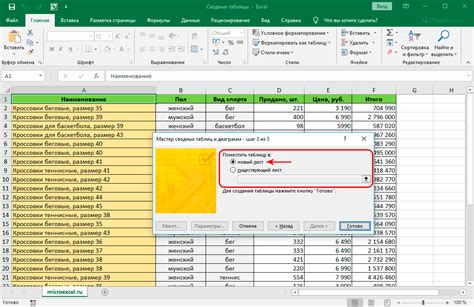
Для создания таблицы в программе Word, следуйте данной инструкции:
1. Откройте программу Word и выберите вкладку "Вставка".
2. В разделе "Таблица" нажмите на кнопку "Таблица" и выберите "Вставить таблицу".
3. В появившемся окне укажите количество строк и столбцов для таблицы. Например, если вы хотите создать таблицу с 3 строками и 4 столбцами, введите соответствующие значения.
4. Нажмите кнопку "ОК", чтобы создать таблицу с указанными параметрами.
5. Теперь вы можете заполнить таблицу данными. Щелкните в нужной ячейке и введите текст или числа.
6. Чтобы изменить размер ячеек, выделите их и перетащите границу в нужное место.
7. Для добавления или удаления строк и столбцов, нажмите правой кнопкой мыши на таблице и выберите соответствующий пункт меню.
8. Если вам необходимо применить форматирование к таблице, выделите ее и выберите нужные опции из вкладки "Таблица" или "Расположение" в меню.
9. По завершении работы с таблицей сохраните документ.
Теперь вы знаете, как создать таблицу в программе Word по сантиметрам. С помощью этих инструкций вы сможете легко и быстро создавать таблицы и оформлять их по вашему желанию.
Размеры таблицы в сантиметрах
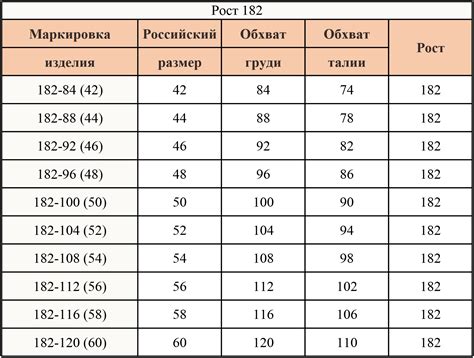
Для создания таблицы в Word с размерами в сантиметрах, следуйте следующим шагам:
- Откройте документ в Word.
- Нажмите на вкладку "Вставка" в верхнем меню.
- Выберите "Таблица" из выпадающего меню.
- Выберите "Вставить таблицу".
- В диалоговом окне выберите нужное количество столбцов и строк.
- Нажмите на кнопку "ОК".
- Установите размеры таблицы в сантиметрах. Для этого наведите указатель мыши на левую верхнюю ячейку таблицы. Появится значок размеров ячеек.
- Щелкните на значке размеров и установите требуемые размеры таблицы в сантиметрах в соответствующих полях диалогового окна.
- Нажмите "ОК" для применения изменений размеров таблицы.
Теперь ваша таблица в Word будет иметь размеры в сантиметрах.
Добавление данных в таблицу
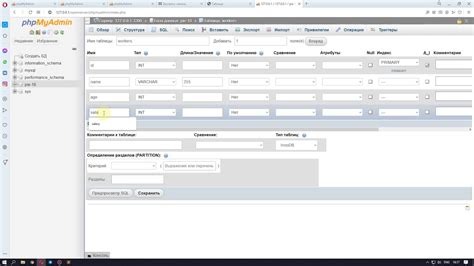
После создания таблицы в Word по сантиметрам, вы можете легко добавить данные в нее. Для этого выполните следующие шаги:
- Выберите ячейку: щелкните левой кнопкой мыши на ячейке таблицы, в которую вы хотите добавить данные.
- Введите данные: начните набирать данные непосредственно в выбранной ячейке. Вы можете вводить текст, числа и любую другую информацию.
- Переход к следующей ячейке: после ввода данных в текущую ячейку нажмите клавишу Tab на клавиатуре для перехода к следующей ячейке вправо или нажмите клавишу Enter для перехода к следующей ячейке вниз.
- Дублирование данных: если вам нужно ввести одни и те же данные в несколько ячеек, вы можете выделить нужные ячейки, щелкнуть правой кнопкой мыши и выбрать опцию "Вставить" в контекстном меню, чтобы скопировать и вставить данные.
- Форматирование данных: после ввода данных вы можете применить различные опции форматирования, такие как выделение текста, изменение размера шрифта, добавление границ и т.д.
Следуя этим простым шагам, вы можете легко добавить нужные данные в таблицу и настроить их в соответствии с вашими потребностями.