Хранение больших объемов данных на компьютере может стать настоящей проблемой, особенно если имеется единственный раздел на жестком диске. Неправильное разбиение дискового пространства может привести к неэффективному использованию ресурсов и тормозить работу операционной системы. Один из способов повысить производительность и удобство хранения данных – создать дополнительные тома на жестком диске. В этой статье мы расскажем о том, как создать том для жесткого диска с помощью утилиты diskpart.
Утилита diskpart является встроенной в операционную систему Windows и предоставляет возможность управления разделами и томами на жестком диске. Она позволяет создавать, изменять, удалять и форматировать разделы, а также создавать и управлять томами, объединяя различные разделы в одну логическую единицу хранения данных. Использование diskpart может быть особенно полезным в ситуациях, когда нужно разделить жесткий диск на несколько логических томов, каждый из которых будет независимым и иметь свою файловую систему.
Прежде чем начать, необходимо убедиться, что у вас есть права администратора на компьютере, так как использование diskpart требует высоких привилегий. Также стоит учесть, что весь процесс создания тома может привести к потере данных, поэтому рекомендуется сделать резервную копию всех важных файлов перед началом. Ниже представлена подробная инструкция по созданию тома для жесткого диска через diskpart, которая поможет вам выполнить задачу без лишних проблем.
Что такое Diskpart?

Мощная и гибкая, Diskpart позволяет автоматизировать многие задачи по управлению дисками и томами, что делает ее незаменимым инструментом для администраторов систем и опытных пользователей.
С помощью Diskpart можно создавать и управлять следующими элементами:
- Дисками и томами - управление базовыми и динамическими дисками, создание, удаление и изменение размера разделов, создание и управление томами.
- Файловыми системами - форматирование разделов в различные файловые системы, такие как NTFS, FAT32 и другие.
- Точками монтирования - настройка точек монтирования для разделов и томов.
- Скриптами - выполнение команд Diskpart из скриптов для автоматизации задач.
Используя Diskpart, вы можете получить полный контроль над управлением дисками и томами в операционной системе Windows, что позволяет эффективно управлять пространством на жестком диске и оптимизировать его использование.
Основные возможности Diskpart

1. Создание разделов на жестком диске: Diskpart позволяет создавать новые разделы на жестком диске, определять их размер, тип файловой системы и присваивать им буквы дисков.
2. Изменение размера разделов: Если вам нужно изменить размер существующего раздела на жестком диске, Diskpart дает вам возможность уменьшить или увеличить его размер без потери данных.
3. Удаление разделов: Вы можете использовать Diskpart для удаления ненужных разделов на жестком диске. Это может быть полезно, если вы хотите освободить место или объединить несколько разделов.
4. Восстановление разделов: Если вы случайно удалили раздел на жестком диске, Diskpart может помочь восстановить его и вернуть данные.
5. Очистка диска: Diskpart позволяет полностью очистить жесткий диск, удалив все данные с него. Это может быть полезно, если вы хотите продать или передать диск, а также если вам нужно полностью переустановить операционную систему.
6. Создание зеркала диска: Diskpart поддерживает создание зеркального массива дисков (RAID 1), который обеспечивает отказоустойчивость и повышает надежность хранения данных.
7. Управление дисками и томами: Diskpart позволяет просматривать список всех доступных дисков и томов, а также показывает информацию о свободном и занятом месте.
Все эти возможности делают Diskpart мощным инструментом для работы с жесткими дисками и помогают эффективно управлять данными на компьютере. Однако, будьте осторожны при использовании Diskpart, так как неправильное использование может привести к потере данных. Перед выполнением каких-либо операций рекомендуется сделать резервную копию важных данных.
Подготовка жесткого диска к созданию тома через Diskpart

Для успешного создания тома на жестком диске с помощью программы Diskpart, необходимо выполнить ряд подготовительных действий:
- Проверьте, что ваш компьютер подключен к сети электропитания и включен.
- Убедитесь, что вы вошли в систему с учетной записью администратора.
- Проверьте, что целевой жесткий диск, на котором вы планируете создавать том, правильно подключен к вашему компьютеру и распознан операционной системой.
- Запустите командную строку под учетной записью администратора. Для этого щелкните правой кнопкой мыши по значку "Командная строка" и выберите "Запуск от имени администратора".
После завершения подготовительных действий вы будете готовы к созданию тома на выбранном жестком диске с помощью Diskpart.
Проверка доступных дисковых устройств

Прежде чем создавать том для жесткого диска с помощью инструмента diskpart, важно проверить, какие дисковые устройства доступны на вашем компьютере. Это поможет вам выбрать правильное устройство для создания тома.
Для того чтобы проверить доступные диски, выполните следующие шаги:
1. Откройте командную строку. Нажмите клавишу Win + R, введите "cmd" и нажмите Enter.
2. В командной строке введите команду "diskpart" и нажмите Enter. Это откроет утилиту diskpart.
3. Введите команду "list disk" и нажмите Enter. Утилита diskpart покажет список доступных дисковых устройств.
4. Обратите внимание на список дисков и их размеры. Выберите нужное устройство для создания тома.
Убедитесь, что выбранное устройство свободно и не содержит важных данных, так как создание тома приведет к удалению всех данных на выбранном диске. Если на выбранном устройстве имеются данные, создайте резервную копию перед продолжением.
Удаление существующих разделов на диске

Прежде чем создать новый том на жестком диске, может потребоваться удалить существующие разделы на диске. Для этого можно использовать команды diskpart.
Вот как удалить разделы на диске:
- Запустите командную строку с правами администратора.
- Введите команду diskpart и нажмите Enter. Откроется утилита diskpart.
- Введите команду list disk и нажмите Enter. Будут показаны все физические диски в системе.
- Выберите диск, на котором находятся разделы для удаления. Для этого введите команду select disk [номер диска] и нажмите Enter. Замените [номер диска] на фактический номер диска, который вы хотите выбрать.
- Введите команду list partition и нажмите Enter. Будут показаны все разделы на выбранном диске.
- Выберите разделы для удаления. Для этого введите команду select partition [номер раздела] и нажмите Enter. Замените [номер раздела] на фактический номер раздела, который вы хотите выбрать.
- Введите команду delete partition и нажмите Enter. Будут удалены выбранные разделы.
Обратите внимание, что операция удаления разделов является необратимой. Убедитесь, что вы выбрали правильные диск и разделы для удаления, чтобы избежать потери данных.
Создание тома на жестком диске через Diskpart

Для создания тома на жестком диске с помощью утилиты Diskpart в операционной системе Windows необходимо следовать нижеприведенной инструкции:
- Откройте командную строку от имени администратора.
- Введите команду diskpart и нажмите клавишу Enter.
- Введите команду list disk и найдите жесткий диск, на котором хотите создать том.
- Введите команду select disk [номер диска], где [номер диска] - номер жесткого диска, найденного в предыдущем шаге.
- Введите команду clean, чтобы удалить все данные с выбранного диска.
- Введите команду create partition primary, чтобы создать основной раздел тома.
- Введите команду format fs=ntfs quick, чтобы быстро отформатировать раздел в файловую систему NTFS.
- Введите команду assign letter=[буква тома], где [буква тома] - буква, которую вы хотите присвоить созданному тому.
- Введите команду exit, чтобы выйти из утилиты Diskpart.
После выполнения всех указанных выше шагов вы успешно создадите том на жестком диске с помощью утилиты Diskpart.
Выбор диска и создание раздела
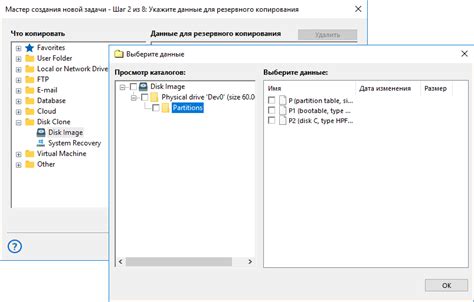
Прежде чем приступить к созданию раздела на жестком диске с помощью программы diskpart, необходимо выбрать соответствующий диск. Вы можете узнать список доступных дисков, введя команду list disk в командной строке diskpart.
Когда вы определились с нужным диском, можно приступить к созданию раздела.
Чтобы создать раздел на выбранном диске, выполните следующие шаги:
- Введите команду
select disk N, где N - номер диска, на котором будет создан раздел. - Затем введите команду
create partition primary size=N, где N - размер раздела в мегабайтах (МБ). Если вы хотите использовать весь доступный объем диска для раздела, можно пропустить параметр size. - Когда раздел будет создан успешно, вы получите сообщение о выполнении операции.
- Для завершения процесса создания раздела введите команду
exit.
После выполнения этих шагов вы успешно создадите раздел на диске с помощью программы diskpart.
Форматирование раздела и назначение буквы диска
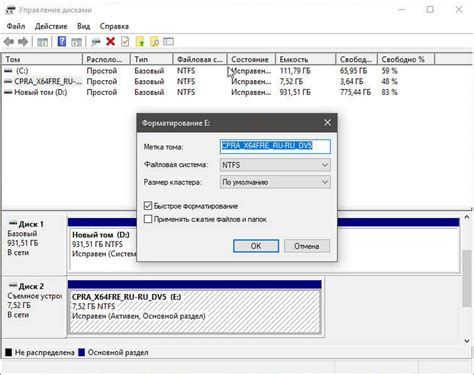
После создания раздела на жестком диске с помощью diskpart, необходимо выполнить его форматирование и назначение буквы диска. Для этого используются команды diskpart и format.
1. Запустите командную строку от имени администратора и введите команду diskpart. Нажмите Enter.
2. Введите команду list volume, чтобы увидеть список всех разделов на жестком диске. Обратите внимание на номер и букву раздела, который вы хотите отформатировать и назначить.
3. Для выбранного раздела введите команду select volume [номер раздела] и нажмите Enter. Номер раздела должен быть указан точно.
4. Введите команду format fs=ntfs quick и нажмите Enter для форматирования выбранного раздела в файловую систему NTFS с быстрым форматированием.
Примечание: Вместо NTFS можно указать другую файловую систему, если требуется.
5. Дождитесь завершения форматирования раздела. Это может занять некоторое время в зависимости от размера и скорости вашего диска.
6. После завершения форматирования введите команду assign letter=[буква диска] и нажмите Enter, чтобы назначить выбранной разделу определенную букву диска.
Примечание: Вместо [буква диска] указывается буква (например, D, E, F), которую вы хотите назначить разделу.
7. После успешного выполнения команды assign letter=[буква диска] введите команду exit и нажмите Enter, чтобы выйти из diskpart.
Теперь выбранный раздел успешно отформатирован и ему назначена определенная буква диска. Вы можете перейти к использованию этого раздела для хранения данных или установки операционной системы.