Visual Studio 2022 предоставляет разработчикам широкие возможности для создания различных типов приложений. Однако после завершения разработки программы часто возникает вопрос о ее распространении и установке на других компьютерах. В этой статье мы рассмотрим, как создать установщик для вашего приложения с помощью инструментов, предоставляемых Visual Studio 2022.
Установщик позволяет пользователям легко и быстро установить вашу программу на своих компьютерах. Он автоматизирует процесс установки и позволяет установить дополнительные компоненты, проверить системные требования и настроить параметры установки. Создание установщика в Visual Studio 2022 является простым и эффективным способом упростить процесс установки вашего приложения для пользователей.
В этом пошаговом руководстве мы рассмотрим основные этапы создания установщика программы в Visual Studio 2022. Мы расскажем о настройке проекта, добавлении файлов, создании пользовательского интерфейса для установки и настройке параметров установки. Вы узнаете, как оптимизировать установщик, чтобы он работал быстро и эффективно, и как создать установочный пакет, который легко можно распространять на разных компьютерах.
Подготовка к созданию установщика программы
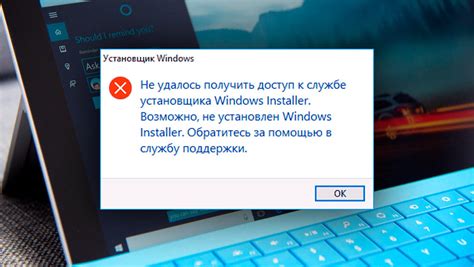
Прежде чем приступить к созданию установщика программы в Visual Studio 2022, необходимо выполнить несколько предварительных шагов:
- Определить требования программы: Важно понять, какие компоненты и зависимости необходимы для работы программы на целевой системе. Это включает в себя версию операционной системы, установленные библиотеки и другие системные компоненты.
- Собрать исходные файлы программы: Убедитесь, что у вас есть все необходимые исходные файлы программы, включая исполняемый файл программы, файлы ресурсов, библиотеки и другие важные файлы.
- Проверить настройки компилятора и платформы: Перед созданием установщика программы убедитесь, что настройки компиляции и платформы в Visual Studio 2022 соответствуют вашей программе.
- Определить место установки программы: Подумайте о месте, где будет установлена программа. Вы можете выбрать стандартный путь установки или предоставить выбор пользователю.
- Определить настройки установщика: Решите, какие настройки будут доступны в процессе установки программы. Некоторые из наиболее распространенных вариантов включают выбор языка, создание ярлыка на рабочем столе и добавление программы в автозагрузку.
Подготовка к созданию установщика программы - важный шаг, который поможет вам увеличить эффективность разработки и обеспечить более удобный опыт использования вашей программы.
Импорт проекта в Visual Studio 2022
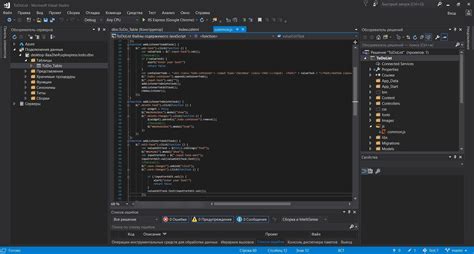
При создании проекта в программе Visual Studio 2022 или при получении его от другого разработчика может возникнуть необходимость в импорте проекта для его последующей настройки и работы. В этом разделе мы рассмотрим, как импортировать проект в Visual Studio 2022.
Шаги для импорта проекта в Visual Studio 2022:
- Откройте Visual Studio 2022.
- Выберите "Открыть проект или решение" в разделе "Файл".
- Укажите путь к папке, содержащей проект, или к файлу проекта (.csproj, .sln).
- Нажмите "Открыть".
После выполнения этих шагов проект будет импортирован в Visual Studio 2022 и готов к настройке и выполнению.
Важно убедиться, что все необходимые ресурсы и зависимости проекта, такие как библиотеки и пакеты, находятся в корректных папках или имеются в проекте. Если какие-либо ресурсы отсутствуют, убедитесь, что они доступны для Visual Studio 2022.
Теперь вы можете продолжить работу с проектом, выполнять его сборку и запускать, а также настраивать и добавлять новый функционал.
Добавление инструментов установки
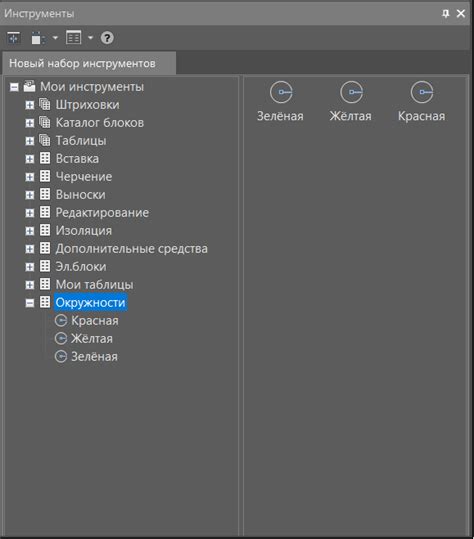
При создании установщика программы в Visual Studio 2022 необходимо добавить инструменты, которые будут использоваться в процессе установки и удаления приложения. Это позволит сделать процесс установки более удобным для пользователей и обеспечить правильное функционирование программы.
Для добавления инструментов установки в Visual Studio 2022 следуйте этим шагам:
1. Откройте проект программы в Visual Studio 2022.
Для начала работы с инструментами установки необходимо открыть проект программы в Visual Studio 2022. Это можно сделать, выбрав соответствующий файл проекта в обозревателе решений.
2. В окне «Решатель зависимостей» выберите нужные компоненты.
После открытия проекта в Visual Studio 2022 откройте окно «Решатель зависимостей», которое находится в разделе «Решение эксплорера».
В окне «Решатель зависимостей» выберите нужные компоненты для вашего установщика программы. Например, если ваше приложение использует базу данных SQL Server, выберите соответствующий компонент для установки SQL Server.
3. Настройте параметры установки и удаления приложения.
После выбора компонентов в окне «Решатель зависимостей» перейдите к настройке параметров установки и удаления приложения.
В окне «Свойства проекта» выберите вкладку «Установка» и настройте следующие параметры:
- Целевая платформа: выберите целевую платформу, на которой будет устанавливаться ваше приложение.
- Папка установки: выберите папку, в которую будет устанавливаться ваше приложение.
- Создание ярлыков: выберите, создавать ли ярлыки для вашего приложения на рабочем столе и/или в меню «Пуск».
4. Сгенерируйте установщик программы.
После настройки параметров установки и удаления приложения сгенерируйте установщик программы.
Для этого выберите пункт меню «Сборка» и нажмите «Создать установщик».
Теперь вы добавили инструменты установки в ваш проект в Visual Studio 2022. Готовый установщик программы можно использовать для установки вашего приложения на компьютерах пользователей.
Настройка опций и выбор типа установщика
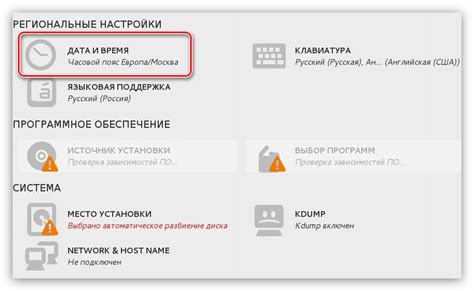
1. Открытие проекта
Прежде чем перейти к настройке опций установщика, необходимо открыть ваш проект в Visual Studio 2022. Убедитесь, что вы работаете с правильным проектом и что все необходимые файлы программы находятся внутри этого проекта.
2. Переход к настройкам установщика
Чтобы открыть настройки установщика, щелкните правой кнопкой мыши на проекте в обозревателе решений и выберите пункт "Свойства". Откроется окно свойств вашего проекта.
3. Настройка опций установщика
В окне свойств вашего проекта найдите вкладку "Сведения о приложении" или "Publish". Эта вкладка содержит различные параметры для настройки установщика. Пройдитесь по каждой настройке и убедитесь, что опции установщика соответствуют вашим требованиям.
Некоторые из основных опций, которые можно настроить:
- Название продукта: укажите название вашего приложения, которое будет отображаться в установщике и на рабочем столе пользователя.
- Описание продукта: введите краткое описание вашего приложения, чтобы пользователи понимали его предназначение и основные функции.
- Версия продукта: укажите текущую версию вашего приложения. Это может быть полезно в дальнейшем при обновлении программы.
- Иконка приложения: добавьте собственную иконку для вашего приложения, чтобы сделать его более узнаваемым и профессиональным.
4. Выбор типа установщика
После настройки опций установщика необходимо выбрать подходящий тип установщика для вашей программы. В Visual Studio 2022 вы можете выбрать из нескольких вариантов, таких как:
- Многофайловый установщик: создает установщик, который содержит все необходимые файлы программы в одном пакете.
- Онлайн-установщик: создает установщик, который сначала загружает основные файлы из Интернета, а затем устанавливает программу на компьютер пользователя.
- Установщик ClickOnce: предоставляет возможность выполнять развертывание и обновление программы через Интернет.
Выберите наиболее подходящий тип установщика, исходя из требований вашей программы и особенностей развертывания.
После настройки опций и выбора типа установщика вы будете готовы создать установщик программы в Visual Studio 2022. Убедитесь, что все настройки правильны и соответствуют вашим требованиям перед тем, как перейти к следующему шагу.
Создание пользовательского интерфейса установщика
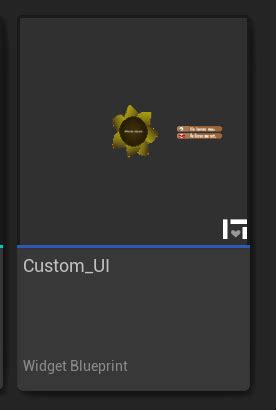
Чтобы создать пользовательский интерфейс, откройте ваш проект в Visual Studio 2022 и перейдите к разделу "Установка" в разделе "Решение эксплорер". Здесь вы найдете файл "Интерфейс установки", в котором можно создать и настроить пользовательский интерфейс.
Чтобы создать новую страницу в пользовательском интерфейсе, щелкните правой кнопкой мыши на файле "Интерфейс установки" и выберите "Добавить страницу". Затем выберите один из доступных типов страниц, например, "Сообщение" или "Текстовое поле", и введите необходимую информацию.
Каждая страница имеет связанные с ней события, например, "Переход вперед" или "Отмена". Вы можете настроить эти события, чтобы определить, что произойдет при нажатии на кнопку "Переход вперед" или "Отмена". Например, при нажатии на кнопку "Переход вперед" вы можете установить следующую страницу, а при нажатии на кнопку "Отмена" вы можете прервать установку.
Интерфейс установки можно настроить с помощью различных элементов управления, таких как кнопки, текстовые поля и флажки. Вы также можете настроить внешний вид и расположение элементов управления, добавив таблицы, группы и значения отступов.
После того, как вы настроили пользовательский интерфейс установщика, вы можете собрать ваш проект и запустить установщик. Во время установки пользователь будет видеть созданные вами страницы и сможет взаимодействовать с ними, следуя инструкциям и вводя необходимую информацию.
Создание пользовательского интерфейса установщика в Visual Studio 2022 позволяет вам создать легко понятный и интуитивно понятный процесс установки, который упрощает работу пользователя и повышает удобство использования вашего программного продукта.
Добавление файлов для установки
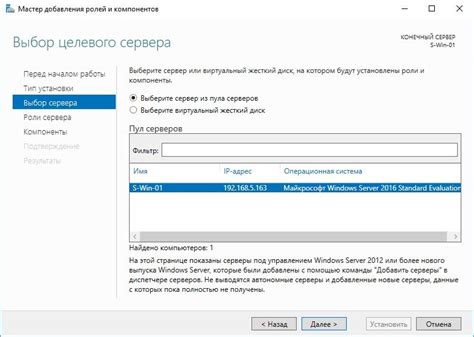
Перед созданием установщика программы в Visual Studio 2022, вам необходимо определить, какие файлы будут включены в окончательную установку. В этом разделе мы рассмотрим, как добавить файлы для установки вашей программы.
1. Откройте проект в Visual Studio 2022.
2. Нажмите правой кнопкой мыши на проект в обозревателе решений и выберите пункт "Добавить" > "Файлы существующего элемента".
3. В появившемся диалоговом окне выберите файлы, которые вы хотите включить в установку, и нажмите кнопку "Добавить".
4. Проверьте, что добавленные файлы отображаются в обозревателе решений внутри проекта.
5. Для каждого добавленного файла установите свойство "Build Action" как "Content". Это гарантирует, что файлы будут включены в установочный пакет.
6. Проверьте, что пути к файлам указаны корректно. Если файлы изначально располагались в других папках, убедитесь, что пути в проекте указывают на правильное расположение файлов.
Теперь вы добавили все необходимые файлы для установки вашей программы. В следующих разделах мы разберемся, как настроить установщик и задать пользовательские параметры установки.
Конфигурация параметров установщика
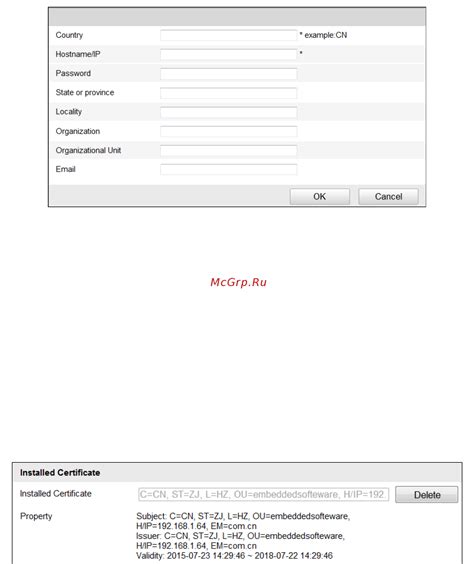
При создании установщика программы в Visual Studio 2022 можно настроить различные параметры, которые помогут вам управлять процессом установки и настройкой приложения.
Имя приложения
Именно в этом параметре вы должны указать имя вашего приложения, которое будет отображаться в списке установленных программ на компьютере пользователя. Выберите имя, которое легко запомнить и отличается от других программ.
Путь установки
Параметр "Путь установки" задает директорию, в которую будет установлено приложение. Обычно используется предложенный по умолчанию путь, но вы можете настроить его на свой выбор.
Создание ярлыков
Установщик программы может автоматически создавать ярлыки на рабочем столе и/или в меню "Пуск". Вы можете настроить этот параметр в соответствии с предпочтениями пользователей.
Лицензионное соглашение
При создании установщика программы вы можете добавить лицензионное соглашение, которое должен принять пользователь перед установкой приложения. Это соглашение может содержать условия использования программы и ограничения по правам.
Настройка компонентов
Вы можете определить, какие компоненты вашей программы устанавливаются по умолчанию, а какие можно выбрать для установки пользователем. Это позволяет оптимизировать процесс установки и уменьшить размер установочного пакета.
Настройка опций установки
Вы можете добавить дополнительные опции установки, такие как выбор языка интерфейса, установка дополнительных модулей или настройка параметров программы. Это позволяет пользователям настраивать приложение в соответствии со своими требованиями.
Настройка параметров установщика в Visual Studio 2022 позволяет создавать гибкие и интуитивно понятные установочные программы для вашего приложения.
Тестирование и отладка установщика
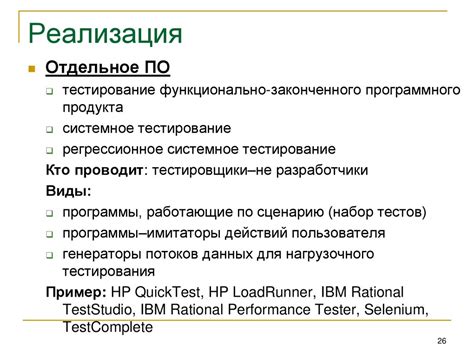
Перед началом тестирования необходимо убедиться, что все необходимые компоненты и ресурсы, такие как файлы, документация и зависимости, включены в установщик. Приложение должно успешно запускаться и проверяться на различных операционных системах и конфигурациях.
Для отладки установщика в Visual Studio 2022 доступно несколько инструментов. Во-первых, можно использовать стандартный отладчик для поиска и исправления ошибок в коде установщика. Отладчик позволяет работать с точками останова, отладочными сообщениями и просмотром переменных для анализа и исправления проблем.
Кроме того, Visual Studio 2022 предлагает инструменты для создания виртуальной машины или вируального окружения, чтобы моделировать установку на различных системах. Это позволяет произвести тестирование в разных средах и обнаружить проблемы, которые возникают только на определенных конфигурациях.
Важным аспектом тестирования является проверка корректности работы установщика в различных сценариях, таких как установка на чистую систему, обновление существующей версии и удаление программы. Также рекомендуется проверить работу установщика при наличии различных комбинаций аппаратного и программного обеспечения.
После завершения тестирования рекомендуется провести финальную проверку установщика, чтобы убедиться, что он полностью функционирует и соответствует всем требованиям. Это включает в себя проверку инсталляционных файлов, создание лог-файлов и проверку функциональности приложения после установки.
Тестирование и отладка установщика являются важными шагами процесса создания программы. Это позволяет убедиться, что установщик работает правильно и дает пользователям возможность установить программу без проблем. Используя доступные инструменты в Visual Studio 2022, можно значительно упростить и ускорить этот процесс.
Создание исполняемого файла установщика

В Visual Studio 2022 есть встроенный инструмент для создания исполняемого файла установщика - "Publish Wizard". Этот инструмент позволяет настроить различные параметры установки, такие как расположение установщика, символы версии, а также добавить дополнительные файлы, которые должны быть включены в установщик.
Чтобы создать исполняемый файл установщика, выполните следующие шаги:
- Нажмите правой кнопкой мыши на проекте в обозревателе решений и выберите пункт "Publish...".
- В открывшемся окне выберите "Create a new profile" и нажмите кнопку "Next".
- Выберите путь, по которому будет сохранен исполняемый файл установщика. Рекомендуется выбрать отдельную папку для установщика, чтобы легко найти его позже.
- Настройте параметры установки, такие как символы версии и видимость приложения в меню "Пуск".
- Добавьте дополнительные файлы, которые должны быть включены в установщик. Например, файлы базы данных или файлы конфигурации.
- Нажмите кнопку "Finish", чтобы завершить настройку установщика.
После завершения этих шагов Visual Studio 2022 создаст исполняемый файл установщика в выбранной вами папке. Этот файл можно использовать для установки программы на компьютеры пользователей и распространения вашего приложения.
Не забывайте обновлять исполняемый файл установщика при каждом релизе программы, чтобы включить все новые изменения и исправления.
Распространение установщика программы
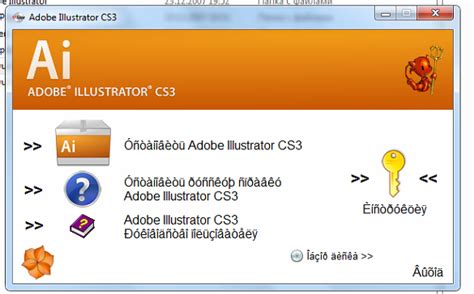
После создания установщика программы в Visual Studio 2022 необходимо решить вопрос его распространения. В данном разделе мы рассмотрим несколько способов распространения установщика и предоставления программы пользователям.
1. Установочный файл на веб-сайте. Один из самых простых способов распространения установщика программы - разместить его на веб-сайте. Для этого достаточно загрузить установочный файл на хостинг и предоставить ссылку для скачивания. Пользователи могут перейти на веб-сайт, скачать установочный файл и запустить его для установки программы.
2. Распространение через цифровую платформу. Существуют специализированные цифровые платформы, такие как Microsoft Store, Google Play или App Store, где можно опубликовать установщик программы. Пользователи могут найти программу в магазине приложений, установить её и получать автоматические обновления.
3. Дистрибуция на физических носителях. Если вы хотите предоставить установочный файл клиентам офлайн, можно создать физические носители, такие как DVD или USB-флешки, и распространять их. Пользователи смогут подключить носитель к своему компьютеру и запустить установку программы.
4. Установка через сеть. Если ваша программа предназначена для крупного предприятия или организации, вы можете настроить сетевую установку. В этом случае вы размещаете установочный файл на сервере и предоставляете пользователям специальный механизм для запуска установки через сеть.
Необходимость распространения установщика программы зависит от конкретных требований проекта и целевой аудитории. Выбор способа распространения зависит от доступности ресурсов, требований безопасности и простоты использования для конечных пользователей.
Независимо от выбранного способа распространения, оттачивание и тестирование установщика программы перед его публикацией является важным шагом. Убедитесь, что установочный файл работает корректно на разных конфигурациях операционных систем и не содержит ошибок или уязвимостей, которые могут негативно повлиять на установку программы и её работу в дальнейшем.