iPhone 13 - это последняя модель смартфона от Apple, который отличается от предыдущих версий не только своими техническими характеристиками, но и возможностью создавать персонализированные виджеты. Виджеты являются небольшими приложениями, которые отображают важную информацию на главном экране устройства. Они могут показывать погоду, календарь, новости и многое другое - все зависит от ваших предпочтений.
В этой подробной инструкции мы расскажем вам, как создавать виджеты на iPhone 13 без особых усилий. Следуйте нашим шагам, и вы сможете настроить свой главный экран, чтобы он соответствовал вашим потребностям и интересам.
В первую очередь, откройте экран "Домой" на вашем iPhone 13 и убедитесь, что вы находитесь на главном экране. Далее, нажмите и удерживайте пустую область на экране, пока не появится иконка "Редактировать главный экран". Теперь вы можете начать создавать виджеты.
Для того чтобы создать новый виджет, нажмите на иконку "+" в верхнем левом углу экрана. Затем выберите категорию виджета, который вы хотите добавить, например, погоду или календарь. Выберите размер виджета, а затем нажмите на "Добавить виджет".
Теперь ваш новый виджет отобразится на главном экране. Чтобы настроить его, нажмите и удерживайте виджет, пока не появится контекстное меню. Здесь вы можете изменить размер, добавить или удалить элементы, а также переупорядочить их.
Помимо этого, вы можете создавать несколько виджетов разных типов и размеров на одном экране. Просто повторите описанные выше шаги для каждого виджета, который вы хотите добавить. Помните, что вы также можете перемещать виджеты по своему усмотрению, чтобы они располагались на экране так, как вам удобно.
Инструкция: создание виджетов на iPhone 13
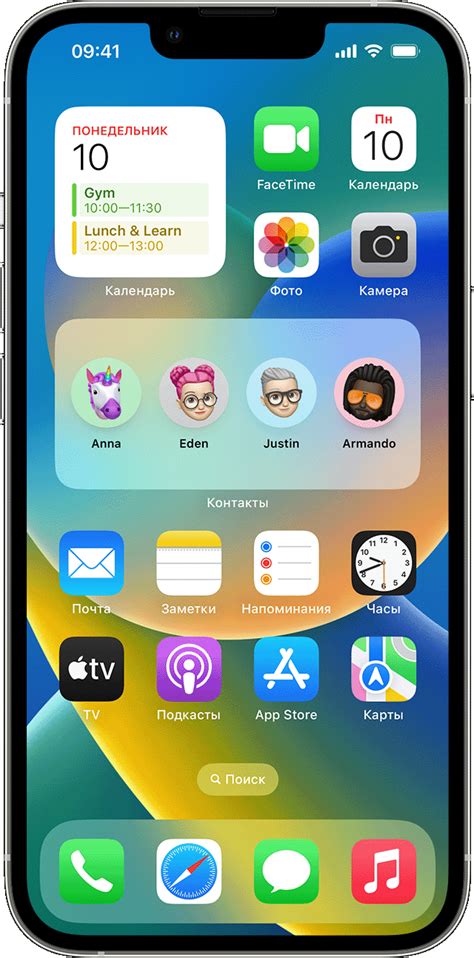
iPhone 13 предлагает удобную возможность создания персонализированных виджетов, которые могут улучшить опыт использования вашего устройства. В этой инструкции мы рассмотрим, как создать виджеты на iPhone 13.
Шаг 1: Найти виджеты
Первым делом необходимо найти виджеты на вашем iPhone 13. Для этого смахните пальцем влево по главному экрану до тех пор, пока вы не увидите экран с виджетами.
Шаг 2: Добавить виджет
Когда вы находитесь на экране с виджетами, найдите кнопку "Редактировать" в нижней части экрана и нажмите на нее. Затем нажмите на кнопку "+" в верхнем левом углу экрана.
Шаг 3: Выбрать тип виджета
После того, как вы нажали на кнопку "+", вам будет предложено выбрать тип виджета. Вам предоставляется несколько вариантов, например, "Маленький", "Средний" и "Большой". Выберите тот, который лучше всего соответствует вашим потребностям и желаниям.
Шаг 4: Настроить виджет
После выбора типа виджета вы сможете настроить его. Нажмите на виджет, чтобы открыть его настройки. Затем вы сможете добавить информацию, изменить размер виджета и настроить внешний вид.
Шаг 5: Закрепить виджет
После настройки виджета нажмите на кнопку "Готово" в верхнем правом углу экрана. Виджет будет автоматически закреплен на экране. Если вы хотите переместить его, просто удерживайте палец на виджете и перетащите его в нужное место.
Шаг 6: Управление виджетами
Если вам нужно добавить еще виджетов или изменить существующие, просто вернитесь на экран с виджетами и нажмите кнопку "Редактировать" в нижней части экрана. Вы также можете удалить виджеты, если они больше не нужны.
Теперь у вас есть основные знания о создании виджетов на iPhone 13. Приступайте к настройке и наслаждайтесь улучшенным опытом использования вашего устройства!
Подготовка к созданию виджетов

Прежде чем начать создание виджетов на iPhone 13, необходимо выполнить несколько предварительных шагов. Эти шаги помогут вам получить полный доступ к функциям и возможностям разработки виджетов на вашем устройстве. Вот несколько важных моментов, которые следует учесть перед началом работы:
Кроме того, убедитесь, что у вас есть необходимые навыки программирования, такие как знание языка Swift. Хотя создание простых виджетов может быть доступно даже новичкам, более сложные виджеты могут требовать глубокого понимания разработки приложений для iOS. |
Использование встроенных виджетов iPhone 13
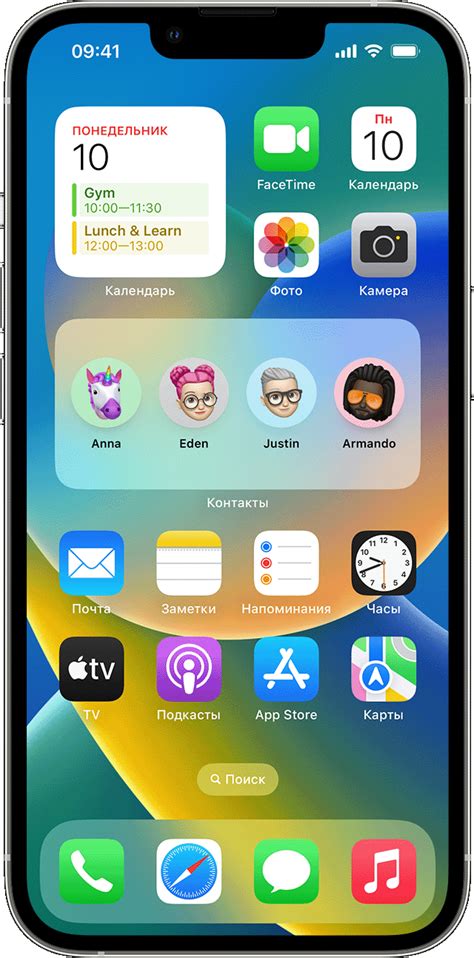
В iPhone 13 вы можете легко использовать встроенные виджеты, которые позволяют вам настраивать информацию и функции, отображаемые на вашем экране.
С помощью встроенных виджетов iPhone 13 вы можете получать информацию о погоде, календаре, новостях и других важных данных, не открывая отдельные приложения. Виджеты также позволяют вам быстро выполнять определенные действия, такие как установка будильников или отправка сообщений.
Как использовать встроенные виджеты на iPhone 13:
- На главном экране iPhone 13 прокрутите влево или вправо, чтобы найти свободное пространство для добавления виджета.
- Нажмите и удерживайте пальцем пустое место на экране, чтобы открыть режим редактирования.
- В верхнем левом углу экрана нажмите на значок "+".
- Выберите категорию "Виджеты" внизу экрана.
- Прокрутите список доступных виджетов и выберите тот, который вы хотите добавить.
- Нажмите на виджет, чтобы настроить его размер и размещение на экране.
- Нажмите кнопку "Готово", чтобы закончить редактирование режима.
Вы также можете настроить ваш виджет, нажав на него на главном экране и выбрав опции, такие как источник данных или внешний вид. Для добавления дополнительных виджетов повторите вышеуказанные шаги.
Внимание: некоторые виджеты могут быть доступны только на определенных моделях iPhone 13 или с определенной версией операционной системы. Убедитесь, что ваше устройство обновлено до последней версии iOS, чтобы получить все возможности виджетов.
Установка дополнительных виджетов из App Store
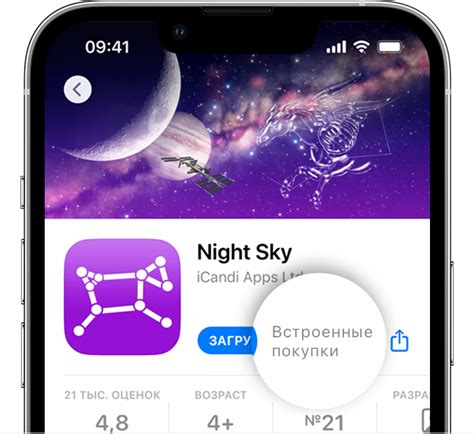
App Store в iPhone 13 предлагает широкий выбор виджетов для улучшения пользовательского опыта и настройки главного экрана.
Чтобы установить дополнительные виджеты, выполните следующие шаги:
- Откройте App Store. Находится на домашнем экране вашего iPhone 13. Найдите иконку с изображением облака и стрелы вверх.
- Найдите нужный виджет. В поле поиска введите название желаемого виджета или просто пролистайте ленту с рекомендациями.
- Выберите виджет. После того, как вы найдете интересующий вас виджет, нажмите на его карточку.
- Нажмите "Установить". Рядом с названием и описанием виджета есть кнопка "Установить". Нажмите ее.
- Подтвердите установку. Если вам потребуется, подтвердите свою учетную запись с помощью Touch ID, Face ID или ввода пароля.
- Дождитесь завершения установки. После того, как вы подтвердите установку, приложение начнет загружаться на ваш iPhone 13. Дождитесь окончания этого процесса.
- Перейдите на главный экран. После установки виджета вы можете перейти на главный экран и найти его среди других виджетов.
Поздравляем! Теперь вы знаете, как установить дополнительные виджеты из App Store на ваш iPhone 13. Наслаждайтесь настраиваемыми виджетами, чтобы сделать ваш главный экран еще более удобным и функциональным.
Персонализация виджетов: выбор размеров и расположения
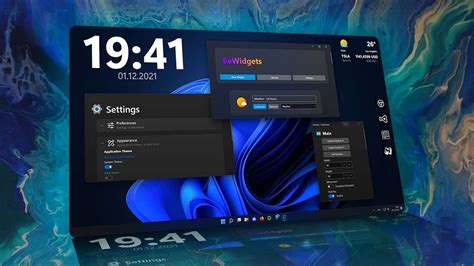
Виджеты на iPhone 13 могут быть разных размеров: маленькие, средние и большие. Конечно, можно просто выбрать случайный размер и расположить виджет на главном экране, но гораздо эффективнее будет адаптировать виджет под свои нужды.
Маленькие виджеты можно использовать, когда нужно быстро проверить какую-то информацию или получить доступ к каждодневным задачам. Они занимают меньше места, но предоставляют только основные данные.
Средние виджеты – это своеобразное золотое среднее. Они имеют средний размер и помещаются на большинстве главных экранов, предоставляя более подробную информацию, чем их маленькие аналоги.
Большие виджеты – самые вместительные. Они отлично подходят для предоставления комплексных данных и позволяют настраивать их в соответствии с личными предпочтениями. Особенно полезно использовать большие виджеты, когда нужно быстро получить доступ к главным функциям приложения.
Выбор расположения виджетов на главном экране также играет важную роль. Разные люди предпочитают различные способы организации виджетов на своих устройствах. Экспериментируйте, чтобы найти оптимальное расположение для вас.
Например, можно создать виджеты, которые сгруппированы по определенным категориям, помещая их в один ряд или столбец. Такой подход удобен, когда нужно быстро найти нужную информацию в заданной категории.
Другой вариант – расположить виджеты в виде сетки. Это удобно, когда на устройстве есть много виджетов и нужно уложить их в тесные рамки. Сетка позволяет экономить место, при этом предоставляя доступ ко всем необходимым данным и функциям.
Не стесняйтесь экспериментировать с размерами и расположением виджетов на iPhone 13. В конечном итоге, самое главное – создать персональное пространство, которое будет легко использовать и нравиться вам.
Настройка виджетов: выбор информации для отображения
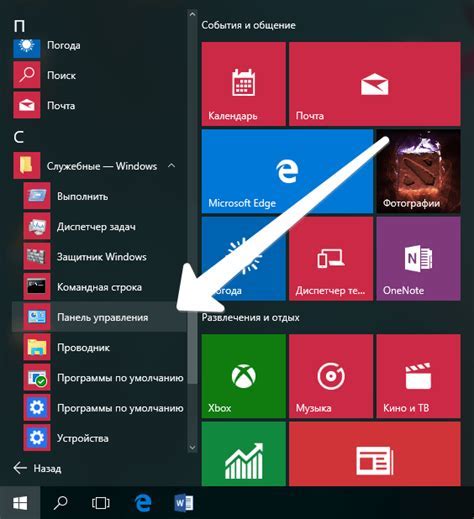
Для настройки виджетов на iPhone 13 вы можете использовать различные приложения и сервисы, которые предоставляют доступ к нужным данным. Например, вы можете отображать погоду, новости, календарь, акции, время и многое другое.
Чтобы настроить виджеты на iPhone 13, вам необходимо выполнить следующие шаги:
| Шаг 1: | Удерживайте палец на пустом месте главного экрана iPhone 13, пока не появится возможность редактирования. |
| Шаг 2: | Нажмите на значок "+" в верхнем левом углу экрана, чтобы открыть галерею виджетов. |
| Шаг 3: | Выберите виджет, который вы хотите добавить на главный экран. |
| Шаг 4: | Нажмите на кнопку "Добавить виджет" и удерживайте палец на виджете, чтобы переместить его на нужное место на главном экране. |
| Шаг 5: | Когда виджет будет установлен на главный экран, нажмите на него, чтобы открыть настройки. |
| Шаг 6: | Настройте виджет, выбрав нужную информацию для отображения. Например, для виджета погоды вы можете выбрать город, вид погоды и прогноз на ближайшее время. |
| Шаг 7: | После завершения настройки нажмите на кнопку "Готово", чтобы сохранить изменения. |
Теперь вы знаете, как выбрать информацию для отображения в виджетах на iPhone 13. Используйте эту функцию, чтобы получать удобный и быстрый доступ к нужным данным прямо на главном экране вашего устройства.
Изменение внешнего вида виджетов: выбор тем и стилей
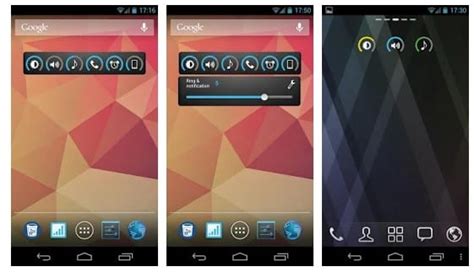
Темы позволяют изменить цветовую гамму виджетов и адаптировать их под ваш визуальный стиль. На iPhone 13 предустановлены несколько тем, которые можно использовать или настроить по своему вкусу. Вы можете выбрать яркую тему с яркими цветами или более приглушенную и минималистическую тему для создания спокойного и сдержанного дизайна.
Кроме выбора темы, вы можете настроить стили виджетов. Стили определяют форму, размер и расположение виджетов на экране. Вы можете выбрать стиль, который лучше всего соответствует вашим предпочтениям и потребностям. Например, вы можете выбрать стиль компактного виджета, который занимает меньше места на экране, или стиль большого виджета, который позволяет отобразить больше информации.
Важно отметить, что изменение внешнего вида виджетов не влияет на их функциональность. Вы по-прежнему можете использовать виджеты для отображения информации, взаимодействия с приложениями и быстрого доступа к функциям устройства. Однако, изменение внешнего вида виджетов может помочь вам создать более удобную и эстетически приятную среду работы на вашем iPhone 13.
Итак, если вы хотите создать уникальный стиль для виджетов на iPhone 13, обязательно попробуйте изменить темы и стили. Выберите тему, которая отражает вашу индивидуальность, и стиль, который соответствует вашим потребностям. Играйтесь с различными комбинациями и найдите самые удобные и привлекательные для вас варианты.
Организация виджетов на экране: создание своих групп
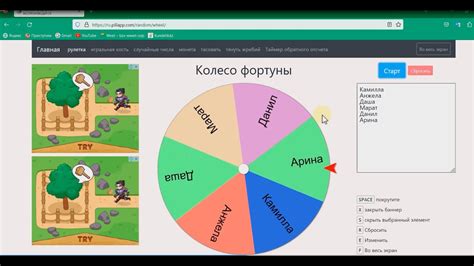
iPhone 13 позволяет пользователям создавать свои собственные группы виджетов на экране, чтобы легко организовать их по категориям или темам.
Создание группы виджетов очень просто:
- Удерживайте палец на свободной области экрана, чтобы войти в режим редактирования.
- Нажмите на значок + в верхнем левом углу экрана.
- Внизу появится панель со всеми доступными виджетами. Перетащите нужные виджеты на экран.
- Когда вы закончите добавлять виджеты, касание экрана сбросит их в их начальное положение.
- Чтобы создать группу виджетов, нажмите и удерживайте на одном из виджетов, а затем перетащите его на другой виджет для создания стека.
- Вы можете создать стеки с несколькими виджетами, перетаскивая их друг на друга.
- Когда вы завершите создание группы, просто нажмите на пустое место на экране, чтобы сохранить изменения.
- Вы можете также переименовать группу виджетов, нажав и удерживая на ее заголовке.
- Если вам больше не нужна группа виджетов, вы можете удалить ее, свайпнув влево и нажав на кнопку "Удалить".
Создание своих групп виджетов поможет вам организовать информацию на экране вашего iPhone 13 и сделать его более удобным в использовании.
Управление виджетами: добавление, удаление и перемещение
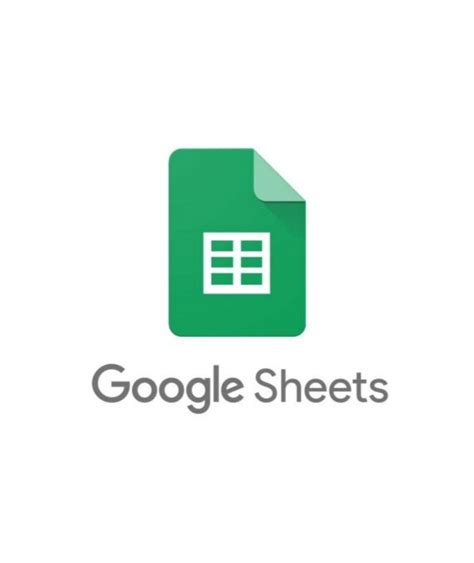
Виджеты на iPhone 13 могут быть удобным и эффективным способом организовать информацию на вашем экране. Чтобы добавить виджет на свой iPhone 13, выполните следующие шаги:
- Нажмите и удерживайте пустое место на экране, чтобы активировать режим редактирования.
- Нажмите на значок "+" в верхнем левом углу экрана для открытия галереи виджетов.
- Выберите виджет, который вы хотите добавить, и нажмите на него.
- При необходимости настройте виджет, используя доступные опции и настройки. Затем нажмите на кнопку "Готово".
- Увеличьте или уменьшите размер виджета, используя панель изменения размера, которая появляется при установке нового виджета на экране.
Чтобы удалить виджет с экрана iPhone 13, выполните следующие действия:
- Перейдите в режим редактирования, удерживая пустое место на экране.
- Нажмите на значок "x" в верхнем левом углу виджета, который вы хотите удалить.
- Подтвердите удаление виджета, нажав на кнопку "Удалить" или свайпнув влево по виджету и нажав на кнопку "Удалить".
Чтобы переместить виджет на экране iPhone 13, выполните следующие шаги:
- В режиме редактирования нажмите и удерживайте виджет, который вы хотите переместить.
- Переместите виджет в новое место на экране, где вы хотите его разместить.
- Отпустите виджет, чтобы закрепить его на новом месте.
Управление виджетами на iPhone 13 - простой и интуитивно понятный процесс, который позволяет настраивать и организовывать информацию на экране вашего устройства в соответствии с вашими потребностями.
Таймлапс: отслеживание изменений в виджетах на iPhone 13
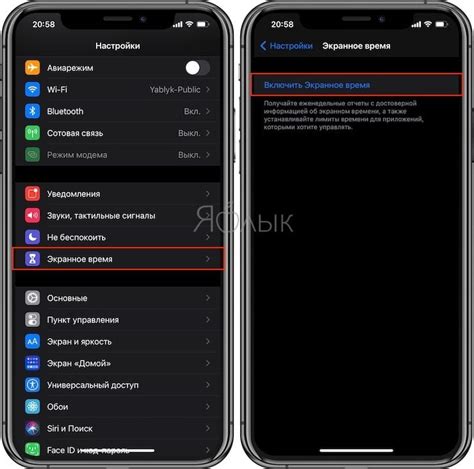
Создание виджетов на iPhone 13 может быть увлекательным и удобным способом настраивать свой главный экран. Однако, когда вы настраиваете несколько виджетов и хотите видеть изменения в их содержимом, может быть сложно отследить, какие данные актуальны в данный момент.
Для решения этой проблемы вы можете использовать функцию таймлапс в виджетах на iPhone 13. Таймлапс позволяет вам отслеживать изменения в виджетах и видеть, как данные меняются в течение определенного времени.
Чтобы использовать таймлапс, просто удерживайте палец на виджете и выберите опцию "Настройки виджета". Затем вам нужно будет выбрать временной интервал, в течение которого вы хотите отслеживать изменения. Например, вы можете выбрать интервал в течение последних 24 часов или за последние 7 дней.
После выбора временного интервала виджет начнет отображать данные в соответствии с выбранным интервалом. Вы сможете видеть, как данные меняются со временем в виде графика или диаграммы. Это поможет вам более точно отслеживать изменения и принимать информированные решения.
Таймлапс в виджетах на iPhone 13 полезен для различных задач. Например, вы можете использовать его для отслеживания изменений в погоде, курсах валют, котировках акций или других данных, которые могут изменяться со временем.
Теперь у вас есть все необходимые знания, чтобы использовать таймлапс в виджетах на iPhone 13. Не забывайте экспериментировать с различными виджетами и интервалами, чтобы получить максимум от своих настроек. Наслаждайтесь персонализацией своего главного экрана с помощью этих полезных функций!