Виртуализация - одна из самых популярных и эффективных технологий в современном мире информационных технологий. Виртуальные машины позволяют запускать несколько операционных систем на одном физическом компьютере, что существенно экономит ресурсы и облегчает управление системами.
Hyper-V - это гипервизор, разработанный компанией Microsoft, который позволяет создавать и управлять виртуальными машинами. Это надежное и мощное решение для тех, кто хочет создавать виртуальные среды с минимальными затратами.
В этом руководстве мы покажем вам, как создать виртуальную машину на платформе Hyper-V. Мы рассмотрим каждый шаг подробно, чтобы вы могли легко приступить к созданию своей собственной виртуальной среды.
Шаг 1: Установка Hyper-V
Первым шагом в создании виртуальной машины на платформе Hyper-V является установка гипервизора на вашем компьютере. Чтобы установить Hyper-V, вам потребуется компьютер с процессором, поддерживающим виртуализацию, и операционной системой Windows 10 Pro или Enterprise. После установки Hyper-V вы сможете создавать и управлять виртуальными машинами на своем компьютере.
Примечание: Если у вас нет операционной системы Windows 10 Pro или Enterprise, вы можете установить бесплатную версию Hyper-V Server. Это специальная версия ОС, которая предназначена только для работы с Hyper-V.
Шаг 2: Создание виртуальной машины
После установки Hyper-V вы можете приступить к созданию виртуальной машины. Для этого запустите Hyper-V Manager - инструмент для управления виртуальными машинами. В нем вы сможете создать новую виртуальную машину, настроить ее параметры и установить операционную систему.
Теперь у вас есть все необходимые знания и инструменты, чтобы создать свою собственную виртуальную машину на платформе Hyper-V. Следуйте этому руководству шаг за шагом, и вы сможете легко создать виртуальную среду, управлять ею и экономить ресурсы вашего компьютера.
Подготовка к созданию виртуальной машины Hyper-V
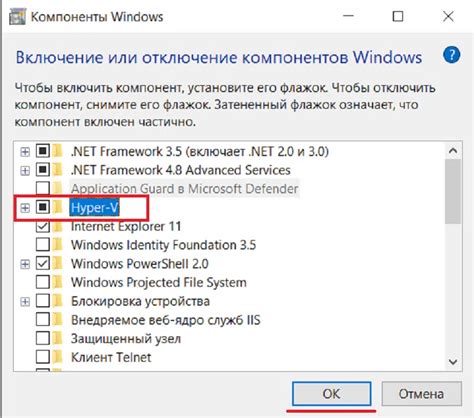
Прежде чем начать процесс создания виртуальной машины Hyper-V, необходимо выполнить несколько предварительных настроек и подготовительных действий.
1. Проверьте соответствие системных требований: убедитесь, что ваш компьютер соответствует минимальным требованиям для работы с Hyper-V. Необходимо наличие процессора с поддержкой виртуализации, достаточного объема оперативной памяти и свободного пространства на жестком диске для создания и запуска виртуальных машин.
2. Включите виртуализацию в BIOS: большинство компьютеров требуют включения опции виртуализации в BIOS для работы с Hyper-V. Зайдите в настройки BIOS вашего компьютера и проверьте, что данная опция включена.
3. Установите Hyper-V: чтобы создавать и управлять виртуальными машинами, необходимо установить Hyper-V на ваш компьютер. Откройте "Панель управления", выберите "Программы" и "Включение или отключение компонентов Windows", найдите "Hyper-V" в списке компонентов и установите его.
4. Перезагрузите компьютер: после установки Hyper-V необходимо перезагрузить компьютер, чтобы изменения вступили в силу.
5. Проверьте доступность видеокарты: если вы планируете использовать графический процессор в виртуальных машинах, убедитесь, что ваша видеокарта поддерживает эту функцию и установите соответствующие драйверы.
6. Подготовьте установочный образ операционной системы: перед созданием виртуальной машины необходимо иметь установочный образ операционной системы, который будет использоваться для загрузки виртуальной машины. Этот образ может быть сохранен на вашем компьютере или на съемном носителе.
После выполнения всех этих шагов вы будете готовы к созданию виртуальной машины с использованием Hyper-V. Следующий раздел нашего руководства поможет вам разобраться в процессе создания и настройки виртуальной машины.
Установка Hyper-V на компьютере
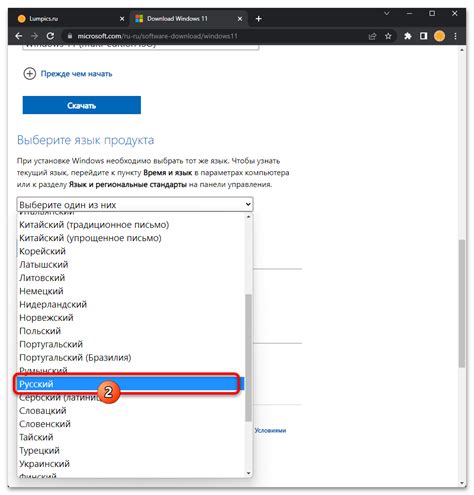
- Откройте Панель управления на компьютере.
- Выберите категорию Программы.
- Найдите и выберите Включение или отключение компонентов Windows.
- В окне Компоненты Windows найдите и отметьте флажком опцию Hyper-V.
- Нажмите кнопку ОК для установки Hyper-V.
- Компоненты Hyper-V начнут устанавливаться на вашем компьютере.
- После завершения установки может потребоваться перезагрузка компьютера. Сохраните все открытые файлы и выполните перезагрузку.
После перезагрузки компьютера вы будете готовы использовать Hyper-V. Активация Hyper-V добавляет в меню "Пуск" новый субменю "Windows Administrative Tools" с возможностью управления виртуальными машинами и другими настройками Hyper-V. Также вы можете установить и настроить виртуальные машины с помощью Hyper-V Manager, который появится после установки Hyper-V.
Установка Hyper-V на компьютере позволяет создавать виртуальные машины для разработки, тестирования программного обеспечения и других целей. Вы можете создавать и запускать несколько виртуальных машин одновременно, каждая из которых может иметь свою собственную операционную систему и ресурсы компьютера.
Создание новой виртуальной машины
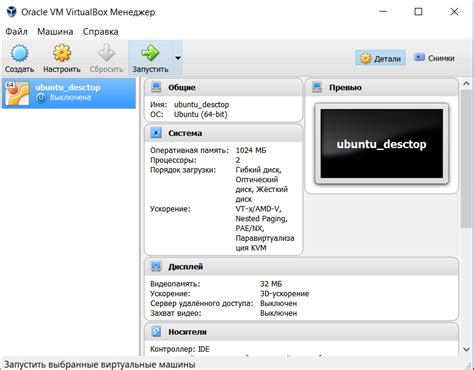
Для создания новой виртуальной машины в Hyper-V следуйте указанным ниже шагам:
| Шаг | Описание |
|---|---|
| Шаг 1 | Откройте меню "Пуск" и найдите "Управление Hyper-V". Щелкните правой кнопкой мыши на "Управление Hyper-V" и выберите "Запустить как администратор". |
| Шаг 2 | В окне "Управление Hyper-V" выберите "Действие" в главном меню и выберите "Создать виртуальную машину". |
| Шаг 3 | В появившемся окне "Мастер новой виртуальной машины" нажмите кнопку "Далее". |
| Шаг 4 | На следующем экране введите имя для вашей виртуальной машины и выберите местоположение, где будут храниться файлы виртуальной машины. Нажмите кнопку "Далее". |
| Шаг 5 | Выберите поколение виртуальной машины. Первое поколение поддерживает широкий спектр операционных систем, в то время как второе поколение поддерживает только 64-битные операционные системы. Нажмите кнопку "Далее". |
| Шаг 6 | Выберите количество памяти для виртуальной машины и нажмите кнопку "Далее". |
| Шаг 7 | Настройте виртуальный переключатель сети и нажмите кнопку "Далее". |
| Шаг 8 | Выберите тип виртуального жесткого диска и нажмите кнопку "Далее". |
| Шаг 9 | Укажите имя и местоположение виртуального жесткого диска. Нажмите кнопку "Далее". |
| Шаг 10 | Настроьте размер виртуального жесткого диска и нажмите кнопку "Далее". |
| Шаг 11 | Проверьте свои выбранные параметры и нажмите кнопку "Готово", чтобы создать новую виртуальную машину. |
Поздравляем! Вы только что создали новую виртуальную машину в Hyper-V. Теперь вы можете начать устанавливать операционную систему и настраивать виртуальную машину по своему усмотрению.
Настройка параметров виртуальной машины
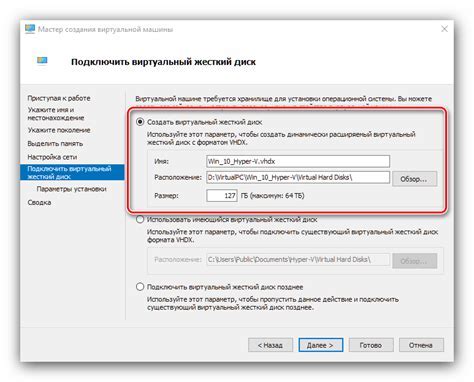
После создания виртуальной машины в Hyper-V необходимо настроить ее параметры для оптимальной работы.
Во-первых, необходимо установить операционную систему для виртуальной машины. Вы можете выбрать одну из поддерживаемых операционных систем, которая будет использоваться в качестве гостевой операционной системы виртуальной машины.
Затем необходимо настроить объем оперативной памяти (RAM), выделенной для виртуальной машины. Рекомендуется выделить достаточное количество памяти для гостевой операционной системы, особенно если вы планируете запускать на виртуальной машине ресурсоемкие приложения.
Также необходимо настроить количество процессоров (виртуальных ядер), выделенных для виртуальной машины. Это важно для обеспечения достаточной производительности виртуальной машины.
Настройте сетевые параметры виртуальной машины, чтобы обеспечить ей доступ к сети. Вы можете выбрать один из доступных сетевых адаптеров и настроить его параметры, такие как MAC-адрес и тип подключения.
Если вам необходимо взаимодействовать с виртуальной машиной через графический интерфейс, включите поддержку удаленного рабочего стола (RDP) и настройте пользователей, которым разрешен доступ к виртуальной машине через RDP.
Не забудьте также настроить параметры хранения для виртуальной машины, чтобы указать путь к файлу жесткого диска (VHD/VHDX) и установить параметры виртуального DVD-диска, если вам необходимо загрузить операционную систему с диска.
После настройки всех параметров виртуальной машины сохраните изменения и запустите ее. Теперь ваша виртуальная машина готова к использованию.
Установка операционной системы на виртуальную машину

После создания виртуальной машины в Hyper-V необходимо установить операционную систему на нее. В этом разделе мы рассмотрим пошаговую процедуру установки ОС на виртуальную машину.
Вот основные шаги, которые нужно выполнить:
- Запустите Hyper-V Manager и выберите виртуальную машину, на которую вы хотите установить ОС.
- Кликните правой кнопкой мыши на выбранную виртуальную машину и выберите пункт "Настроить".
- В открывшемся окне выберите вкладку "Медиа" и кликните на кнопку "Подключение DVD".
- В появившемся окне выберите метод установки операционной системы - с помощью образа на физическом диске или с помощью образа ISO-файла.
- Если вы выбрали установку с помощью образа на физическом диске, введите путь к этому образу. Если вы выбрали установку с помощью образа ISO-файла, кликните на кнопку "Обзор" и выберите нужный ISO-файл.
- Установите приоритет загрузки виртуальной машины. Вы можете выбрать CD/DVD-ROM, Floppy Disk, Network или Hard Drive.
- Завершив настройку, нажмите кнопку "OK".
- Запустите виртуальную машину, выбрав соответствующую опцию в Hyper-V Manager или кликнув на кнопку "Включить" на панели инструментов.
- В процессе загрузки виртуальной машины, следуйте инструкциям установки операционной системы, которая появится на экране.
- После завершения установки ОС, перезагрузите виртуальную машину и проверьте, работает ли она корректно.
Теперь у вас есть полное понимание процесса установки операционной системы на виртуальную машину в Hyper-V. Приступайте к созданию своей собственной виртуальной инфраструктуры и осуществляйте развертывание ОС с легкостью!
Настройка сетевого подключения для виртуальной машины
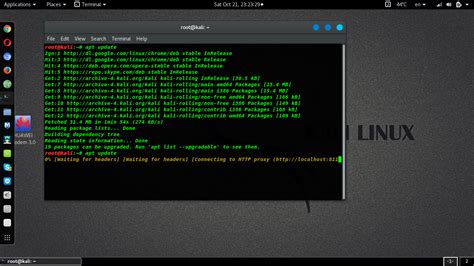
Чтобы настроить сетевое подключение для виртуальной машины, выполните следующие шаги:
- Откройте Hyper-V менеджер на вашем хост-компьютере.
- Выберите виртуальную машину, для которой вы хотите настроить сетевое подключение.
- Щелкните правой кнопкой мыши и выберите "Настройки".
- В левой панели выберите "Сетевой адаптер".
- В правом окне вы увидите доступные сетевые адаптеры в вашей системе.
- Выберите адаптер, который вы хотите использовать для сетевого подключения виртуальной машины.
- Если вы хотите настроить дополнительные параметры сети, такие как VLAN или сетевой мост, нажмите "Дополнительные настройки".
- Нажмите "ОК", чтобы сохранить изменения.
После завершения этих шагов, виртуальная машина будет иметь настроенное сетевое подключение. Теперь вы можете запустить виртуальную машину и использовать ее в сети, как обычный физический компьютер.
Важно отметить, что настройка сетевого подключения для виртуальной машины зависит от конкретных требований вашего приложения или среды. Некоторые виртуальные машины могут требовать специфической конфигурации сети, такой как статический IP-адрес или использование определенных сертификатов. В таких случаях рекомендуется обратиться к документации вашей виртуальной машины или обратиться за помощью к системному администратору.
Управление и настройка виртуальной машиной с помощью Hyper-V Manager
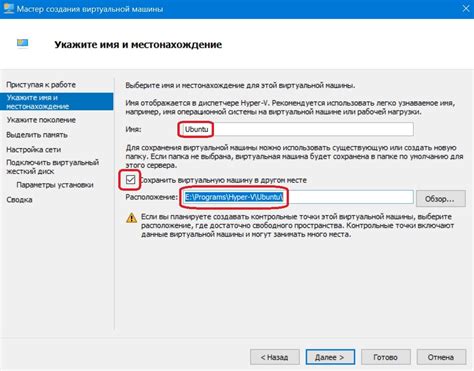
С помощью Hyper-V Manager вы можете выполнить следующие действия:
- Создавать новые виртуальные машины.
- Запускать, останавливать и перезапускать виртуальные машины.
- Управлять ресурсами виртуальных машин, такими как процессоры, память и сетевые интерфейсы.
- Настраивать сетевые параметры для виртуальной машины.
- Устанавливать и настраивать гостевую операционную систему на виртуальной машине.
- Просматривать и изменять конфигурацию виртуальной машины.
- Мигрировать виртуальные машины между физическими серверами Hyper-V.
- Мониторить состояние виртуальных машин и ресурсов сервера Hyper-V.
Для запуска Hyper-V Manager в Windows необходимо выполнить следующие шаги:
- Откройте меню "Пуск".
- Начните вводить "Hyper-V Manager" в поле поиска.
- Выберите Hyper-V Manager из списка результатов поиска.
После запуска Hyper-V Manager вы увидите окно с деревом виртуальных машин и доступными действиями. Выберите виртуальную машину, с которой вы хотите работать, и выполните нужные настройки и действия.
Hyper-V Manager предоставляет удобный интерфейс для управления виртуальными машинами и позволяет эффективно использовать возможности, предоставляемые Hyper-V. Используйте Hyper-V Manager для создания, настройки и управления виртуальными машинами в вашей среде.