VirtualBox - это платформа виртуализации, которая позволяет создавать и управлять виртуальными машинами на своем компьютере. Виртуальная машина - это эмуляция компьютера, на котором можно установить и использовать различные операционные системы. Если у вас установлен Linux и вы хотите создать виртуальную машину с другой операционной системой, то вам понадобится VirtualBox.
Чтобы создать виртуальную машину в VirtualBox на Linux, следуйте этим простым шагам:
Шаг 1: Установите VirtualBox на свой компьютер Linux. Это можно сделать, загрузив установочный файл VirtualBox с официального сайта и запустив его. Следуйте инструкциям установщика, чтобы успешно завершить процесс установки.
Шаг 2: После установки VirtualBox запустите программу. Вы увидите окно, в котором будут отображаться существующие виртуальные машины (если они у вас есть) и список доступных действий.
Шаг 3: Чтобы создать новую виртуальную машину, нажмите кнопку "Создать" в верхней части окна. Выберите имя для вашей виртуальной машины и выберите тип операционной системы, которую вы хотите установить на виртуальную машину.
Шаг 4: Определите количество оперативной памяти, которую вы хотите выделить для виртуальной машины. Рекомендуется выбрать количество памяти, которое соответствует операционной системе, которую вы хотите использовать. Не забудьте оставить достаточно памяти для работы самой системы Linux.
Шаг 5: Создайте виртуальный жесткий диск или выберите существующий. Виртуальный жесткий диск - это файл-контейнер, который будет использоваться виртуальной машиной для хранения операционной системы и данных. Вы можете выбрать тип и размер виртуального диска в соответствии с вашими потребностями.
Шаг 6: После того, как вы создали виртуальную машину, выберите ее в списке и нажмите кнопку "Запустить". Виртуальная машина начнет загружаться, и вы сможете установить операционную систему на нее, следуя инструкциям, появляющимся на экране.
Внимание: Перед установкой операционной системы на виртуальную машину убедитесь, что у вас есть установочный диск или образ диска операционной системы. Вы также можете использовать загрузочный USB-накопитель.
Теперь вы знаете, как создать виртуальную машину в VirtualBox на Linux. Наслаждайтесь использованием различных операционных систем на вашем компьютере и проверяйте их, не влияя на основную систему!
Шаг 1: Установка VirtualBox на Linux
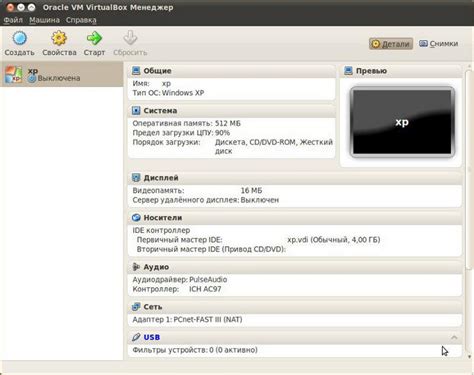
В данном разделе мы рассмотрим процесс установки VirtualBox на операционную систему Linux. Следуйте инструкциям ниже, чтобы успешно установить программу.
- Откройте терминал.
- Добавьте репозиторий VirtualBox в список источников пакетов APT с помощью команды:
sudo add-apt-repository "deb [arch=amd64] https://download.virtualbox.org/virtualbox/debian $(lsb_release -cs) contrib" - Скачайте и добавьте ключ GPG репозитория с помощью команды:
wget -q https://www.virtualbox.org/download/oracle_vbox_2016.asc -O- | sudo apt-key add - - Обновите список пакетов, чтобы внести в него изменения:
sudo apt update - Установите VirtualBox с помощью команды:
sudo apt install virtualbox-6.0
После завершения установки вы можете запустить VirtualBox из меню приложений или с помощью команды virtualbox в терминале. В следующих разделах мы расскажем вам о следующих шагах, необходимых для создания виртуальной машины.
Подготовка к установке

Перед установкой виртуальной машины в VirtualBox на Linux необходимо выполнить несколько шагов:
1. Скачайте и установите VirtualBox на вашу операционную систему Linux. Вы можете скачать последнюю версию с официального сайта VirtualBox. Установка обычно осуществляется через менеджер пакетов вашей операционной системы (например, apt-get для Ubuntu).
2. Скачайте образ операционной системы, которую вы хотите установить на виртуальную машину. Образы операционных систем обычно предоставляются в формате ISO, которые можно смонтировать как виртуальный диск в VirtualBox.
3. Убедитесь, что ваш компьютер соответствует системным требованиям для установки VirtualBox и выбранной операционной системы. VirtualBox требует достаточное количество оперативной памяти, процессора и свободного пространства на жестком диске.
4. Проверьте наличие и актуальность необходимых драйверов для вашей операционной системы. Некоторые операционные системы могут требовать дополнительные драйверы, чтобы корректно работать в виртуальной машине.
5. Создайте новую виртуальную машину в VirtualBox. Укажите её имя, тип операционной системы и версию. Вы также можете настроить другие параметры виртуальной машины, такие как количество выделенной памяти и размер жесткого диска.
6. Установите операционную систему на виртуальную машину. Запустите виртуальную машину и следуйте инструкциям установщика операционной системы. Обычно это включает выбор языка, разметку диска и создание учётной записи пользователя.
После завершения установки вы сможете запустить виртуальную машину и начать использовать выбранную операционную систему на вашем Linux-компьютере через VirtualBox.
Скачивание и установка VirtualBox
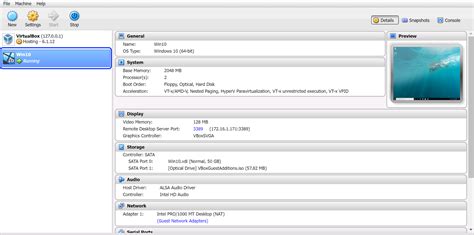
Шаги по установке VirtualBox на Linux:
Шаг 1. Приступаем к скачиванию VirtualBox с официального сайта. Откройте ваш любимый веб-браузер и перейдите на сайт www.virtualbox.org.
Шаг 2. В верхней части страницы найдите раздел "Downloads" ("Загрузки").
Шаг 3. Нажмите на ссылку "Linux distributions" ("Распространения Linux").
Шаг 4. В открывшемся списке выберите дистрибутив вашей Linux-системы.
Шаг 5. Загрузите пакет с расширением ".deb", соответствующий вашей системе (32-бит или 64-бит).
Шаг 6. После завершения загрузки откройте командную строку и перейдите в каталог, в котором находится загруженный пакет.
Шаг 7. Установите VirtualBox, выполнив команду:
sudo dpkg -i имя_пакета.deb
Шаг 8. Если возникнут ошибки отсутствующих зависимостей, исправьте их, запустив команду:
sudo apt-get install -f
Шаг 9. После установки VirtualBox можно запустить, введя в командной строке:
virtualbox
Вы успешно установили VirtualBox на вашу Linux-систему!
Шаг 2: Создание новой виртуальной машины
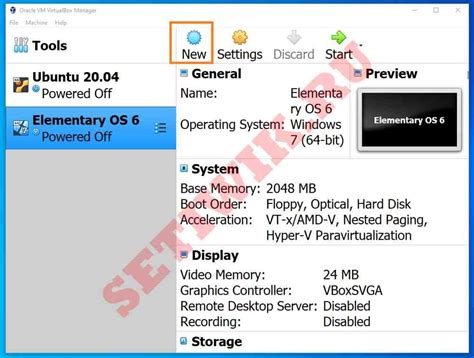
Теперь, когда у вас установлен VirtualBox на вашей системе Linux, мы можем приступить к созданию новой виртуальной машины.
| Шаг | Действие |
| 1 | Откройте VirtualBox и нажмите на кнопку "Новая". |
| 2 | В появившемся окне введите имя виртуальной машины и выберите тип операционной системы (например, Ubuntu). |
| 3 | Выберите количество памяти RAM, которое вы хотите выделить для виртуальной машины. |
| 4 | Выберите опцию "Создать виртуальный жесткий диск сейчас" и нажмите "Создать". |
| 5 | Выберите тип файла виртуального жесткого диска (рекомендуется VDI) и нажмите "Далее". |
| 6 | Выберите тип хранения виртуального жесткого диска (рекомендуется "Динамический размер") и нажмите "Далее". |
| 7 | Выберите размер виртуального жесткого диска и нажмите "Создать". |
Поздравляю! Вы только что создали новую виртуальную машину в VirtualBox на Linux.
Шаг 3: Настройка параметров виртуальной машины

После создания виртуальной машины в VirtualBox необходимо настроить ее параметры перед запуском и установкой операционной системы. В этом шаге мы рассмотрим основные настройки, которые позволят вам оптимизировать работу вашей виртуальной машины.
| Параметр | Описание |
|---|---|
| Имя виртуальной машины | Введите имя для вашей виртуальной машины. Это имя будет отображаться в списке виртуальных машин в VirtualBox. |
| Тип операционной системы | Выберите тип операционной системы, которую вы собираетесь установить на виртуальную машину. VirtualBox предоставляет заранее заданные типы операционных систем, которые автоматически настраивают некоторые параметры для оптимальной работы. |
| Версия операционной системы | Выберите версию операционной системы, которую вы собираетесь установить. В зависимости от выбранного типа операционной системы, вам может быть предложено выбрать версию. |
| Объем оперативной памяти | Установите объем оперативной памяти, который будет выделен для виртуальной машины. Рекомендуется выбирать значение не менее 512 МБ для современных операционных систем. |
| Объем жесткого диска | Укажите размер жесткого диска виртуальной машины. Вы можете выбрать фиксированный размер или динамический размер, который будет увеличиваться по мере заполнения виртуальной машины. |
| Выбор виртуального жесткого диска | Выберите виртуальный жесткий диск, который вы хотите использовать для виртуальной машины. Если вы создали новый виртуальный жесткий диск на предыдущем шаге, выберите его. Если у вас уже есть виртуальный жесткий диск, вы можете выбрать его из списка. |
| Сетевой адаптер | Выберите тип сетевого адаптера для виртуальной машины. VirtualBox предоставляет несколько вариантов, включая NAT (сеть с адресацией сети), мост (сеть через хост) и внутреннюю сеть (сеть только для виртуальных машин). |
Установка правильных параметров для виртуальной машины может значительно повлиять на ее производительность и стабильность. После настройки всех параметров вы можете перейти к следующему шагу - установке операционной системы на виртуальную машину.
Выбор операционной системы

Перед созданием виртуальной машины в VirtualBox необходимо определиться с операционной системой, которую вы хотите установить на виртуальную машину. VirtualBox поддерживает широкий спектр операционных систем, включая различные версии Linux, Windows, Mac OS X, Solaris и другие.
Выбор операционной системы зависит от ваших потребностей и целей. Если вы хотите использовать виртуальную машину для изучения новой операционной системы, могут быть полезны Linux-дистрибутивы, такие как Ubuntu, Fedora или CentOS. Если вы планируете использовать виртуальную машину для тестирования программного обеспечения, можно выбрать операционную систему, используемую целевой аудиторией.
Операционная система также должна соответствовать аппаратным требованиям вашей физической машины и иметь необходимые лицензии. Убедитесь, что вы загрузили необходимый образ операционной системы или установочный диск, чтобы использовать его при создании виртуальной машины.
При выборе операционной системы учитывайте также наличие необходимых драйверов и программного обеспечения, которые могут потребоваться для работы с виртуальной машиной. Некоторые операционные системы могут быть легче настроены и поддерживать большее количество программного обеспечения, чем другие.
После определения операционной системы вы будете готовы перейти к созданию виртуальной машины в VirtualBox.
Назначение ресурсов

После создания виртуальной машины в VirtualBox необходимо назначить ресурсы, которые будут использоваться этой машиной. Для этого нужно открыть настройки виртуальной машины.
| Ресурс | Описание |
|---|---|
| Процессор | Здесь можно указать количество процессоров и количество ядер, которые будет использовать виртуальная машина. |
| Память | В этом разделе можно задать объем оперативной памяти, который будет выделен для работы виртуальной машины. |
| Жесткий диск | Здесь можно настроить виртуальный жесткий диск, указав его размер, тип и расположение на физическом диске. |
| Сетевой адаптер | В этом разделе можно настроить сетевое подключение виртуальной машины, выбрав тип адаптера, режим работы и соответствующие параметры сети. |
| Звук | Если ваша виртуальная машина должна использовать звуковые устройства, в этом разделе можно настроить параметры звука. |
После настройки ресурсов сохраните изменения и запустите виртуальную машину. Теперь ваша виртуальная машина в VirtualBox готова к использованию.