VNC (Virtual Network Computing) – это программная система, которая позволяет удаленно управлять компьютером по сети. С ее помощью вы сможете подключиться к своему компьютеру с любого другого устройства, будь то смартфон, планшет или другой компьютер. Создание VNC сервера - важный шаг в обеспечении удаленного доступа к вашему компьютеру.
Пояснение функциональности VNC сервера. Сперва необходимо настроить VNC сервер на компьютере, к которому вы хотите получить удаленный доступ. Затем на устройстве, с которого вы хотите подключиться, вы устанавливаете VNC клиент и вводите адрес и порт сервера для установления соединения. После успешного подключения вы получаете полный доступ к компьютеру и можете управлять им так, как будто сидите перед ним.
Преимущества использования VNC сервера. Первое и самое очевидное преимущество – возможность подключиться к компьютеру из любого места и в любое время. Вам не нужно физически находиться рядом с компьютером для доступа к его файлам и программам. Кроме того, VNC сервер позволяет совершать удаленные операции, такие как установка и обновление программного обеспечения, администрирование сети и т.д., что упрощает процесс управления компьютерами.
Что такое VNC сервер и зачем он нужен?

VNC серверы позволяют работать удаленно с компьютерами, которые могут находиться в других офисах, городах или даже странах. Они идеальны для удаленных рабочих мест, технической поддержки, администрирования серверов и других ситуаций, когда необходимо иметь доступ к компьютеру, находясь вне его физического помещения.
Вместо того чтобы физически присутствовать на месте, где находится удаленный компьютер, пользователь может просто подключиться к VNC серверу, используя специальный клиентское программное обеспечение. Это особенно удобно, если удаленный компьютер расположен в недоступном или небезопасном месте.
VNC серверы широко используются в различных областях, начиная от обычного удаленного рабочего стола, где пользователь просто видит экран удаленного компьютера, и заканчивая возможностью передачи файлов, чатом и даже видеовызовами. Благодаря гибкости и доступности VNC сервера являются незаменимым инструментом для многих пользователей.
Преимущества использования VNC сервера: |
| 1. Удаленный доступ к компьютеру в любое время и из любой точки мира. |
| 2. Возможность работать с удаленным компьютером, не прерывая его текущую работу. |
| 3. Простота настройки и использования. |
| 4. Безопасное соединение и шифрование передаваемых данных. |
| 5. Гибкие настройки и расширенные возможности для адаптации под разные требования. |
Шаг 1: Установка необходимых пакетов
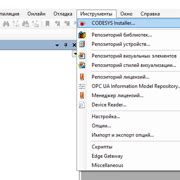
Перед тем, как создать VNC сервер, убедитесь, что у вас установлены следующие пакеты:
- TightVNC Server - пакет, который позволяет настроить и запустить VNC сервер на вашем компьютере;
- openssh-server - пакет, который предоставляет SSH-сервер, необходимый для безопасного удаленного подключения к вашему компьютеру;
- x11vnc - пакет, который позволяет использовать виртуальный дисплей X11 как источник видео для VNC сервера;
Если у вас Debian или Ubuntu, установите эти пакеты с помощью следующей команды:
sudo apt-get install tightvncserver openssh-server x11vnc
Если у вас CentOS, Fedora или Red Hat, установите пакеты с помощью следующей команды:
sudo yum install tigervnc-server openssh-server x11vnc
После установки пакетов вы будете готовы перейти к следующему шагу.
Как установить пакеты для работы с VNC сервером?
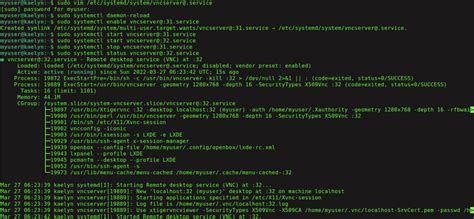
Для работы с VNC сервером необходимо установить определенные пакеты на вашем компьютере. Вот пошаговая инструкция, как это сделать:
Шаг 1: Откройте командную строку или терминал на вашем компьютере.
Шаг 2: Введите команду для установки пакета TightVNC. Для систем на базе Debian или Ubuntu используйте команду:
sudo apt-get install tightvncserver
Для систем на базе Fedora или CentOS, используйте команду:
sudo dnf install tigervnc-server
Шаг 3: Подтвердите установку, введя пароль администратора (root) или пароль пользователя вашей учетной записи.
Шаг 4: После установки пакета, вы можете запустить VNC сервер с помощью команды:
tightvncserver
Шаг 5: Введите пароль доступа к VNC серверу. Убедитесь, что пароль надежный и не забудьте его.
Финальные слова: Теперь вы установили все необходимые пакеты для работы с VNC сервером и можете начать настройку и использование VNC.
Шаг 2: Настройка сервера
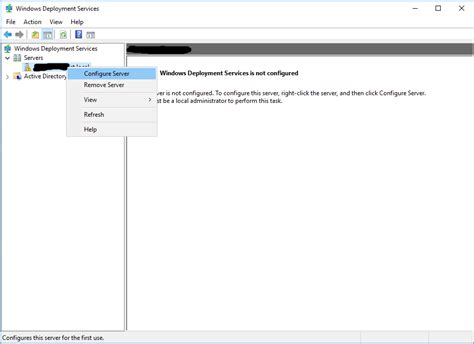
После установки VNC сервера на компьютер, необходимо произвести его настройку для обеспечения правильного подключения и использования.
Вот некоторые основные шаги, чтобы настроить VNC сервер:
- Откройте настройки VNC сервера.
- Установите желаемый пароль для подключения.
- Настройте порт для подключения к серверу (стандартный порт - 5900).
- Установите разрешение экрана, которое будет передаваться клиенту.
- Выберите опции шифрования для повышения безопасности подключения.
- Настройте другие параметры VNC сервера по своему усмотрению.
После завершения настройки VNC сервера, сохраните изменения и перезапустите сервер, чтобы применить новые настройки.
Как настроить VNC сервер?
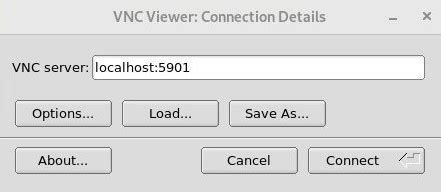
Настройка VNC сервера позволяет удаленно управлять компьютером через сеть. Для этого следует выполнить следующие шаги:
Шаг 1: Установите VNC сервер на компьютер, который вы хотите управлять удаленно. Вы можете использовать пакеты установки, которые подходят для вашей операционной системы.
Шаг 2: Запустите VNC сервер и настройте его параметры. Настройки могут включать в себя выбор порта, пароля, разрешения экрана и других опций, в зависимости от используемого сервера.
Шаг 3: Откройте порт на маршрутизаторе или брандмауэре. Это позволит вам получить доступ к серверу через сеть. Обратитесь к документации вашего маршрутизатора или брандмауэра для получения инструкций о том, как открыть порт.
Шаг 4: Установите VNC клиент на компьютере, с которого вы хотите получить удаленный доступ. Клиент позволяет управлять удаленным компьютером через сеть.
Шаг 5: Введите IP-адрес и порт сервера в клиентском приложении VNC. Кроме того, укажите пароль, если он установлен на сервере.
Шаг 6: Установите соединение с сервером и начните управление удаленным компьютером. Вы сможете видеть экран сервера и управлять им, как будто находитесь рядом с ним.
Следуя этим шагам, вы сможете настроить свой VNC сервер и получить удаленный доступ к компьютеру через сеть.
Шаг 3: Настройка клиента

После установки сервера VNC на вашем компьютере, пришло время настроить клиент, чтобы иметь доступ к удаленному рабочему столу.
1. Запустите программу VNC Viewer на вашем устройстве.
2. Введите IP-адрес удаленного компьютера в поле "Адрес". Если вы не знаете IP-адрес, обратитесь к администратору сети или человеку, у которого вы хотите получить доступ.
3. Убедитесь, что порт соединения правильно настроен. По умолчанию используется порт 5900.
4. Нажмите кнопку "Подключиться" или "Соединиться", чтобы начать соединение с удаленным компьютером.
5. Если у вас есть пароль для подключения, введите его и нажмите "ОК" или "Войти". Если у вас нет пароля, пропустите этот шаг.
6. Теперь вы должны видеть рабочий стол удаленного компьютера на вашем устройстве. Вы можете управлять удаленным компьютером с помощью мыши и клавиатуры, как будто находитесь рядом с ним.
7. По завершении работы, закройте программу VNC Viewer или разрывайте соединение с удаленным компьютером.
Теперь у вас есть полный доступ к удаленному рабочему столу через VNC!
Как настроить клиент для подключения к VNC серверу?
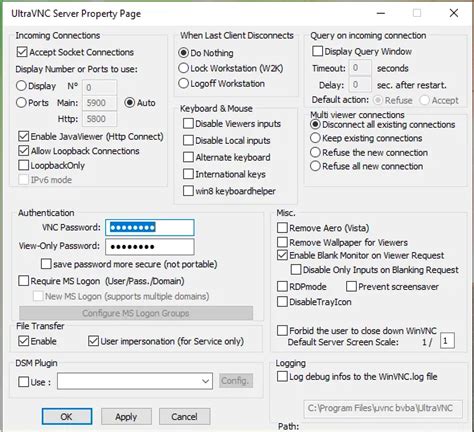
После успешной установки и настройки VNC сервера, вам потребуется настроить VNC клиент для подключения к серверу. Вот шаги, которые необходимо выполнить:
Шаг 1: Вам понадобится получить IP-адрес и порт VNC сервера. Обычно эти данные предоставляются администратором сервера или в документации.
Шаг 2: Загрузите и установите VNC клиент на вашем устройстве. Существует множество бесплатных и платных вариантов VNC клиентов, доступных для различных операционных систем.
Шаг 3: Откройте VNC клиент и найдите опцию для создания нового подключения или создания нового профиля. Введите IP-адрес и порт VNC сервера в соответствующие поля.
Шаг 4: Настройте остальные параметры подключения по вашему усмотрению. Это может включать выбор цветовой глубины, разрешения экрана и других опций.
Шаг 5: Сохраните настройки и попробуйте подключиться к VNC серверу. Если все настроено правильно, вы должны увидеть удаленный рабочий стол или экран сервера на вашем устройстве.
Обратите внимание, что настройки VNC клиента могут немного отличаться в зависимости от выбранного вами клиента и операционной системы. В случае затруднений обратитесь к документации или поддержке клиента.
Шаг 4: Подключение к серверу
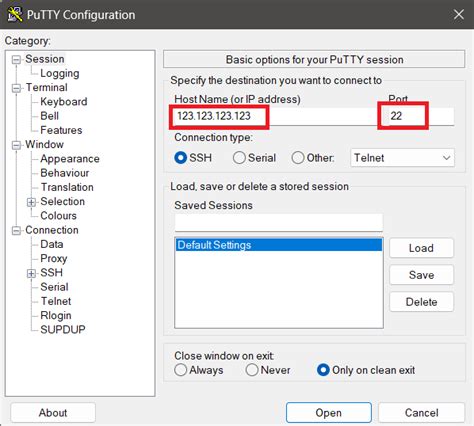
После того как вы успешно настроили и запустили VNC сервер на вашем устройстве, вы можете подключиться к нему с помощью VNC клиента.
Шаг 1: Запустите VNC клиент на устройстве, с которого вы хотите подключиться к серверу.
Шаг 2: Введите IP-адрес и порт сервера в соответствующие поля на экране клиента.
Шаг 3: Нажмите кнопку "Подключиться" или аналогичную, чтобы установить соединение с сервером.
Шаг 4: Если сервер настроен на запрос пароля, введите пароль, который был установлен при настройке сервера.
После успешного подключения вы увидите рабочий стол удаленного сервера на экране вашего устройства. Вы можете свободно управлять им с помощью мыши и клавиатуры, как если бы вы находились непосредственно перед ним.
Примечание: Если у вас возникли проблемы с подключением, попробуйте проверить настройки сервера и клиента, а также убедитесь, что устройства находятся в одной сети.
Как подключиться к VNC серверу?
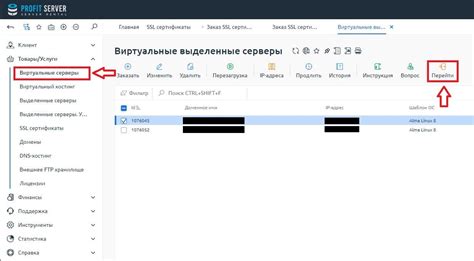
Чтобы подключиться к VNC серверу, выполните следующие шаги:
- Установите VNC Viewer на вашем компьютере. VNC Viewer является бесплатным программным обеспечением и может быть загружен с официального сайта разработчика.
- Откройте VNC Viewer.
- Введите IP-адрес или имя хоста VNC сервера в поле "Адрес".
- Введите порт, если он отличается от значения по умолчанию (обычно 5900).
- Нажмите кнопку "Подключиться".
- Если включена функция безопасности, введите пароль доступа.
- После успешного подключения вы увидите экран удаленного компьютера на вашем компьютере.
Теперь вы успешно подключились к VNC серверу и можете управлять удаленным компьютером. Обратите внимание, что для подключения к VNC серверу необходимо наличие рабочей сети и правильных сетевых настроек на обоих компьютерах.
Шаг 5: Дополнительные настройки
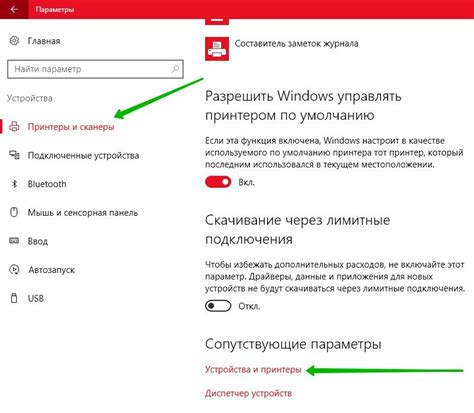
После успешного настройки сервера VNC вы можете внести несколько дополнительных изменений, чтобы улучшить его работу и безопасность.
- Настройка защиты паролем:
Если хотите сделать доступ к VNC серверу безопаснее, рекомендуется настроить парольную защиту. Вы можете создать пароль следующим образом:
- Откройте терминал.
- Введите команду
vncpasswd. - Укажите пароль и подтвердите его.
- Пароль будет сохранен в файле
~/.vnc/passwd.
- Настройка доступа по SSH:
В целях безопасности рекомендуется включить доступ к VNC серверу только через зашифрованное соединение по SSH. Чтобы включить эту функцию, вам необходимо:
- Откройте файл конфигурации VNC сервера:
sudo nano /etc/vnc/conf/vncserver.conf - Найдите и измените параметр
VNC_SERVERARGSследующим образом:
VNC_SERVERARGS='-localhost -AcceptedConnections "SSH"
- Откройте файл конфигурации VNC сервера:
- Настройка разрешений экрана:
Если вы хотите настроить разрешение экрана VNC сервера, вы можете отредактировать файл конфигурации:
- Откройте файл конфигурации VNC сервера:
sudo nano /etc/vnc/conf/vncserver.conf - Найдите и измените параметры
geometryиdepthв соответствии с вашими предпочтениями:
geometry = 1280x720
depth = 16
- Откройте файл конфигурации VNC сервера:
После внесения дополнительных настроек перезапустите VNC сервер, чтобы изменения вступили в силу:
sudo systemctl restart vncserverТеперь ваш VNC сервер настроен и готов к использованию с ваших удаленных устройств.
Как настроить дополнительные параметры VNC сервера?
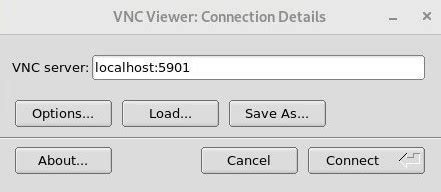
При настройке VNC сервера можно внести дополнительные параметры для улучшения и расширения функциональности сервера. Ниже приведены несколько дополнительных параметров, которые могут быть полезны при настройке VNC сервера:
1. Аутентификация: Вы можете настроить аутентификацию для обеспечения безопасного доступа к VNC серверу. Это можно сделать с помощью использования паролей или ключей SSH.
2. Разрешенные клиенты: Вы можете ограничить список IP-адресов, с которых разрешен доступ к VNC серверу. Это поможет обеспечить дополнительную безопасность, запрещая доступ с непривилегированных или нежелательных IP-адресов.
3. Конфигурация портов: Вы можете настроить порты, которые будет использовать VNC сервер. Это может быть полезно, если вам необходимо использовать определенные порты или избежать конфликтов с другими службами.
4. Отключение функций: Вы можете отключить определенные функции VNC сервера, если они вам не нужны. Например, вы можете отключить функцию передачи файлов или возможность копирования и вставки между клиентом и сервером.
5. Запуск VNC сервера как службы: Если вы хотите, чтобы VNC сервер запускался автоматически при загрузке системы, вы можете настроить его запуск как службы.
Помните, что при настройке дополнительных параметров VNC сервера необходимо быть внимательным и следовать документации, чтобы избежать проблем или уязвимостей в безопасности.