iPhone – это не просто смартфон, это настоящий универсальный помощник, который может решить множество задач. Одной из таких задач является настройка второй электронной почты.
Вторая электронная почта может быть полезной, если у вас есть несколько аккаунтов электронной почты или если вы хотите использовать разные адреса для разных целей. Настройка второго аккаунта на iPhone - очень простая задача, и мы подготовили для вас пошаговую инструкцию.
Чтобы создать вторую почту на iPhone, следуйте этим простым шагам:
Создание второй электронной почты на iPhone
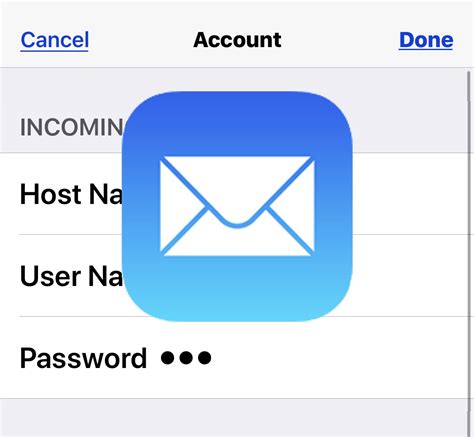
Иногда может возникнуть необходимость создать вторую электронную почту на iPhone, например, для работы или личных целей. Благодаря встроенным функциям iOS, это можно сделать в несколько простых шагов.
Шаг 1: Откройте приложение "Настройки" на вашем iPhone.
Шаг 2: Прокрутите вниз и выберите раздел "Почта".
Шаг 3: Нажмите на "Аккаунты", чтобы увидеть список уже существующих почтовых аккаунтов.
Шаг 4: В верхнем правом углу экрана нажмите на кнопку "Добавить аккаунт".
Шаг 5: В списке почтовых провайдеров выберите нужный вам, например, Gmail или Yahoo.
Шаг 6: Введите ваше имя, адрес электронной почты и пароль для нового аккаунта.
Шаг 7: Нажмите на кнопку "Далее" и подождите, пока ваш iPhone проверит настройки и подключится к серверам провайдера.
Шаг 8: По окончании проверки вам может понадобиться ввести дополнительную информацию, такую как имя сервера или тип шифрования. Обычно эти данные можно найти на сайте вашего почтового провайдера.
Шаг 9: После ввода всех необходимых данных нажмите на кнопку "Сохранить" и ваш новый почтовый аккаунт будет добавлен на ваш iPhone.
Теперь у вас есть вторая электронная почта на iPhone, которую можно использовать для отправки и приема писем, а также для синхронизации контактов и календарей.
Подготовка к созданию нового почтового ящика
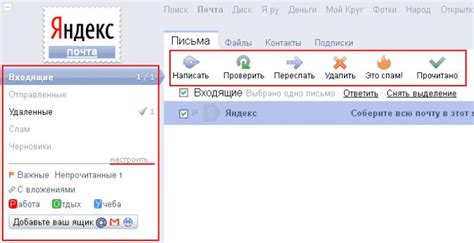
Перед тем, как создать новую электронную почту на iPhone, вам потребуется выполнить несколько шагов подготовки:
- Убедитесь, что у вас есть рабочее интернет-соединение. Проверьте настройки Wi-Fi или мобильных данных на вашем устройстве.
- Запишите все необходимые данные, которые понадобятся для настройки нового почтового ящика. Вам понадобится знать адрес электронной почты, пароль, входящий и исходящий серверы почты.
- Если у вас уже есть одна электронная почта на iPhone и вы хотите создать вторую, убедитесь, что ваше устройство поддерживает использование нескольких почтовых ящиков. Для этого откройте приложение «Настройки», прокрутите вниз и выберите раздел «Почта».
После того, как вы выполнили все необходимые подготовительные шаги, вы будете готовы создать новый почтовый ящик на iPhone.
Настройка нового аккаунта электронной почты
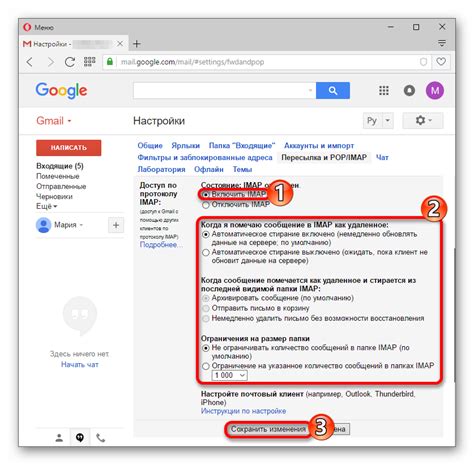
Чтобы настроить новый аккаунт электронной почты на вашем iPhone, следуйте этим простым шагам:
Шаг 1:
Откройте приложение "Настройки" на вашем iPhone.
Шаг 2:
Прокрутите вниз и нажмите на "Почта".
Шаг 3:
Нажмите на "Аккаунты" и затем на "Добавить аккаунт".
Шаг 4:
Выберите свой почтовый провайдер из списка. Если ваш провайдер не указан, нажмите на "Другой".
Шаг 5:
Ведите ваше имя, полный адрес электронной почты и пароль. Нажмите на "Далее".
Шаг 6:
iPhone автоматически настроит вашу учетную запись электронной почты. Если настройка не произошла автоматически, введите вручную серверы входящей и исходящей почты.
Шаг 7:
Проверьте настройки и нажмите на "Сохранить".
Теперь ваш новый аккаунт электронной почты настроен на вашем iPhone, и вы можете приступить к использованию почты.
Запомните, что настройки аккаунта электронной почты могут отличаться в зависимости от вашего провайдера, поэтому убедитесь, что вы вводите правильные данные.
Выбор почтового провайдера

Когда вы выбираете почтового провайдера, важно учесть следующие факторы:
- Надежность: Провайдер должен обеспечивать высокую степень надежности и безопасности. Удостоверьтесь, что ваш провайдер предлагает защиту от вирусов и спама.
- Интерфейс: Посмотрите на интерфейс почтового клиента провайдера. Удобный, интуитивно понятный интерфейс может значительно облегчить работу с почтой.
- Хранилище: Проверьте, сколько места вам будет предоставлено для хранения электронных писем. Некоторые провайдеры предлагают ограниченное хранилище, а другие - неограниченное.
- Доступность: Убедитесь, что ваш почтовый провайдер поддерживает протоколы IMAP или POP, чтобы вы могли настроить его на вашем iPhone.
- Поддержка: Иногда возникают проблемы с почтовым клиентом, и тогда вам потребуется квалифицированная поддержка. Узнайте, какой уровень поддержки предлагается вашим провайдером.
Обратите внимание на эти факторы при выборе почтового провайдера для вашей второй электронной почты на iPhone, чтобы обеспечить удобство использования и надежность.
Ввод данных для новой почты
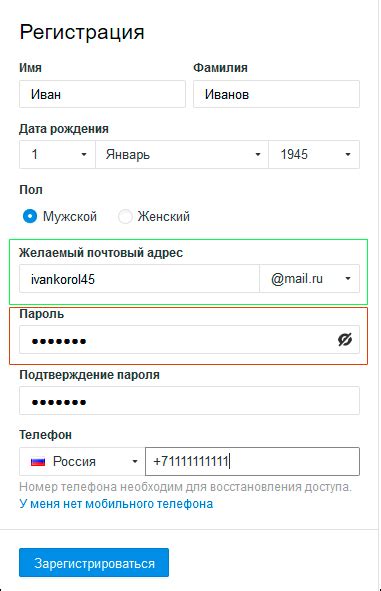
Чтобы создать новую электронную почту на iPhone, вам необходимо ввести несколько основных данных. Вот шаги, которые вам нужно выполнить:
1. Откройте приложение "Настройки".
Сначала откройте приложение "Настройки" на вашем iPhone. Обычно оно находится на домашнем экране и имеет значок с серыми шестеренками.
2. Прокрутите вниз и выберите "Почта".
Пролистайте экран "Настройки" вниз и найдите раздел "Почта". Нажмите на него, чтобы перейти к настройкам почты.
3. Нажмите на "Добавить аккаунт".
Нажмите на опцию "Добавить аккаунт", расположенную в разделе "Учетные записи". Это откроет список доступных типов почтовых аккаунтов.
4. Выберите тип почтового аккаунта.
Выберите тип почтового аккаунта, который вы хотите создать. Apple поддерживает различные провайдеры электронной почты, такие как iCloud, Google, Yahoo и многие другие.
5. Введите свои учетные данные.
После выбора типа аккаунта вам будет предложено ввести свои учетные данные, такие как имя пользователя, пароль и адрес электронной почты. Убедитесь, что вы вводите правильные данные, чтобы установить связь с почтовым сервером.
6. Нажмите на "Далее" и завершите настройку.
После ввода всех необходимых данных нажмите на кнопку "Далее", чтобы продолжить настройку. Вам могут быть предложены дополнительные параметры, такие как включение уведомлений о новых письмах или синхронизация контактов. Вы можете настроить эти параметры по вашему усмотрению. После завершения настройки вы сможете получать и отправлять электронные письма с новой почтовой учетной записи на вашем iPhone.
Примечание: В зависимости от типа почтового аккаунта вам может потребоваться подтверждение или ввод дополнительных настроек. Пользовательский интерфейс и требуемые данные могут отличаться в зависимости от вашего провайдера электронной почты.
Проверка правильности настройки
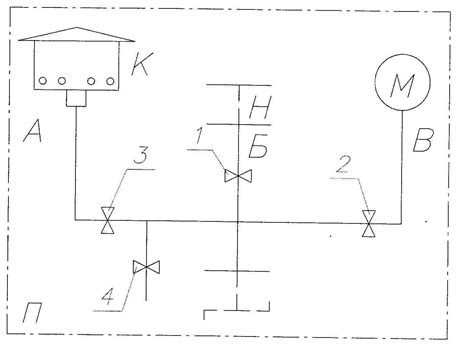
После завершения настройки второй электронной почты на iPhone, следует проверить правильность выполнения всех шагов. Для этого можно выполнить несколько простых действий:
- Откройте приложение "Почта" на вашем iPhone.
- Зайдите в раздел "Входящие" и убедитесь, что новая почта появилась в списке папок.
- Выберите новую почту и проверьте полную функциональность: открытие, чтение и отправка писем.
- Отправьте тестовое письмо на свою новую электронную почту и удостоверьтесь, что оно корректно доставлено.
- Проверьте работу входящего и исходящего почтовых серверов при помощи графического пользовательского интерфейса.
Если вы успешно выполнили все эти шаги, значит настройка второй электронной почты на iPhone была выполнена правильно. Вы можете использовать свою новую почту для работы с письмами, как с первым адресом электронной почты.
Тестирование нового почтового ящика

После создания второй электронной почты на iPhone, важно протестировать новый почтовый ящик для убедительности в его работоспособности.
1. Откройте приложение "Почта" на вашем iPhone.
2. В верхнем левом углу нажмите на кнопку "Почты", чтобы переключиться на список доступных почтовых ящиков.
3. Обратите внимание, что новый почтовый ящик отображается в списке. Возможно, для удобства вы хотите задать особый цвет или картинку для отличия нового ящика от других. Чтобы это сделать, свайпните по почтовому ящику влево и нажмите на кнопку "Настройки" (шестеренка).
4. Вернитесь к списку почтовых ящиков и выберите новый почтовый ящик.
5. Отправьте тестовое письмо с этого почтового ящика, например, с другого устройства или с другой почты. Убедитесь, что письмо успешно отправлено без ошибок.
6. Проверьте входящие письма на новый почтовый ящик, чтобы убедиться, что он получает письма как ожидается.
7. Отправьте тестовое письмо с другой почты на новый почтовый ящик на iPhone. Убедитесь, что письмо успешно доставлено и отображается во входящих письмах.
8. Убедитесь, что новый почтовый ящик работает корректно и все функции, такие как отправка, прием, удаление писем и т.д., доступны и выполняются без ошибок.
После успешного тестирования нового почтового ящика, вы можете полноценно использовать его для отправки и получения электронных писем на вашем iPhone.
Использование нового почтового ящика на iPhone
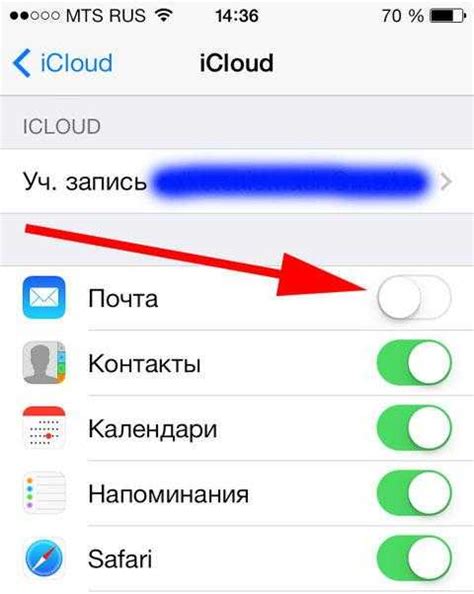
Когда вы создали новую электронную почту на своем iPhone, важно знать, как использовать ее для отправки и получения сообщений. В этом разделе мы рассмотрим основные шаги по использованию нового почтового ящика на iPhone.
1. Отправка сообщений:
Чтобы отправить новое сообщение, откройте приложение "Почта" на своем iPhone и нажмите на кнопку "Написать" в правом нижнем углу экрана. Введите адрес получателя, тему и само сообщение. После этого нажмите на кнопку "Отправить" в правом верхнем углу экрана.
2. Прием сообщений:
Когда у вас есть новое сообщение в почтовом ящике, вы увидите уведомление на экране блокировки и на панели уведомлений. Для просмотра сообщения откройте приложение "Почта" и нажмите на входящее сообщение в списке почтовых ящиков. Чтобы обновить почту и получить новые сообщения, вытяните список вниз с верхнего края экрана или нажмите на кнопку "Обновить" в левом верхнем углу экрана.
3. Управление почтовыми ящиками:
В приложении "Почта" вы можете управлять своими почтовыми ящиками, добавлять новые и удалять существующие. Чтобы добавить новый почтовый ящик, откройте раздел "Настройки" на вашем iPhone, прокрутите вниз до раздела "Почта" и нажмите на "Добавить аккаунт". Затем следуйте инструкциям на экране для настройки нового почтового ящика.
4. Организация писем:
Для удобного доступа и организации ваших писем в приложении "Почта" вы можете создавать папки и применять фильтры. Чтобы создать новую папку, откройте список почтовых ящиков, нажмите на кнопку "Правка" в верхнем правом углу экрана и выберите "Новая папка". Чтобы применять фильтры, откройте папку с письмами, нажмите на кнопку "Фильтры" в верхнем правом углу экрана и выберите нужные опции.
Теперь вы знаете основные шаги по использованию нового почтового ящика на iPhone. Наслаждайтесь отправкой и получением электронных сообщений с удобством!