Excel – это мощный инструмент для работы с данными, который позволяет выполнять различные операции с таблицами. Одна из полезных функций Excel – создание выпадающих списков. Выпадающий список позволяет выбрать значение из предопределенного списка, что упрощает работу с данными и минимизирует возможность ошибок. В этой статье мы рассмотрим, как создать выпадающий список в Excel с другого листа.
Для создания выпадающего списка нужно выполнить несколько шагов. Во-первых, необходимо создать список значений на отдельном листе Excel. Для этого можно использовать стандартные функции Excel или ввести значения вручную. Рекомендуется использовать отдельный лист для списка значений, чтобы облегчить последующую работу с данными.
Пройдите к следующему шагу, когда список значений готов. Далее необходимо вернуться к листу, где нужно создать выпадающий список. Выберите ячейку, где будет размещаться список, и перейдите во вкладку "Данные" в главном меню Excel. На панели инструментов этой вкладки найдите выпадающий список "Проверка данных" и нажмите на него.
Как создать выпадающий список в Excel с другого листа
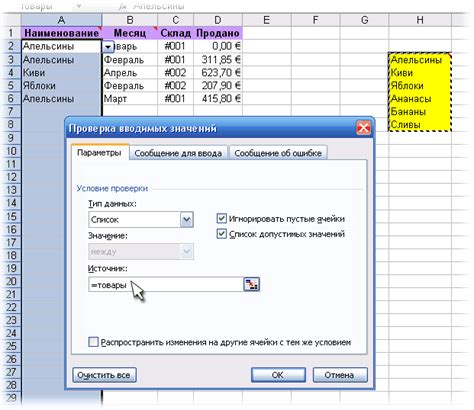
1. В открываемой книге Excel выберите лист, на котором вы хотите создать выпадающий список.
2. Найдите ячку, в которую вы хотите добавить выпадающий список, и выделите ее.
3. Перейдите на лист, содержащий данные для выпадающего списка.
4. Выделите ячки с данными, которые вы хотите использовать в списке.
5. На панели инструментов Excel выберите вкладку «Данные».
6. В разделе «Инструменты данных» найдите и выберите опцию «Проверка данных».
7. В открывшемся окне «Проверка данных» выберите вкладку «Список».
8. В поле «Источник» укажите диапазон ячек, содержащих данные для выпадающего списка с другого листа.
9. Нажмите на кнопку «ОК».
10. Теперь, когда вы вернулись на лист, где находится ячка с выпадающим списком, вы можете увидеть, что в этой ячке появилась стрелка вниз.
11. Щелкните на стрелке вниз, чтобы открыть выпадающий список и выбрать значение из списка.
Теперь вы знаете, как создать выпадающий список в Excel с другого листа. Это мощный инструмент, который значительно упрощает работу с данными и повышает их точность.
Открыть таблицу Excel
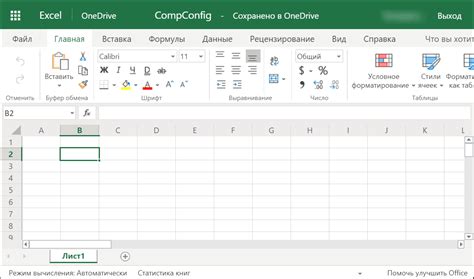
Для начала работы с таблицей Excel, необходимо открыть программу Microsoft Excel на вашем компьютере. Для этого вы можете найти ярлык программы на рабочем столе или в меню «Пуск».
Если программа Excel уже открыта, вы можете открыть новую или существующую таблицу следующим образом:
- Нажмите на кнопку «Открыть» в верхнем левом углу окна Excel. Можно также выбрать эту опцию из меню «Файл».
- В открывшемся окне выберите папку, в которой находится нужная таблица Excel.
- Выберите файл с расширением .xlsx (или другим поддерживаемым форматом) и нажмите кнопку «Открыть».
После выполнения этих шагов выбранная таблица Excel откроется в программе, и вы будете готовы работать с ней.
Выбрать лист, на котором будет создаваться список

Перед тем как создать выпадающий список в Excel с другого листа, необходимо выбрать лист, на котором будет находиться список значений. Для этого выполните следующие шаги:
- Откройте файл Excel с вашей таблицей.
- Переключитесь на нужный лист, на котором будет расположен список.
- Убедитесь, что вы работаете именно на этом листе, проверьте его имя внизу окна Excel.
- Подумайте о том, какое имя вы хотите присвоить вашему списку значений. Это имя будет использоваться позже при создании выпадающего списка.
После того как вы выбрали лист, на котором будет создаваться список, можно переходить к следующему шагу - созданию списка значений.
Вставить новый лист
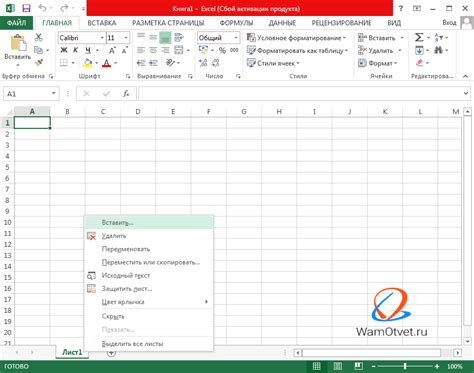
Чтобы создать выпадающий список в Excel с другого листа, сначала необходимо вставить новый лист. Вот как это сделать:
- Нажмите правой кнопкой мыши на название существующего листа в нижней части окна Excel.
- Выберите "Вставить" из контекстного меню.
- Появится новый пустой лист с именем "ЛистN", где N - число.
Теперь у вас есть новый лист, на котором вы можете создавать выпадающий список и связывать его с другими листами в книге Excel.
Перейти на новый лист
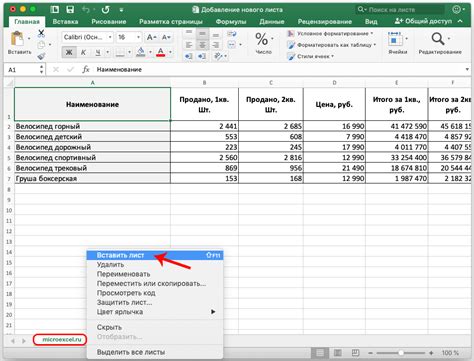
Для создания выпадающего списка в Excel с другого листа необходимо сначала перейти на новый лист.
Чтобы перейти на новый лист в Excel:
- Откройте свою рабочую книгу в Excel.
- Справа снизу окна Excel найдите кнопки с названиями листов. Если у вас в книге уже есть несколько листов, то они будут сгруппированы вместе и показаны в виде маленьких кнопок с числами.
- Щелкните правой кнопкой мыши на кнопке листа, на котором вы хотите создать выпадающий список, чтобы открыть контекстное меню.
- В контекстном меню выберите "Перейти" или "Перейти на лист" (название может отличаться в зависимости от версии Excel).
После выполнения этих шагов вы будете на новом листе, готовом для создания выпадающего списка.
Ввести значения для выпадающего списка
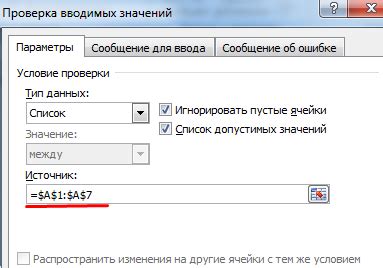
После создания списка на отдельном листе в Excel, необходимо ввести значения, которые будут отображаться как варианты выбора в выпадающем списке.
1. Перейдите на лист, на котором находится ваш список.
2. Введите значения для выпадающего списка в одном столбце, по одному значению на каждую ячейку. При необходимости, вы можете использовать разные столбцы или строки для различных категорий.
3. Убедитесь, что все значения введены корректно и не содержат опечаток.
4. Если вы хотите использовать заголовок для списка, введите его в отдельной ячейке над списком.
5. Сохраните изменения, чтобы значения в списке были готовы для использования.
Теперь, когда значения для выпадающего списка введены, вы можете перейти к следующему шагу - настройке выпадающего списка для выбора в другой ячейке.
Выделить ячейки, в которых будет располагаться список
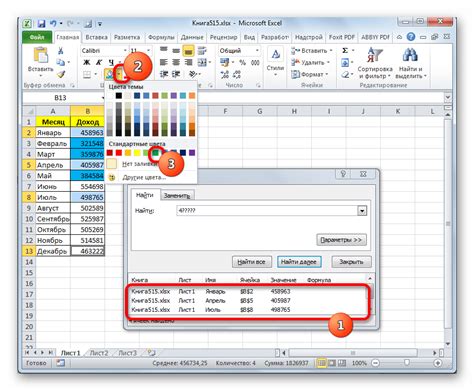
Для создания выпадающего списка в Excel с другого листа необходимо сначала выделить ячейки, в которых будет располагаться данный список. Выделение ячеек можно выполнить следующим образом:
- Откройте документ Excel со списком, из которого нужно создать выпадающий список.
- Перейдите на лист, на котором будет располагаться выпадающий список.
- Выберите ячейку или диапазон ячеек, в которых будет находиться список.
- Для выбора диапазона ячеек, нажмите на первую ячейку, зажмите левую кнопку мыши и протяните курсор до последней ячейки в диапазоне.
- После выделения ячеек, они будут активированы и станут готовыми для создания выпадающего списка.
Теперь, когда ячейки для списка выделены, можно приступать к следующим этапам создания выпадающего списка в Excel.
Нажать на вкладку "Данные"
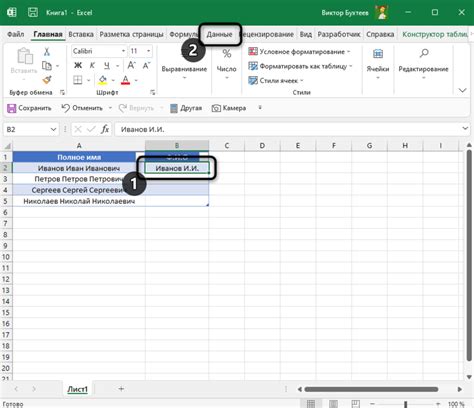
Для создания выпадающего списка в Excel с другого листа необходимо выполнить следующие шаги. Вначале нужно открыть файл Excel и перейти на вкладку "Данные", которая находится в верхней панели меню программы.
На вкладке "Данные" можно найти различные инструменты для работы с данными. Один из них - это функция "Получение данных из других источников". При нажатии на эту функцию появится список доступных источников данных.
В нашем случае мы хотим создать выпадающий список, используя данные с другого листа. Для этого необходимо выбрать опцию "Ввод данных в диапазон" из списка доступных источников данных на вкладке "Данные".
После выбора опции "Ввод данных в диапазон" появится диалоговое окно, где можно указать диапазон ячеек, из которого нужно получить данные для выпадающего списка. В данном случае нужно выбрать нужный лист и указать диапазон ячеек, в которых содержатся данные для списка.
После указания диапазона ячеек нужно нажать кнопку "ОК" и Excel автоматически создаст выпадающий список на выбранном листе. Выпадающий список будет содержать данные из указанного диапазона ячеек.
Теперь можно использовать созданный выпадающий список для выбора нужных значений в ячейках на листе Excel.
Выбрать пункт "Проверка данных"
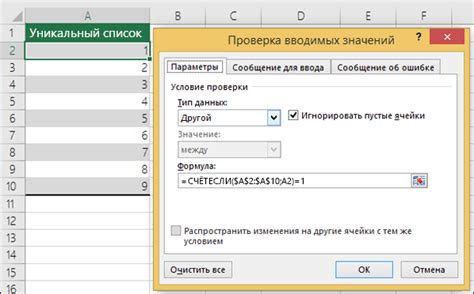
Для создания выпадающего списка в Excel с другого листа, необходимо выполнить следующие шаги:
- Откройте документ Excel и перейдите на лист, на котором планируется создание выпадающего списка.
- Выберите ячку или диапазон ячеек, в которых вы хотите создать выпадающий список.
- На панели инструментов в меню "Данные" выберите пункт "Проверка данных".
- Откроется окно "Проверка данных".
- Во вкладке "Список" выберите опцию "Список в качестве источника данных".
- В поле "Источник" укажите диапазон ячеек на другом листе, который будет использоваться в качестве источника данных для выпадающего списка.
- Нажмите кнопку "ОК".
Теперь в выбранной ячейке или диапазоне ячеек будет отображаться выпадающий список с данными, взятыми с другого листа.
В открывшемся окне выбрать вкладку "Список"

После того, как вы создали выпадающий список на основе данных из другого листа в Excel, откройте ячейку, в которую хотите вставить список. Нажмите правой кнопкой мыши на эту ячейку и выберите пункт "Вставить специальные данные" в контекстном меню.
В открывшемся окне выберите вкладку "Список". В поле "Источник" введите ссылку на список из другого листа, используя формат Лист!Начало:Конец. Например, если ваш список находится в листе "Список1" в диапазоне А1:А10, то в поле "Источник" нужно ввести Список1!A1:A10.
После того, как вы ввели ссылку на список, нажмите кнопку "ОК". Выпадающий список будет автоматически создан в выбранной ячейке.
В поле "Источник" указать диапазон ячеек с данными (значениями) для списка
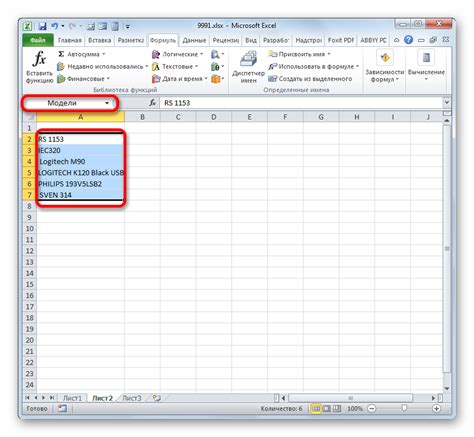
Чтобы создать выпадающий список в Excel с другого листа, необходимо указать диапазон ячеек, которые будут использованы как значения для списка. Для этого следуйте следующим шагам:
1. Выберите ячейку или ячейки, в которых будет располагаться выпадающий список.
2. Откройте вкладку "Данные" в верхней части экрана.
3. В группе инструментов "Проверка данных" найдите и выберите кнопку "Допустимые значения".
4. В окне "Параметры проверки данных" выберите вкладку "Список".
5. В поле "Источник" введите диапазон ячеек на другом листе, содержащий значения для списка. Например, если значения находятся в диапазоне A1:A5 на листе "Лист1", в поле "Источник" нужно указать "Лист1!A1:A5".
6. Нажмите кнопку "ОК" для применения настроек и создания выпадающего списка.
Теперь, при выборе ячейки, в ней будет появляться стрелка, позволяющая открыть выпадающий список со значениями, указанными в диапазоне ячеек на другом листе.
Выпадающий список с данными с другого листа облегчит работу с таблицей и поможет избежать ошибок при выборе значений.