Выпадающие списки в Excel являются полезным функционалом, который позволяет упростить работу с большими наборами данных. Однако, встроенные инструменты Excel предлагают ограниченные возможности для создания таких списков. Счастливо, с помощью языка программирования VBA (Visual Basic for Applications) можно создавать более гибкие выпадающие списки с определенными условиями и правилами.
VBA – это мощный инструмент, который позволяет автоматизировать задачи в Excel, включая создание и управление выпадающими списками. Благодаря VBA можно не только создавать простые списки, но и настраивать их поведение на основе различных условий и взаимодействия с другими элементами таблицы.
В этой статье мы рассмотрим инструкцию по созданию выпадающих списков с помощью VBA в Excel. Мы предоставим примеры кода для разных ситуаций и объясним основные концепции, которые помогут вам создавать и настраивать собственные списки.
Зачем нужно создавать выпадающие списки в Excel
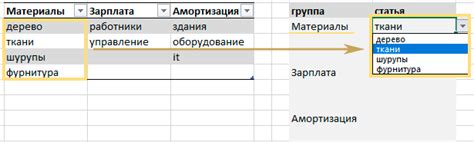
Создание выпадающих списков в Excel особенно полезно в следующих случаях:
- Ограничение доступных значений: Вы можете создать список возможных вариантов для конкретной ячейки или столбца, чтобы пользователи могли выбирать из ограниченного набора значений. Например, вы можете создать выпадающий список с вариантами "Да" и "Нет" для ячейки, где пользователь должен указать наличие или отсутствие чего-либо.
- Улучшение читаемости и понимания данных: Создание выпадающего списка может сделать таблицу более понятной для пользователя. Вместо ввода данных вручную пользователь просто выбирает требуемое значение из списка, что уменьшает возможность ошибок и улучшает понимание предназначения каждой ячейки.
- Группировка данных: Выпадающие списки могут помочь создать группы данных по определенным категориям. Например, вы можете создать выпадающий список с вариантами "Фрукты", "Овощи" и "Мясо", чтобы пользователь мог категоризировать продукты в таблице.
- Обеспечение единообразия данных: Создание выпадающих списков позволяет контролировать качество данных, введенных пользователем. Если пользователь может выбрать только из предопределенного набора значений, то нет риска ввода некорректных данных или опечаток.
Благодаря созданию выпадающих списков в Excel вы можете упростить процесс ввода данных, увеличить точность и единообразие данных, а также улучшить понимание и анализ информации в таблице.
Как создать выпадающий список в Excel с помощью VBA
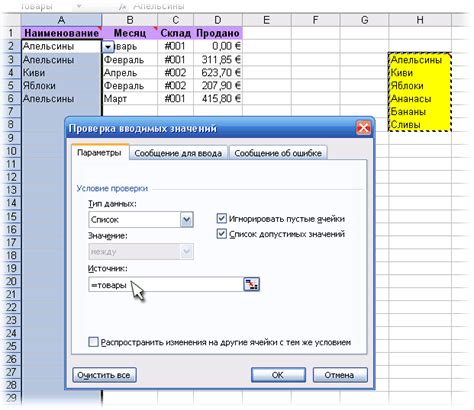
Создание выпадающего списка в Excel с помощью VBA может быть очень полезным при работе с большими объемами данных. Это позволяет пользователю легко выбирать определенные значения из предопределенного списка, что упрощает и ускоряет работу с таблицами и ячейками.
Для создания выпадающего списка в Excel с помощью VBA необходимо выполнить следующие шаги:
Шаг 1: Откройте Excel и выберите желаемую ячейку, в которой будет находиться выпадающий список.
Шаг 2: Нажмите на вкладку "Разработчик" в верхней части экрана (если вкладка "Разработчик" не отображается, вам нужно ее включить). Затем щелкните на кнопке "Visual Basic", чтобы открыть редактор VBA.
Шаг 3: В редакторе VBA вставьте следующий код:
Sub CreateDropDownList()
Dim rng As Range
Dim ws As Worksheet
Set ws = ThisWorkbook.Worksheets("Sheet1") 'замените "Sheet1" на имя вашего листа
Set rng = ws.Range("A1") 'замените "A1" на координаты ячейки, в которой будет находиться выпадающий список
With rng.Validation
.Delete 'удалить текущие ограничения для ячейки, если они существуют
.Add Type:=xlValidateList, AlertStyle:=xlValidAlertStop, Operator:=xlBetween, Formula1:="Список1,Список2,Список3" 'замените "Список1,Список2,Список3" на ваш список значений через запятую
.IgnoreBlank = True
.InCellDropdown = True
End With
Set rng = Nothing
Set ws = Nothing
End SubУбедитесь, что вы заменили "Sheet1" на имя вашего листа и "A1" на координаты ячейки, в которой будет находиться выпадающий список. Также замените "Список1,Список2,Список3" на ваш список значений через запятую.
Шаг 4: Закройте редактор VBA и вернитесь в Excel. Выполните макрос, запустив его из вкладки "Разработчик" (нажмите на кнопку "Macros" и выберите ваш макрос "CreateDropDownList").
Теперь у вас должен появиться выпадающий список в выбранной ячейке, который будет содержать значения, указанные в коде VBA.
Выпадающий список можно изменить, отредактировав строку "Список1,Список2,Список3" в коде VBA или используя переменные для передачи значений в список. Вы также можете настроить другие параметры выпадающего списка, обратившись к документации по VBA для Excel.
Теперь вы знаете, как создать выпадающий список в Excel с помощью VBA. Это простой и удобный способ оптимизировать работу с таблицами и обеспечить более гибкое взаимодействие с пользователем в Excel.
Пример кода для создания простого выпадающего списка
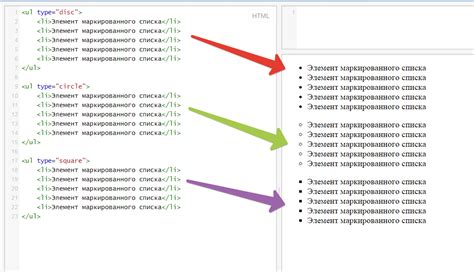
Приведенный ниже код демонстрирует создание простого выпадающего списка с помощью VBA в Excel. Этот код можно использовать, чтобы добавить выпадающий список к определенной ячейке в таблице.
Шаг 1: Включите режим разработчика в Excel, нажав правой кнопкой мыши на ленте инструментов и выбрав "Настроить ленту". Включите флажок "Разработчик" и нажмите "OK".
Шаг 2: Откройте редактор Visual Basic, нажав на вкладку "Разработчик" и выбрав "Visual Basic".
Шаг 3: Вставьте следующий код в редактор Visual Basic:
Sub CreateDropdownList()
Dim rng As Range
Dim cell As Range
Dim validationList As String
Set rng = Range("A1:A10") ' Замените диапазон на свой
' Создаем список для выпадающего списка
validationList = "Опция 1,Опция 2,Опция 3"
' Применяем выпадающий список к каждой ячейке в диапазоне
For Each cell In rng
With cell.Validation
.Delete
.Add Type:=xlValidateList, Formula1:=validationList
.IgnoreBlank = True
.InCellDropdown = True
End With
Next cell
End Sub Шаг 4: Нажмите кнопку "F5" или запустите макрос вручную, чтобы выполнить код.
В результате каждая ячейка в диапазоне A1:A10 будет содержать выпадающий список с опциями "Опция 1", "Опция 2" и "Опция 3". Пользователь сможет выбирать одну из этих опций из списка.
Добавление ограничений на выбор в выпадающем списке
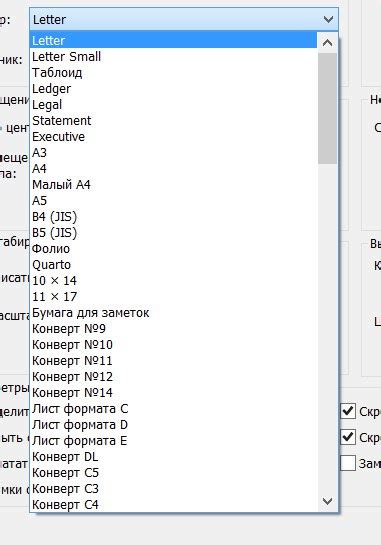
В Excel можно создавать выпадающие списки с помощью VBA, чтобы ограничить выбор пользователя только определенными значениями. Это очень полезно, если вам нужно, чтобы пользователь выбрал значение только из определенного набора вариантов.
Для того чтобы добавить ограничения на выбор, вам нужно создать список из значений, которые вы хотите разрешить, и затем связать этот список с ячейкой или диапазоном ячеек. Когда пользователь выберет ячейку, он увидит выпадающий список только с разрешенными значениями.
Вот пример кода, который создает выпадающий список с ограничением на выбор только двух значений:
- Откройте редактор VBA, нажав Alt+F11.
- Выберите лист, на котором вы хотите создать выпадающий список.
- Введите следующий код в окно редактора VBA:
```vba
Sub AddDropdownList()
Dim ws As Worksheet
Dim rng As Range
Set ws = ActiveSheet
Set rng = ws.Range("A1:A10") ' Замените "A1:A10" на диапазон ячеек, для которого вы хотите создать выпадающий список
With rng.Validation
.Delete ' Удаляем предыдущие ограничения (если они есть)
.Add Type:=xlValidateList, AlertStyle:=xlValidAlertStop, Operator:= _
xlBetween, Formula1:="Value 1,Value 2" ' Замените "Value 1,Value 2" на значения, которые вы хотите разрешить
.IgnoreBlank = True
.InCellDropdown = True
.InputTitle = ""
.ErrorTitle = ""
.InputMessage = ""
.ErrorMessage = ""
.ShowInput = True
.ShowError = True
End With
End Sub
После вставки кода вы можете запустить его, нажав F5, чтобы создать выпадающий список с ограничением на выбор только двух значений ("Value 1" и "Value 2") в диапазоне ячеек "A1:A10". Вы можете изменить диапазон и значения по своему усмотрению.
Когда пользователь выберет ячейку в этом диапазоне, он увидит выпадающий список только с разрешенными значениями. Если пользователь попытается ввести значение, которое не входит в список, Excel отобразит сообщение об ошибке.
Таким образом, вы можете использовать VBA для создания выпадающего списка в Excel с ограничениями на выбор. Это упрощает и структурирует работу с данными, помогая пользователям выбрать только разрешенные значения.
Как использовать выпадающий список в своих макросах Excel
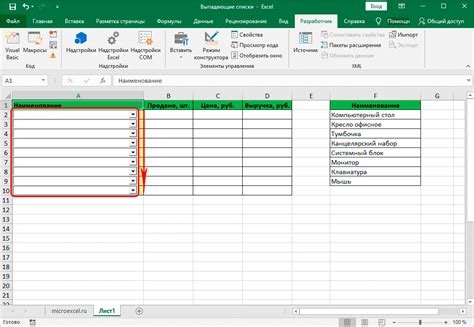
Вам может потребоваться создать выпадающий список в Excel, который можно использовать в своих макросах. Выпадающий список позволяет пользователю выбрать один из предопределенных вариантов, что делает работу с данными более удобной и эффективной.
Для создания выпадающего списка в макросах Excel можно использовать язык программирования VBA (Visual Basic for Applications). Следующий пример кода показывает, как создать выпадающий список с помощью VBA:
Sub AddDropDownList()
Dim DropDownList As Range
Dim Validation As Validation
' Устанавливаем диапазон ячеек, в которых будет располагаться выпадающий список
Set DropDownList = Range("A1:A10")
' Очищаем предыдущие ограничения данных
For Each Validation In DropDownList.Validation
Validation.Delete
Next Validation
' Создаем новое ограничение данных с нашим списком значений
With DropDownList.Validation
.Add Type:=xlValidateList, AlertStyle:=xlValidAlertStop, Operator:= _
xlBetween, Formula1:="Option 1, Option 2, Option 3"
.IgnoreBlank = True
.InCellDropdown = True
.ShowInput = True
.ShowError = True
End With
End Sub
В приведенном выше коде мы сначала указываем диапазон ячеек, в котором будет располагаться выпадающий список (в данном случае, это ячейки от A1 до A10). Затем мы удаляем предыдущие ограничения данных для этого диапазона, чтобы избежать конфликтов. Далее мы создаем новое ограничение данных с помощью метода Add объекта Validation, указываем тип ограничения (в данном случае, это ограничение "список"), список значений и другие свойства ограничения.
После того, как вы выполните этот макрос, в диапазоне ячеек A1:A10 будет создан выпадающий список с вариантами "Option 1", "Option 2" и "Option 3". Выпадающий список будет показан при активации любой из ячеек этого диапазона.
Используя подобный код в своих макросах Excel, вы можете легко создавать и настраивать выпадающие списки, что сделает работу с данными более удобной и производительной.
Расширенные возможности создания выпадающих списков в Excel
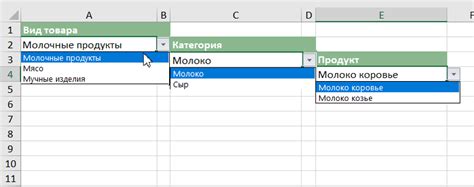
Создание выпадающих списков в Excel с помощью VBA предоставляет широкие возможности для улучшения пользовательского опыта и упрощения работы с данными. В дополнение к обычному созданию списка значений, VBA позволяет использовать условные списки, динамические списки и списки, связанные с другими ячейками.
Условные списки позволяют отобразить определенные значения в выпадающем списке в зависимости от условия, определенного пользователем. Например, можно создать условный список стран и городов, где города зависят от выбранной страны.
Динамические списки обновляются автоматически в зависимости от изменений в базовых данных. Например, можно создать динамический список клиентов, который будет обновляться при добавлении или удалении клиентов в базе данных.
Списки, связанные с другими ячейками, позволяют динамически выбирать значения в выпадающем списке, основываясь на значениях, введенных или выбранных в других ячейках. Например, можно создать выпадающий список продуктов, где доступные продукты зависят от выбранной категории.
| Тип выпадающего списка | Описание | Пример использования |
|---|---|---|
| Условный список | Выбор значений в зависимости от условия | Создание списка стран и городов |
| Динамический список | Автоматическое обновление списка при изменении данных | Создание списка клиентов |
| Список, связанный с другими ячейками | Выбор значений в зависимости от значений в других ячейках | Создание списка продуктов по категориям |
Использование расширенных возможностей создания выпадающих списков в Excel с помощью VBA позволяет создать более гибкие и удобные инструменты для работы с данными и повысить эффективность работы пользователей.