Ярлыки на рабочем столе облегчают навигацию по файлам и программам на компьютере. Обычно мы создаем ярлыки с помощью правой кнопки мыши. Однако, иногда мыши может не быть под рукой, например, если она вышла из строя или ее не подключили к компьютеру. К счастью, существует несколько способов создания ярлыка на рабочем столе без мыши.
Способ 1: Клавиатурное сочетание. Самый простой и удобный способ создать ярлык на рабочем столе без мыши - использовать клавиатурное сочетание. Найдите нужный файл или папку на компьютере и выделите его/ее нажатием клавиши F2. Затем нажмите клавишу Ctrl + Alt + Shift + M и выберите пункт создания ярлыка. Ярлык будет создан на рабочем столе.
Способ 2: Использование контекстного меню. Другой способ создать ярлык на рабочем столе без мыши - использовать контекстное меню. Возьмите клавишу Tab до тех пор, пока не будет выделен нужный файл или папка. Затем нажмите клавишу Shift + F10 для вызова контекстного меню. Используйте стрелки на клавиатуре для перемещения по контекстному меню и выберите опцию создания ярлыка.
Теперь вы знаете, как создать ярлык на рабочем столе без мыши. Эти способы помогут вам быстро и удобно создавать ярлыки даже без использования указателя. Удачи в работе!
Как сделать ярлык на рабочем столе без мыши
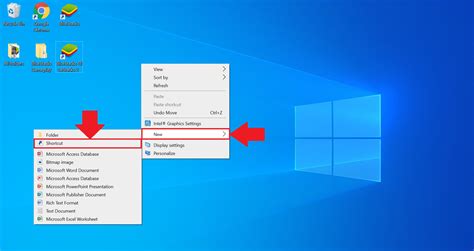
Первый способ – использование комбинаций клавиш. На большинстве компьютеров есть возможность открыть контекстное меню с помощью сочетания клавиш Shift + F10 или Shift + кнопка с правой стороны клавиатуры. Выберите элемент "Создать ярлык" и укажите путь к нужному файлу или папке.
Второй способ – использование командной строки. Нажмите Win + R, чтобы открыть окно "Выполнить", и введите "cmd", чтобы открыть командную строку. В командной строке введите следующую команду и нажмите Enter: "C:\\Users\\Имя_пользователя\\Desktop\\Название_файла.lnk". Замените "Имя_пользователя" на ваше имя пользователя и "Название_файла" на желаемое название для ярлыка. Ярлык будет создан на рабочем столе.
Третий способ – использование клавиатурного языка. Нажмите Win + Space, чтобы переключиться на клавиатурный язык "Экранная клавиатура". Затем используйте навигационные клавиши для выбора пункта "Создать ярлык" и укажите путь к нужному файлу или папке.
Используя один из этих способов, вы сможете создать ярлык на рабочем столе без мыши и легко перемещаться по вашему компьютеру даже без использования этого устройства.
Шаги для создания ярлыка без использования мыши
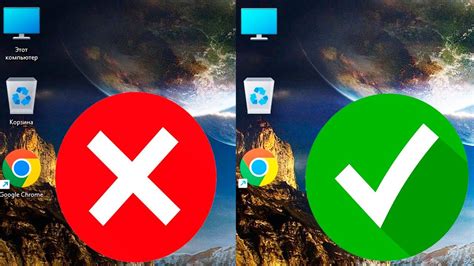
Создание ярлыков на рабочем столе без использования мыши может быть полезным для удобства и эффективности работы. Вот несколько шагов, которые помогут вам создать ярлык без мыши:
- Откройте "Проводник" с помощью комбинации клавиш. Нажмите клавишу "Win" на клавиатуре, чтобы открыть меню «Пуск», а затем введите "Проводник" в поле поиска. Нажмите "Enter", чтобы открыть программу.
- Перейдите к месту, где вы хотите создать ярлык. Используя клавиши со стрелками, перейдите к папке или программе, для которой вы хотите создать ярлык.
- Откройте контекстное меню элемента. Когда вы выбрали нужный элемент, нажмите на него клавишей "Приложение меню" (обычно расположенной рядом с клавишей "Правый Ctrl" на клавиатуре) или нажмите клавишу "Shift" + "F10". Это откроет контекстное меню.
- Выберите опцию создания ярлыка. С помощью клавиш со стрелками выберите опцию "Создать ярлык" в контекстном меню и нажмите "Enter".
- Переименуйте ярлык. После создания ярлыка появится новый файл с расширением ".lnk". Нажмите клавишу "F2" на клавиатуре, чтобы активировать режим переименования. Введите новое имя ярлыка и нажмите "Enter", чтобы сохранить изменения.
Теперь вы успешно создали ярлык на рабочем столе без использования мыши! Этот метод может быть полезен, если вы предпочитаете работать с клавиатурой или если у вас возникла проблема с мышью.
Преимущества создания ярлыка без мыши

- Экономия времени: создание ярлыка без мыши позволяет быстро выполнить необходимые действия на рабочем столе.
- Удобство использования: при создании ярлыка без мыши не нужно перемещать руку с клавиатуры на мышь и обратно, что делает процесс более естественным и удобным.
- Повышение эффективности: создавать ярлык без мыши можно с помощью горячих клавиш или комбинаций клавиш, что ускоряет рабочий процесс и упрощает выполнение задач.
- Больше контроля: при создании ярлыка без использования мыши можно точнее указать место, куда нужно разместить ярлык на рабочем столе, что способствует более удобной организации рабочего пространства.
- Универсальность: не все пользователи предпочитают работать с мышью, поэтому создание ярлыка без использования мыши делает интерфейс более доступным и удобным для всех.
Итак, преимущества создания ярлыка без мыши заключаются в экономии времени, удобстве использования, повышении эффективности, большем контроле и универсальности для пользователей. Независимо от причин, по которым вы решаете создать ярлык на рабочем столе без мыши, вы можете быть уверены, что эти преимущества сделают вашу работу более производительной и комфортной.
Полезные советы при создании ярлыка без мыши
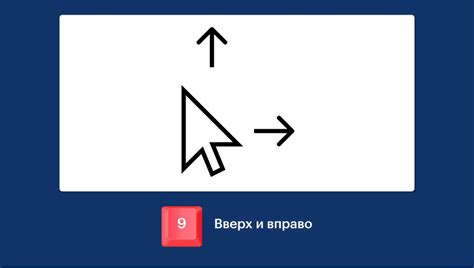
1. Используйте комбинации клавиш. Для создания ярлыка на рабочем столе без мыши вы можете воспользоваться комбинациями клавиш. Например, для создания ярлыка на рабочем столе в Windows вы можете нажать клавишу "Alt" + "Shift" + "N".
2. Используйте контекстное меню. Если у вас есть возможность открыть контекстное меню, например, через клавиатурную комбинацию "Приложение" или "Меню", то вы сможете создать ярлык на рабочем столе без мыши, выбрав соответствующий пункт меню.
3. Используйте командную строку. В операционных системах Windows и Linux вы также можете создать ярлык на рабочем столе без мыши, используя командную строку. Например, в Windows вы можете использовать команду "mkshortcut", а в Linux - "ln -s".
4. Используйте специализированные программы. Если вы имеете дело с частым созданием ярлыков без мыши, то можете воспользоваться специализированными программами, которые позволяют создавать ярлыки через командную строку или горячие клавиши.
5. Проверьте результат. После создания ярлыка без мыши на рабочем столе, не забудьте проверить, что он работает корректно. Откройте ярлык, чтобы убедиться, что он ведет в нужное место или запускает нужное приложение. Если что-то не работает, проверьте путь или команду, которые вы использовали для создания ярлыка.