Ubuntu - это одна из самых популярных операционных систем, основанная на ядре Linux. Она известна своей простотой использования и большим количеством возможностей. Создание ярлыков на рабочем столе является одной из таких возможностей, которая упрощает доступ к программам и файлам.
Для создания ярлыка, необходимо выполнить несколько простых шагов. Во-первых, найдите файл или программу, для которой вы хотите создать ярлык. Во-вторых, щелкните правой кнопкой мыши на этом файле или программе и выберите пункт «Создать ярлык на рабочем столе» из контекстного меню.
После этого на вашем рабочем столе появится ярлык с изображением файла или программы. Если вы хотите переименовать ярлык, просто щелкните на нем правой кнопкой мыши и выберите пункт «Переименовать» из контекстного меню. Вы также можете перемещать и удалять ярлыки, как обычные файлы и папки.
Важно отметить, что созданные ярлыки могут быть использованы только на рабочем столе, и их нельзя перемещать на другие панели или окна Ubuntu. Однако, вы можете создавать несколько ярлыков для одной и той же программы или файла, и размещать их на рабочем столе в удобном для вас порядке.
Теперь вы знаете, как создавать ярлыки на рабочем столе в Ubuntu. Это простая и удобная функция, которая поможет вам быстро запускать нужные программы и открывать нужные файлы. Пользуйтесь этой возможностью и наслаждайтесь удобством Ubuntu!
Установка Ubuntu на компьютер
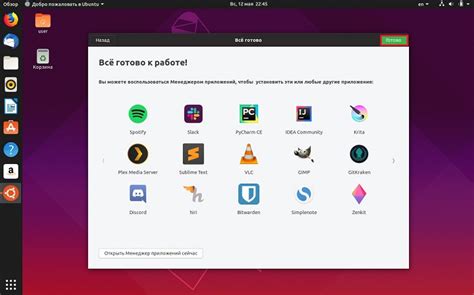
- Скачайте образ ISO Ubuntu с официального сайта: ubuntu.com/download.
- Создайте загрузочное устройство, например, USB-флешку, с помощью специального инструмента при помощи загруженного образа ISO.
- Подключите загрузочное устройство к компьютеру и перезагрузите его.
- В BIOS компьютера выберите загрузку с USB-флешки или другого устройства, на котором создана загрузочная установка Ubuntu.
- Выберите язык и нажмите "Install Ubuntu".
- Ознакомьтесь с системными требованиями и установите Ubuntu на компьютер.
- Выберите место для установки Ubuntu и настройте разделы диска.
- Введите свои данные, такие как имя пользователя и пароль, для создания учетной записи.
- Дождитесь завершения установки и перезагрузите компьютер.
- После перезагрузки будет доступна новая установленная система Ubuntu, готовая к использованию.
Поздравляю! Теперь вы умеете устанавливать операционную систему Ubuntu на свой компьютер. Это открывает перед вами огромные возможности в области работы и развлечений. Наслаждайтесь своим новым Ubuntu!
Открытие рабочего стола в Ubuntu

Открытие рабочего стола в Ubuntu предоставляет доступ к файлам и папкам, расположенным на вашем компьютере. Чтобы открыть рабочий стол в Ubuntu, выполните следующие шаги:
1. Находясь на рабочем столе, нажмите на значок "Показать приложения" в левом нижнем углу экрана.
2. В появившемся меню найдите пункт "Файлы" и щелкните по нему левой кнопкой мыши.
3. В открывшемся окне "Файлы" выберите вкладку "Другие места" в верхней части окна.
4. В списке доступных мест выберите "Рабочий стол".
5. После выбора "Рабочий стол" вы увидите список файлов и папок, которые находятся на вашем рабочем столе.
Теперь вы успешно открыли рабочий стол в Ubuntu и можете работать с файлами и папками, находящимися на нем.
Создание нового ярлыка на рабочем столе
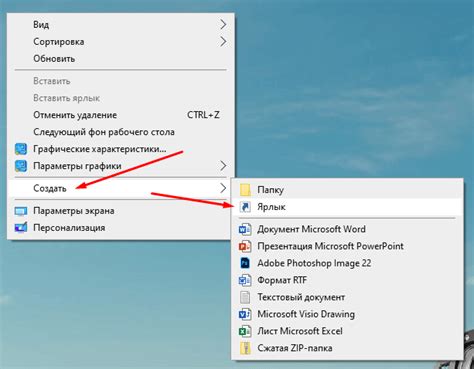
Чтобы создать новый ярлык на рабочем столе, следуйте инструкциям ниже:
| Шаг 1 | Найдите программу, папку или файл, для которого вы хотите создать ярлык. |
| Шаг 2 | Щелкните правой кнопкой мыши на элементе, для которого вы хотите создать ярлык. |
| Шаг 3 | В выпадающем меню выберите опцию "Создать ярлык" или "Send to" (если ваша система на английском языке). |
| Шаг 4 | Новый ярлык будет создан на рабочем столе. |
Вам также можно переименовать ярлык, изменив его название или иконку. Для этого выполните двойной щелчок мыши на ярлыке и внесите необходимые изменения.
Теперь у вас есть новый ярлык на рабочем столе, который обеспечит быстрый доступ к нужным вам элементам.
Настройка ярлыка на рабочем столе
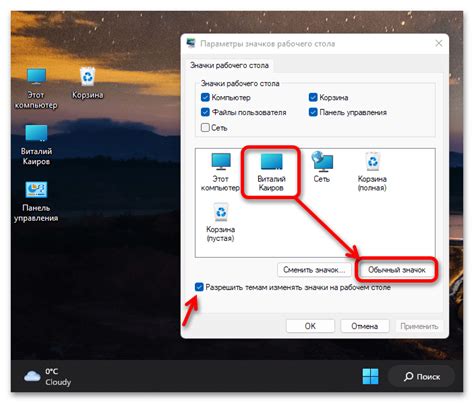
Настройка ярлыка на рабочем столе в Ubuntu позволяет быстро получить доступ к программам или файлам, которыми вы часто пользуетесь. Для создания ярлыка на рабочем столе следуйте следующим инструкциям:
Шаг 1: Найдите программу или файл, для которого вы хотите создать ярлык. Убедитесь, что у вас есть права доступа для создания ярлыка для этого элемента.
Шаг 2: Правой кнопкой мыши щелкните на программе или файле и выберите опцию "Создать ярлык".
Шаг 3: Перетащите новый ярлык на рабочий стол. Если вы хотите изменить имя ярлыка, правой кнопкой мыши щелкните на нем и выберите опцию "Переименовать".
Шаг 4: Щелкните дважды на ярлыке на рабочем столе, чтобы открыть программу или файл. Вы также можете перетащить ярлык в панель задач, чтобы иметь непосредственный доступ к нему.
Шаг 5: Если вам больше не нужен ярлык, вы можете щелкнуть правой кнопкой мыши на нем и выбрать опцию "Удалить". Это не удалит исходную программу или файл, только ярлык на рабочем столе.
Теперь вы знаете, как настроить ярлык на рабочем столе в Ubuntu. Это быстрый и удобный способ получить доступ к важным элементам вашей системы.
Изменение иконки ярлыка на рабочем столе
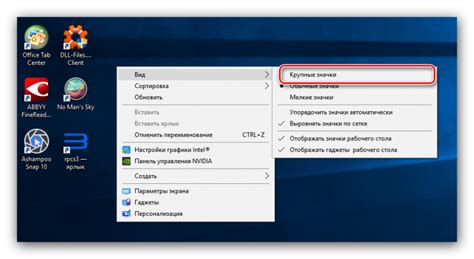
Чтобы изменить иконку ярлыка на рабочем столе в Ubuntu, следуйте этим простым шагам:
- Нажмите правой кнопкой мыши на ярлык, и выберите "Свойства".
- В окне свойств ярлыка, нажмите на текущую иконку.
- Выберите новую иконку из списка предложенных или нажмите на кнопку "Обзор", чтобы выбрать иконку с вашего компьютера.
- После выбора новой иконки, нажмите "ОК", чтобы применить изменения.
Теперь вы успешно изменили иконку ярлыка на рабочем столе в Ubuntu. Обратите внимание, что не все ярлыки поддерживают изменение иконок, поэтому возможно, что некоторые ярлыки останутся без изменений.
Перемещение ярлыка на рабочем столе
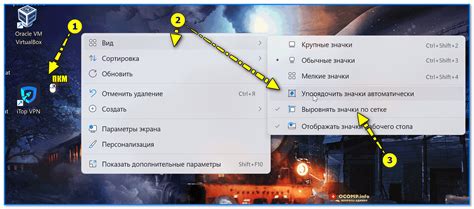
Чтобы переместить ярлык на рабочем столе в Ubuntu, выполните следующие действия:
- Щелкните правой кнопкой мыши на ярлыке, который вы хотите переместить.
- Выберите опцию "Переместить" из контекстного меню.
- Переместите указатель мыши на новое место на рабочем столе, где вы хотите разместить ярлык.
- Когда место выбрано, щелкните левой кнопкой мыши, чтобы разместить ярлык.
Ярлык будет перемещен на выбранное вами место на рабочем столе. Вы можете перемещать ярлыки в любое место на рабочем столе, чтобы организовать их в удобном для вас порядке.
Удаление ярлыка с рабочего стола
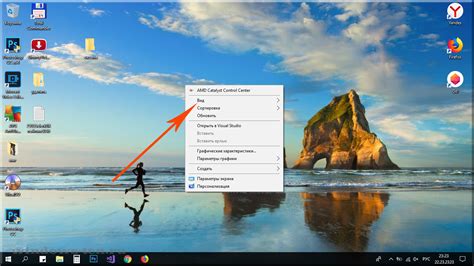
Для удаления ярлыка с рабочего стола в Ubuntu, выполните следующие шаги:
| 1. | Щелкните правой кнопкой мыши на ярлыке, который вы хотите удалить. |
| 2. | В появившемся контекстном меню выберите опцию "Удалить". |
| 3. | Подтвердите удаление ярлыка, если появится соответствующее диалоговое окно. |
После выполнения указанных шагов ярлык будет удален с рабочего стола, и его нельзя будет восстановить. Если вы случайно удалили ярлык или хотите иметь возможность вернуть его в будущем, рекомендуется перемещать ярлыки в специальную папку, например, "Удаленные ярлыки", вместо удаления их полностью.
Создание ярлыка для запуска программы на рабочем столе
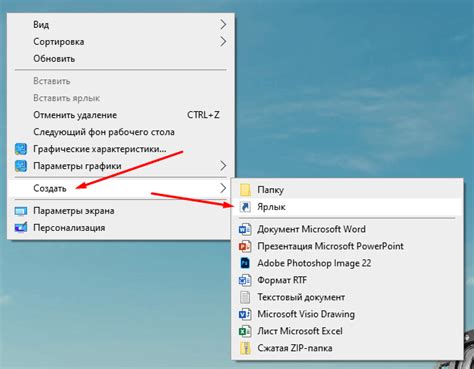
Создание ярлыка - очень простая задача, которую можно выполнить за несколько простых шагов.
Шаг 1: Найдите программу, для которой вы хотите создать ярлык, в меню "Приложения".
Шаг 2: Щелкните правой кнопкой мыши на программе и выберите "Добавить на рабочий стол".
Шаг 3: Ярлык будет автоматически создан на рабочем столе. Вы можете переименовать его, щелкнув правой кнопкой мыши на ярлыке и выбрав "Переименовать".
Шаг 4: Теперь вы можете запускать программу, щелкая на ярлыке на рабочем столе.
Создав ярлык на рабочем столе, вы сможете быстро запускать нужные вам программы и упростите свою работу с компьютером.
Обратите внимание, что созданный ярлык будет работать только для текущего пользователя. Если вы хотите создать ярлык, доступный всем пользователям системы, вам потребуется скопировать его в нужное место.