Ubuntu - популярная операционная система, основанная на ядре Linux, которая предлагает стабильность, безопасность и бесплатное использование. Если вы хотите установить Ubuntu на свой компьютер, вам потребуется загрузочная флешка. В этой статье мы расскажем вам, как создать загрузочную флешку Ubuntu пошагово.
Шаг 1. Подготовка загрузочного образа Ubuntu. Вам потребуется загрузочный образ Ubuntu в формате ISO. Вы можете его скачать с официального сайта Ubuntu. Убедитесь, что загрузочный образ соответствует архитектуре вашего компьютера (32-бит или 64-бит).
Шаг 2. Форматирование флешки. Вставьте флешку в компьютер и убедитесь, что на ней нет важных данных, так как они будут удалены. Затем откройте программу для форматирования (например, DiskPart на Windows или GParted на Linux) и отформатируйте флешку в файловую систему FAT32.
Шаг 3. Создание загрузочной флешки. Теперь вам потребуется специальная утилита для создания загрузочной флешки. Рекомендуется использовать Rufus (для Windows) или Etcher (для Linux). Запустите программу и выберите загрузочный образ Ubuntu, а также вашу флешку в качестве целевого устройства.
Шаг 4. Создание загрузочной флешки. Нажмите кнопку "Старт" и дождитесь окончания процесса создания загрузочной флешки. Это может занять несколько минут. После завершения процесса вы получите загрузочную флешку Ubuntu, готовую к использованию.
Теперь вы знаете, как создать загрузочную флешку Ubuntu пошагово. Не забудьте проверить работоспособность загрузочной флешки перед установкой Ubuntu на свой компьютер. Если у вас возникнут проблемы или вопросы, вы всегда можете обратиться к официальной документации Ubuntu или к сообществу пользователей Ubuntu для получения помощи.
Подготовка к созданию загрузочной флешки Ubuntu

- Убедитесь, что у вас есть доступ к компьютеру с операционной системой Ubuntu и имеется свободное место на жестком диске для создания загрузочной флешки.
- Скачайте последнюю версию Ubuntu с официального сайта.
- Убедитесь, что у вас есть USB-флешка с достаточным объемом памяти (рекомендуется не менее 4 ГБ).
- Подключите USB-флешку к компьютеру.
- Откройте приложение "Создать загрузочный диск" в Ubuntu.
- Выберите загружаемый диск (USB-флешку) из списка доступных устройств.
- Выберите файл образа Ubuntu, который вы скачали на предыдущем шаге.
- Установите параметры создания загрузочной флешки, если это необходимо (например, выберите язык, клавиатуру и т. д.).
- Нажмите кнопку "Создать" и подождите, пока процесс создания загрузочной флешки не завершится.
После завершения этого процесса у вас будет готова загрузочная флешка с Ubuntu, которую вы сможете использовать для установки этой операционной системы на другие компьютеры.
Выбор версии Ubuntu для загрузочной флешки

Перед созданием загрузочной флешки с операционной системой Ubuntu необходимо определиться с выбором версии, которую вы хотите установить. В Ubuntu есть несколько основных вариантов, каждый из которых предлагает различные функциональные возможности и ориентирован на определенные цели использования.
Официальные релизы Ubuntu выходят дважды в год - в апреле и октябре. Каждый релиз имеет кодовое название, состоящее из года и месяца выхода. Например, Ubuntu 20.04 (Focal Fossa) был выпущен в апреле 2020 года.
Если вы новичок в использовании Ubuntu, рекомендуется выбрать последний стабильный релиз. В нем обычно исправлены ошибки, повышена производительность и добавлены новые функции.
Если вы предпочитаете более стабильную и проверенную временем версию, можете выбрать Ubuntu LTS (Long Term Support). Это особый релиз, который получает поддержку и обновления в течение длительного периода времени (обычно 5 лет).
Если у вас есть определенные требования или цели использования Ubuntu, рекомендуется ознакомиться с описаниями каждого релиза на официальном сайте Ubuntu. В них указаны основные изменения и нововведения каждой версии, что поможет вам сделать правильный выбор для вашей загрузочной флешки.
Загрузка образа Ubuntu с официального сайта
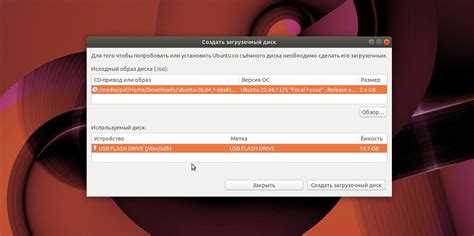
Чтобы создать загрузочную флешку Ubuntu, вам необходимо сначала скачать официальный образ операционной системы с официального сайта.
Шаги для загрузки образа:
- Откройте веб-браузер и перейдите на официальный сайт Ubuntu.
- На главной странице сайта найдите раздел "Скачать".
- Нажмите на кнопку "Скачать" и дождитесь загрузки страницы с доступными версиями Ubuntu.
- Выберите версию Ubuntu, которую вы хотите загрузить. Обычно рекомендуется выбирать последнюю стабильную версию.
- После выбора версии у вас будет несколько вариантов загрузки, включая 32-битную и 64-битную версии.
- Выберите подходящую версию операционной системы в зависимости от вашего компьютера.
- Нажмите на кнопку "Скачать" рядом с выбранной версией, чтобы начать загрузку образа.
После завершения загрузки образа операционной системы Ubuntu, вы будете готовы перейти к следующему шагу - созданию загрузочной флешки.
Подключение флешки к компьютеру

1. Вставьте флешку в свободный USB-порт. Обычно USB-порты находятся на передней или задней панели вашего компьютера. Запомните номер порта, в котором вы подключили флешку.
2. Когда флешка будет подключена, ваш компьютер может выдать звуковой сигнал или показать уведомление о подключенном устройстве. В некоторых случаях флешка может начать мигать, указывая на то, что она подключена к компьютеру.
3. Если у вас включена функция автоматического воспроизведения, ваш компьютер может показать окно с предложением открыть флешку или выполнить определенные действия. Если это окно появится, закройте его, чтобы продолжить процесс создания загрузочной флешки.
4. Если вы ничего не видите на экране или нет уведомления о подключенной флешке, откройте проводник или папку "Мой компьютер" (Windows) или "Диск" (Mac). Там вы должны увидеть список всех подключенных устройств, включая вашу флешку.
5. Найдите вашу флешку в списке устройств. Обычно она будет отображаться как сменный диск (например, "F:" или "E:"). Если у вас возникают проблемы с определением флешки, попробуйте перезагрузить компьютер и повторить процесс снова.
Теперь, когда флешка успешно подключена к вашему компьютеру, вы можете переходить к следующему этапу - созданию загрузочной флешки Ubuntu.
Установка Rufus для создания загрузочной флешки
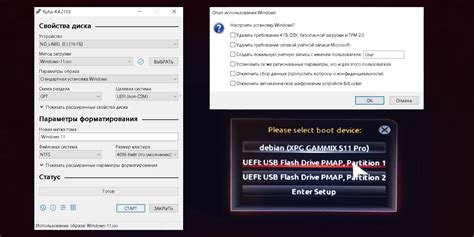
Шаг 1: Перейдите на официальный сайт Rufus по адресу https://rufus.ie/ и нажмите на кнопку "Скачать".
Шаг 2: Дождитесь завершения загрузки установочного файла Rufus.
Шаг 3: После загрузки откройте файл и следуйте указаниям мастера установки.
Шаг 4: Выберите целевое устройство, которое представляет вашу флешку, из выпадающего списка "Устройство".
Шаг 5: В разделе "Загрузчик" выберите образ Ubuntu, который вы хотите записать на флешку. Для этого нажмите на кнопку "Выбрать", найдите файл образа Ubuntu на вашем компьютере и нажмите "Открыть".
Шаг 6: Убедитесь, что в разделе "Схема разметки" выбрано значение "MBR", если у вас нет особых требований к разметке флешки.
Шаг 7: Нажмите на кнопку "START", чтобы начать процесс создания загрузочной флешки.
Шаг 8: Подтвердите предупреждение о том, что все данные на выбранном устройстве будут удалены, и нажмите "ОК".
Шаг 9: Дождитесь завершения процесса записи образа на флешку.
Шаг 10: Rufus автоматически проверит целостность записанного образа. После проверки флешка будет готова к использованию в качестве загрузочного устройства.
Теперь у вас есть загрузочная флешка Ubuntu, созданная с помощью Rufus. Вы можете использовать ее для установки Ubuntu или запуска операционной системы в режиме Live.
Подготовка флешки с помощью Rufus
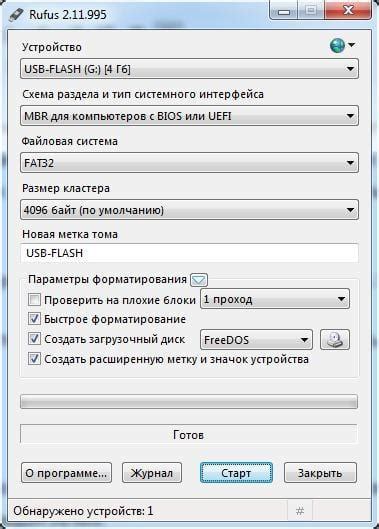
Для создания загрузочной флешки Ubuntu можно использовать удобную утилиту Rufus. Эта программа позволяет быстро и просто подготовить флешку для установки операционной системы Ubuntu.
Вот пошаговая инструкция, как использовать Rufus для создания загрузочной флешки:
- Скачайте и установите Rufus с официального сайта разработчика.
- Подключите флешку к компьютеру.
- Запустите Rufus и выберите вашу флешку из списка устройств для загрузки.
- В разделе "Загрузочный диск" выберите опцию "Выбрать образ" и укажите путь к загружаемому образу Ubuntu.
- Оставьте остальные настройки по умолчанию и нажмите кнопку "Старт".
- Подтвердите операцию форматирования вашей флешки. Обратите внимание, что эта операция удалит все данные с флешки, так что убедитесь, что у вас нет важной информации на ней.
- Дождитесь завершения процесса создания загрузочной флешки.
- Теперь ваша флешка готова к установке Ubuntu.
Использование Rufus делает создание загрузочной флешки Ubuntu быстрым и простым процессом. Следуя этой инструкции, вы сможете подготовить флешку за несколько минут и начать установку операционной системы Ubuntu на ваш компьютер.
Проверка и запуск загрузочной флешки Ubuntu

После того как вы создали загрузочную флешку Ubuntu, вам следует проверить ее работу перед установкой или использованием операционной системы.
Чтобы проверить загрузочную флешку, перезагрузите компьютер и откройте BIOS/UEFI меню. Обычно, для того чтобы проникнуть в BIOS, необходимо нажать клавишу Del или F2 во время загрузки компьютера. Точное название клавиши может отличаться в зависимости от производителя вашего компьютера, поэтому рекомендуется найти информацию в руководстве пользователя или на веб-сайте производителя.
В BIOS/UEFI меню найдите опцию "Boot Order" (порядок загрузки) или "Boot Priority" (приоритет загрузки) и установите загрузку с USB флешки на первое место.
Сохраните изменения в BIOS и перезагрузите компьютер. Теперь компьютер должен загрузиться с установочной флешки Ubuntu.
На экране появится меню загрузки. Выберите опцию "Install Ubuntu" (установить Ubuntu) и нажмите Enter.
Далее следуйте инструкциям на экране, чтобы завершить установку Ubuntu на ваш компьютер.
После завершения установки Ubuntu, перезагрузите компьютер без флешки и проверьте, что операционная система запускается корректно.
Теперь вы можете наслаждаться использованием Ubuntu на вашем компьютере!