Змейка - это одна из самых популярных и классических игр, которую могут создать даже новички в программировании. Эта игра проста в реализации и поможет разобраться в основах разработки игр. В этой подробной инструкции мы научим вас создавать змейку пошагово без трудностей.
Шаг 1: Настройте рабочую среду
Прежде чем начать, необходимо установить и настроить рабочую среду. Вам понадобится текстовый редактор, такой как Sublime Text или Visual Studio Code, а также браузер для запуска игры. Установите и настройте эти программы, чтобы быть готовыми к созданию змейки.
Шаг 2: Создайте игровое поле
Первым шагом является создание игрового поля. Используйте HTML и CSS, чтобы создать простую сетку, на которой будет происходить игра. Задайте стиль игрового поля, задайте размеры и разместите его в центре страницы. Используйте теги <div> для создания сетки, а классы и идентификаторы для определения стилей и манипуляции с элементами.
Шаг 3: Добавьте змейку
Теперь, когда у вас есть игровое поле, добавьте на него змейку. Создайте элемент змейки и определите его начальные координаты, например, в верхнем левом углу игрового поля. Используйте CSS, чтобы стилизовать змейку, сделать ее видимой и отличной от остальных элементов.
Продолжение...
Создание змейки пошагово для новичков: Инструкция с подробностями

Шаг 1: Начните с создания HTML-шаблона для вашей игры. Создайте контейнер для игрового поля и добавьте кнопки "Старт" и "Стоп" для управления игрой.
Шаг 2: Используйте CSS, чтобы оформить вашу игровую доску. Установите размеры и цвета для игровых элементов, таких как змейка, фрукты и стены.
Шаг 3: В JavaScript добавьте код, который будет обрабатывать нажатия кнопок "Старт" и "Стоп". Когда игра начинается, создайте змейку и расположите ее на игровом поле. Затем добавьте логику для движения змейки с помощью клавиш со стрелками.
Шаг 4: Реализуйте логику для поедания фруктов. Когда змейка съедает фрукт, добавьте ее длине один блок и сгенерируйте новый фрукт на случайной позиции.
Шаг 6: Добавьте логику для подсчета счета. За каждое съеденное яблоко увеличивайте счетчик и отображайте его на экране.
Шаг 7: Завершите игру, добавив возможность перезапуска игры после проигрыша или победы. При перезапуске игры заново создайте змейку, счетчик и положение фруктов.
Чтобы углубиться в детали каждого шага и посмотреть полный код для создания игры "Змейка", обратитесь к нашему руководству по созданию игры "Змейка" для новичков.
Теперь вы знаете, как создать змейку пошагово для новичков. Все, что вам нужно, это следовать этой инструкции и быть готовым к новым вызовам и улучшениям игры!
Выбор языка программирования

Python - простой и понятный язык, который часто рекомендуется для начинающих. Он имеет богатую экосистему инструментов и библиотек для разработки игр, включая библиотеку Pygame, которая может быть полезна при создании змейки.
JavaScript - язык, который работает в браузере, позволяя вам создавать интерактивные игры непосредственно в окне браузера. Это может быть полезным, если вы хотите создать онлайн-версию змейки.
C++ - язык, который обеспечивает более высокую скорость выполнения и ближе к машинному коду. Он может быть более сложным для начинающих, но часто используется для создания игр, особенно для более производительных систем.
Выбор языка программирования зависит от ваших личных предпочтений, опыта и целей. Если вы начинаете с нуля, Python может быть хорошим выбором. Если вы хотите создать онлайн-версию змейки, то JavaScript может подойти. Если вы ищете скорость выполнения и готовы вложить больше времени и усилий в изучение, то C++ может быть подходящим языком.
Загрузка и установка необходимого программного обеспечения

Для создания змейки пошагово на компьютере Вам понадобятся следующие программы:
1. Python: Официальный сайт языка Python предлагает скачать и установить последнюю версию Python. Выберите нужную операционную систему и следуйте инструкциям на сайте.
2. Редактор кода: Вы можете использовать любой редактор кода по своему выбору, но рекомендуется использовать редактор, который поддерживает Python, например, Visual Studio Code, PyCharm или Sublime Text.
3. Установщик пакетов: Для установки дополнительных пакетов в Python необходим установщик пакетов. Вам потребуется pip - установочный пакет, который обычно предустановлен вместе с Python.
После того, как установка программного обеспечения будет завершена, вы будете готовы приступить к созданию змейки пошагово.
Создание игрового экрана
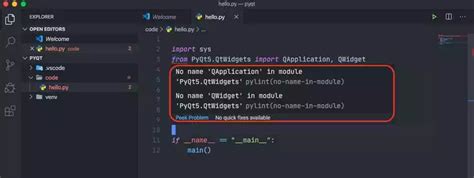
Для создания игрового экрана мы будем использовать элемент canvas из HTML5. Этот элемент позволяет нам рисовать на странице с помощью JavaScript.
Вот код HTML-разметки для создания элемента canvas:
<canvas id="gameCanvas" width="800" height="600"></canvas>В этом коде мы создаем элемент canvas с идентификатором "gameCanvas" и задаем его ширину 800 пикселей и высоту 600 пикселей. Можете подобрать размеры под свои предпочтения.
Теперь давайте создадим JavaScript-функцию, которая будет инициализировать игровой экран и отрисовывать на нем змейку и другие игровые объекты. Вот как это можно сделать:
var canvas = document.getElementById("gameCanvas");
var context = canvas.getContext("2d");
function drawGameScreen() {
// Здесь будет код для отрисовки игровых объектов
}
// Вызываем функцию drawGameScreen для первоначальной отрисовки
drawGameScreen();Мы создали переменные canvas и context, чтобы иметь доступ к элементу canvas и его контексту для рисования. Затем мы создали функцию drawGameScreen, которая будет отвечать за отрисовку игры. В данный момент эта функция пустая, но мы будем добавлять в нее код по мере развития змейки.
Наконец, мы вызываем функцию drawGameScreen для первоначальной отрисовки игрового экрана.
Теперь, если вы запустите страницу в браузере, вы должны увидеть пустой игровой экран с заданными размерами.
Создание головы змейки

Для создания головы змейки вам понадобится HTML и CSS. В этом разделе мы рассмотрим, как создать структуру головы змейки и добавить стилизацию.
1. Создайте контейнер для головы змейки с помощью HTML-тега <div>.
```html
2. В CSS добавьте стилизацию для контейнера головы змейки, задав ему ширину, высоту и цвет фона.
```css
.head {
width: 20px;
height: 20px;
background-color: green;
}
3. Чтобы сделать голову змейки округлой, добавьте радиус скругления с помощью свойства border-radius.
```css
.head {
width: 20px;
height: 20px;
background-color: green;
border-radius: 50%;
}
4. Чтобы позиционировать голову змейки на игровом поле, добавьте CSS свойства position, left и top.
```css
.head {
width: 20px;
height: 20px;
background-color: green;
border-radius: 50%;
position: absolute;
left: 100px;
top: 100px;
}
Теперь у вас есть готовая структура головы змейки и ее базовая стилизация. Вы можете изменить значения свойств для достижения желаемого внешнего вида головы змейки. В следующем разделе мы рассмотрим, как добавить функциональность для движения головы змейки.
Добавление движения змейки
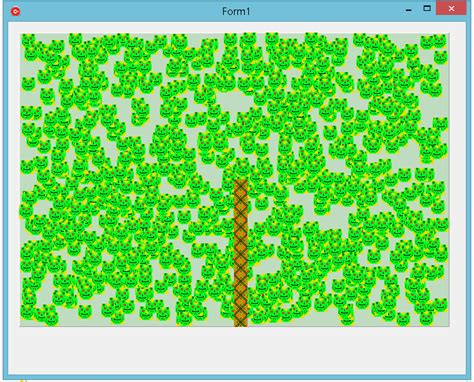
1. Создайте переменные для хранения положения и направления змейки:
let snakeX = 2; // начальное положение змейки по горизонтали
let snakeY = 2; // начальное положение змейки по вертикали
let snakeDirection = "right"; // начальное направление змейки 2. Напишите функцию, которая будет обновлять положение змейки каждый кадр:
function updateSnake() {
// изменяем положение змейки в соответствии с направлением
if (snakeDirection === "up") {
snakeY--;
} else if (snakeDirection === "down") {
snakeY++;
} else if (snakeDirection === "left") {
snakeX--;
} else if (snakeDirection === "right") {
snakeX++;
}
} 3. Добавьте обработчик события нажатия кнопок клавиатуры, чтобы изменять направление змейки:
document.addEventListener("keydown", function(event) {
// изменяем направление змейки в зависимости от нажатой кнопки
if (event.key === "ArrowUp") {
snakeDirection = "up";
} else if (event.key === "ArrowDown") {
snakeDirection = "down";
} else if (event.key === "ArrowLeft") {
snakeDirection = "left";
} else if (event.key === "ArrowRight") {
snakeDirection = "right";
}
}); 4. Вызовите функцию updateSnake() каждый кадр с помощью функции requestAnimationFrame(), чтобы обновлять положение змейки:
function gameLoop() {
updateSnake();
drawSnake();
requestAnimationFrame(gameLoop);
}
gameLoop(); Теперь, когда вы добавили движение змейки, она сможет передвигаться по игровому полю в соответствии с выбранным направлением. Используйте эти функции и переменные совместно с уже написанными функциями для отрисовки змейки и игрового поля, чтобы создать полноценную игру "Змейка".
Создание еды для змейки

Чтобы игра змейка была интересной, необходимо создать механизм появления новой еды для змейки. Создание еды будет основано на двух ключевых шагах: определение случайных координат и отображение еды на игровом поле.
Для начала, нам понадобится функция, которая будет генерировать случайные координаты в пределах игрового поля. Мы можем использовать функцию random() для этой задачи:
function generateFoodCoordinates() {
let x = Math.floor(Math.random() * (FIELD_WIDTH - 1)) + 1;
let y = Math.floor(Math.random() * (FIELD_HEIGHT - 1)) + 1;
return [x, y];
}
Здесь мы создаем две переменные x и y, которые хранят случайные значения в диапазоне от 1 до ширины поля минус 1 для x и от 1 до высоты поля минус 1 для y. Затем мы возвращаем эти значения в виде массива.
Теперь, когда у нас есть случайные координаты, мы можем отобразить еду на игровом поле. Для этого мы создадим отдельную функцию:
function drawFood() {
let foodCoordinates = generateFoodCoordinates();
let foodX = foodCoordinates[0];
let foodY = foodCoordinates[1];
let foodElement = document.getElementById('field_' + foodX + '_' + foodY);
foodElement.classList.add('food');
}
Здесь мы вызываем функцию generateFoodCoordinates(), чтобы получить случайные координаты для еды. Затем мы получаем элемент игрового поля, который соответствует этим координатам, и добавляем класс 'food' к этому элементу.
Теперь у нас есть механизм для создания случайной еды для змейки на игровом поле. Вы можете использовать эти функции в коде вашей игры и вызывать функцию drawFood(), чтобы создать новую еду после каждого съеденного кусочка.
Проверка столкновений

Шаг 1: Добавьте проверку столкновений в основной игровой цикл.
Основной игровой цикл обычно состоит из обновления игровых состояний, отрисовки игровых объектов и обработки пользовательского ввода.
Шаг 2: Создайте функцию для проверки столкновений.
Функция должна принимать два аргумента - координаты головы змейки и массив ее сегментов.
Шаг 3: Внутри функции выполните проверку столкновений.
Для этого проверьте, если координаты головы змейки совпадают с координатами любого из ее сегментов. Если это так, значит змейка столкнулась с самой собой и игра должна завершиться.
Шаг 4: Добавьте вызов функции проверки столкновений в основной игровой цикл после обновления игровых состояний.
Если функция проверки столкновений возвращает истинное значение, значит игра должна завершиться. В этом случае остановите игровой цикл и выведите сообщение о завершении игры.
Добавление счета и завершение игры
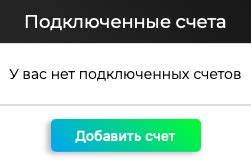
Для того чтобы сделать игру змейка интереснее, добавим счет, который будет отображать количество съеденных еды. Для этого создадим переменную score и установим начальное значение равным 0. Каждый раз, когда змейка ест еду, будем увеличивать значение score на 1.
Добавим код для отображения счета на игровом поле:
<p>Счет: <span id="score">0</span></p>Теперь давайте добавим проверку на окончание игры. Если змейка врезается в стену или в саму себя, игра должна завершаться. Для этого добавим новую функцию checkCollision:
function checkCollision() {
// Проверяем, врезалась ли змейка в саму себя
for (let i = 1; i < snake.length; i++) {
if (snake[i].x === snake[0].x && snake[i].y === snake[0].y) {
return true;
}
}
// Проверяем, врезалась ли змейка в стены
const hitLeftWall = snake[0].x < 0;
const hitRightWall = snake[0].x > gameCanvas.width - gridSize;
const hitTopWall = snake[0].y < 0;
const hitBottomWall = snake[0].y > gameCanvas.height - gridSize;
return hitLeftWall