Microsoft Word является не только удобным инструментом для создания текстовых документов, но и мощным инструментом для создания графических элементов, включая значки. Создание значков в Word позволяет добавить к вашим документам новые выразительные элементы, привлекающие внимание читателей и улучшающие их визуальный опыт.
При создании значков в Word важно учесть несколько ключевых моментов. Во-первых, вы должны выбрать правильный размер для вашего значка, чтобы он был виден и читабелен на ваших документах. Во-вторых, вы должны разработать уникальный и понятный дизайн для вашего значка, чтобы он отличался от других графических элементов и мог быть легко узнаваемым. Наконец, вы должны научиться добавлять значки в свои документы и форматировать их так, чтобы они выглядели привлекательно и профессионально.
В этом подробном руководстве мы рассмотрим каждый из этих шагов более подробно. Вы узнаете, как выбрать правильный размер для своих значков, как создать уникальный дизайн для них и как добавить и форматировать их в ваших документах Word. Это руководство поможет вам создать эффектные значки, которые будут привлекать внимание и улучшать визуальный опыт ваших читателей.
Выбор символа и цвета
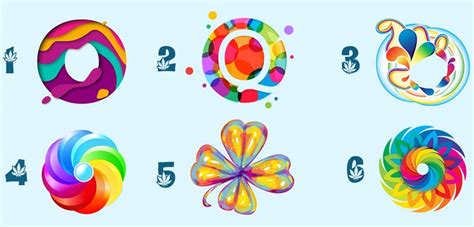
Для создания значка в Microsoft Word необходимо выбрать подходящий символ и цвет, чтобы соответствовать нужному стилю и цветовой гамме документа.
Выбор символа может быть сделан с помощью встроенного набора символов в Word. Для этого необходимо открыть вкладку "Вставка" на ленте меню и выбрать команду "Символ". В открывшемся окне можно выбрать символ из предложенного списка либо ввести его код символа, если он известен.
Выбор цвета значка также имеет важное значение для его эффектности. Цвет можно изменить, выбрав значок и открыв вкладку "Формат" на ленте меню. Далее, в разделе "Форматирование фигуры" можно выбрать нужный цвет из предложенной палитры либо настроить его вручную.
Важно помнить, что выбранный символ и цвет значка должны сочетаться с оформлением документа и не вызывать путаницы у читателей. Кроме того, стоит учитывать основную цель значка и его функцию в тексте, чтобы выбрать наиболее подходящие символ и цвет.
Путешествуйте между различными символами и цветами, чтобы найти оптимальное сочетание, которое соответствует вашим требованиям и визуальной концепции документа.
Добавление символа на страницу
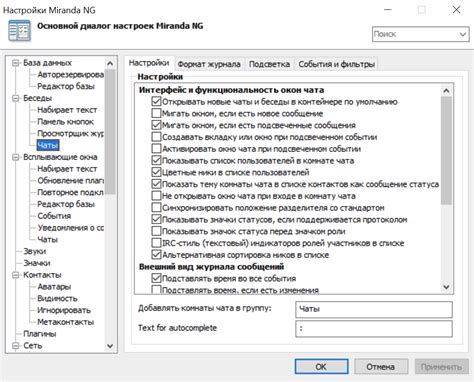
Для добавления символа на страницу в Microsoft Word можно использовать различные способы.
Один из самых простых способов - вставка символа с помощью символьной карты. Для этого необходимо выбрать место на странице, где нужно вставить символ, затем открыть вкладку "Вставка" в панели инструментов и нажать на кнопку "Символ". В появившемся окне выбираем нужный символ и нажимаем кнопку "Вставить". Символ будет добавлен на выбранное место на странице.
Еще один способ - использование клавиатурных комбинаций для вставки символа. Каждому символу в Unicode соответствует уникальный код, который можно набрать с помощью клавиатуры. Для этого нужно зажать клавишу "Alt" и ввести на цифровой клавиатуре код символа. После ввода кода отпускаем клавишу "Alt" и символ будет автоматически добавлен на страницу. Например, для вставки символа копирайта © нужно набрать комбинацию "Alt + 0169".
Еще один способ - использование готовых символов из библиотеки символов Word. Для этого нужно открыть вкладку "Вставка" в панели инструментов, нажать на кнопку "Символ" и выбрать вкладку "Специальные символы". Здесь вы можете выбрать нужный символ из готового набора и нажать "Вставить", чтобы добавить его на страницу.
Также можно добавить символ на страницу путем скопировать его из другого документа или из Интернета и вставить на нужное место в документе Word. Для этого необходимо выделить нужный символ, нажать на него правой кнопкой мыши и выбрать команду "Копировать". Затем открыть документ Word и нажать правой кнопкой мыши на нужном месте, выбрать команду "Вставить" и символ будет добавлен в документ.
Теперь вы знаете несколько способов, как добавить символ на страницу в Word. Выберите наиболее удобный для вас и используйте его в своих документах.
Редактирование размера и формы символа

При создании значков в Word, иногда может понадобиться изменить размер и форму символа, чтобы достичь желаемого эффекта. Для этого можно воспользоваться различными инструментами и функциями программы.
Во-первых, можно изменить размер символа с помощью кнопки "Размер шрифта" на панели инструментов. Выберите символ, которому нужно изменить размер, и выберите нужное значение из выпадающего списка.
Если требуется изменить форму символа, можно воспользоваться функцией "Преобразовать в фигуру". Чтобы это сделать, выделите нужный символ, щелкните правой кнопкой мыши и выберите "Преобразовать в фигуру". Затем можно изменить форму символа, щелкая и перетаскивая узлы прямоугольника, ограничивающего символ.
Также можно изменять форму символа с помощью функции "Форматировать форму". Выделите нужный символ, выберите вкладку "Формат", затем кнопку "Форматировать форму". В появившемся диалоговом окне можно выбрать различные параметры для изменения формы символа, такие как скругление углов, поворот и искривление.
Используя эти инструменты, можно легко редактировать размер и форму символов в Word, чтобы создать уникальные и эффектные значки.
Установка фона для символа
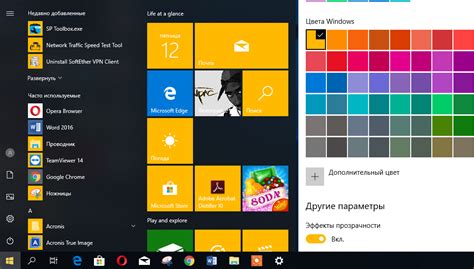
В программах Microsoft Word и Microsoft PowerPoint можно установить фон для символа, чтобы он выделялся на документе или презентации.
Чтобы установить фон для символа, следуйте этим шагам:
Шаг 1: Выделите символ или текст, для которого хотите установить фон.
Шаг 2: На панели инструментов перейдите на вкладку "Форматирование символов".
Шаг 3: В разделе "Заливка" выберите цвет или рисунок, который хотите использовать в качестве фона символа.
Шаг 4: Нажмите кнопку "ОК", чтобы применить изменения.
Вы также можете настроить прозрачность фона символа, чтобы видна была только его форма или контур. Для этого откройте диалоговое окно форматирования символов и установите нужное значение прозрачности в разделе "Заливка".
Установка фона для символа позволяет добавить эффектность и привлекательность к визуальным материалам, созданным в Microsoft Word и Microsoft PowerPoint.
Добавление текста и эффектов

Для добавления текста к значку, выделите его и нажмите правой кнопкой мыши. В контекстном меню выберите пункт "Вставить текст". В появившемся диалоговом окне введите текст, который вы хотите добавить, и нажмите кнопку "ОК".
Чтобы добавить эффекты к значку, выделите его и выберите вкладку "Форматирование изображения" в верхней панели меню. Здесь вы найдете множество инструментов для изменения вида значка. Например, вы можете изменить цвет, тени, эффекты с транспарентностью и многое другое. Используйте эти инструменты, чтобы придать значку желаемый вид.
Не бойтесь экспериментировать с различными комбинациями текста и эффектов, чтобы создать уникальный и привлекательный значок в Word. Помните, что вы всегда можете отменить свои изменения или вернуться к исходному значку.
Примечание: При сохранении документа в другом формате, возможно, некоторые эффекты или форматирование текста могут быть потеряны. Для сохранения всех изменений рекомендуется использовать формат документа Word.
Сохранение значка в отдельный файл

После того, как вы создали значок в программе Word, вы можете сохранить его в отдельный файл для дальнейшего использования. Это особенно полезно, если вы хотите использовать созданный значок в другой программе или на веб-странице.
Для сохранения значка в отдельный файл в Word, выполните следующие шаги:
- Выделите значок, который вы хотите сохранить.
- Нажмите правой кнопкой мыши на выделенном значке и выберите пункт меню "Копировать".
- Откройте любой графический редактор или программу для редактирования изображений.
- Вставьте скопированный значок в программу с помощью сочетания клавиш Ctrl + V или выбрав пункт меню "Вставить".
- Сохраните значок в отдельный файл, выбрав пункт меню "Сохранить" или используя сочетание клавиш Ctrl + S.
- Выберите место сохранения и введите имя файла, под которым хотите сохранить значок.
- Выберите формат файла, в котором вы хотите сохранить значок. Наиболее распространенными форматами являются PNG, JPEG и GIF.
- Щелкните на кнопке "Сохранить" или выберите пункт меню "Сохранить".
Примечание: При сохранении значка в отдельный файл может потребоваться выбрать настройки качества и размера файла в зависимости от ваших потребностей и требований конечного использования.
Теперь у вас есть файл со значком, который можно использовать в других программах или на веб-страницах.
Использование заранее созданных значков
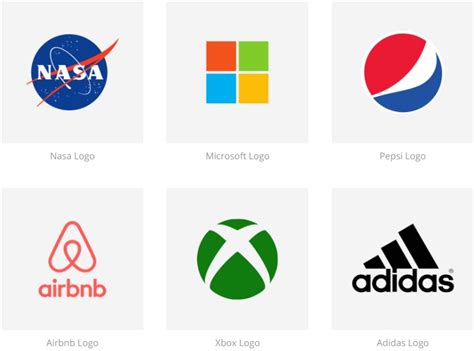
Перед вставкой изображения в Word, необходимо сохранить изображение в формате PNG или JPEG. Затем следуйте следующим шагам:
- Откройте документ Word, в котором вы хотите вставить значок.
- Выберите место, где вы хотите расположить значок.
- Нажмите на вкладку "Вставка" в верхней панели меню.
- В разделе "Иллюстрации" нажмите на кнопку "Изображение".
- В открывшемся окне выберите файл изображения с вашего компьютера и нажмите "Вставить".
- Изображение будет вставлено в документ Word. Вы можете изменять размеры и расположение значка с помощью дополнительных инструментов форматирования.
Убедитесь, что изображение, которое вы выбрали, пригодно для использования в вашем документе Word. Некоторые изображения могут быть защищены авторскими правами и не могут быть использованы без разрешения владельца авторских прав.
Использование заранее созданных значков значительно сокращает время, затрачиваемое на создание и оформление значков. Кроме того, это позволяет использовать профессионально разработанные значки, которые выглядят стильно и современно.
Теперь, у вас есть все необходимые знания, чтобы использовать заранее созданные значки в документах Word. Попробуйте разные варианты и выберите тот, который лучше всего соответствует вашим потребностям.