Вас приветствует инструкция по настройке новой флешки!
Флешка – это незаменимая вещь в современном мире, позволяющая хранить и передавать ценные данные. Но чтобы использовать ее на полную мощность, необходимо правильно настроить флешку. Именно поэтому наше предложение – подробная инструкция по настройке, которая поможет вам использовать все возможности этого устройства.
Первый шаг – проверка и подготовка флешки к использованию.
Проверьте флешку на наличие физических повреждений. Обратите внимание на разъем и контакты – они должны быть чистыми и не поврежденными. Если флешка новая, то ее можно пропустить через программу для проверки на ошибки. Если флешка уже использовалась, необходимо внимательно просмотреть содержимое: удалить ненужные файлы и освободить место для новых данных.
Особенности флешки

- Емкость: Флешки отличаются разной емкостью, которая может варьироваться от нескольких гигабайт до нескольких терабайт. При выборе флешки следует учитывать объем данных, которые вы планируете хранить.
- Скорость чтения и записи: Важным параметром флешки является скорость чтения и записи данных. Здесь могут быть большие различия в производительности различных моделей флешек. Если вам требуется быстрая передача данных, обратите внимание на показатели скорости.
- Тип подключения: Флешки могут быть с разными типами подключения, такими как USB 2.0, USB 3.0 или USB-C. Убедитесь, что ваш компьютер совместим с выбранной флешкой.
- Форм-фактор: Флешки могут иметь разные форм-факторы, такие как классический стик, карты памяти, microSD и другие. Выберите тот форм-фактор, который удобен для вас.
Учитывая эти особенности, вы сможете выбрать наиболее подходящую флешку для своих потребностей и настроить ее правильно.
Память и скорость
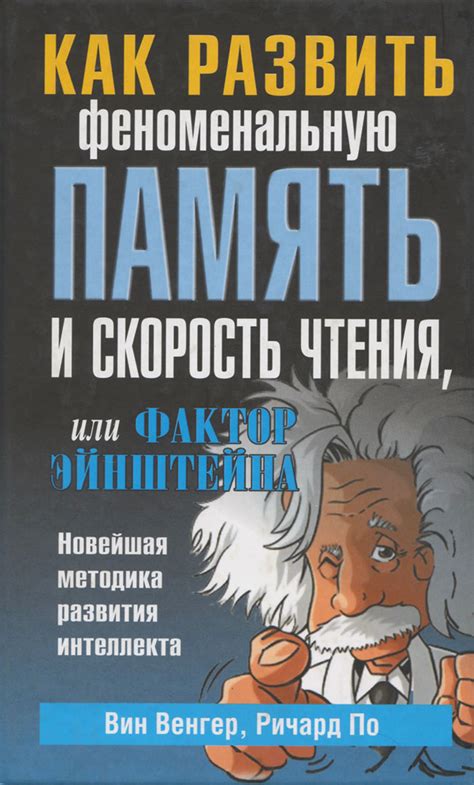
Скорость записи и считывания данных - важный фактор при выборе флешки. Она измеряется в мегабайтах в секунду (МБ/с). Чем выше скорость работы флешки, тем быстрее можно передавать и копировать файлы. Но стоит учесть, что скорость работы флешки может зависеть не только от самого устройства, но и от компьютера, на котором она используется. Если ваш компьютер не поддерживает высокую скорость передачи данных, то даже самая быстрая флешка не сможет работать на полную мощность.
Важно также обратить внимание на классификацию скорости флешки. Обычно флешки делятся на несколько классов: Class 2, Class 4, Class 6, Class 10 и т.д. Чем выше класс, тем быстрее флешка. Обратите внимание, что классификация скорости может отличаться у разных производителей, поэтому стоит обращаться к инструкции устройства или обращаться к консультантам в магазине.
Также следует учитывать, что передача больших объемов данных может занять много времени. Если вам часто приходится передавать большие файлы или работать с большими объемами информации, то стоит обратить внимание на флешку с высокой скоростью записи и чтения данных.
Форматы и поддержка

Новая флешка поддерживает широкий спектр форматов файла, что делает ее универсальным и удобным устройством для хранения и передачи данных. Вот список наиболее распространенных форматов файлов, поддерживаемых нашей флешкой:
- Фотографии: JPEG, PNG, GIF
- Видео: MPEG, AVI, MP4, MOV
- Аудио: MP3, WAV, FLAC
- Документы: DOCX, PDF, TXT
Благодаря этой поддержке вы сможете хранить и обмениваться различными типами файлов на своей новой флешке. Однако, перед использованием убедитесь, что ваше устройство также поддерживает эти форматы, чтобы избежать проблем с чтением и записью данных.
Настройка флешки
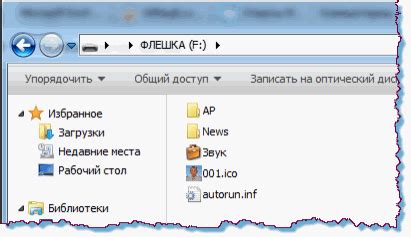
Настройка новой флешки может показаться сложной задачей, но следуя этой подробной инструкции, вы сможете легко освоить процесс настройки.
Шаг 1: Подключите флешку к своему компьютеру. Вставьте флешку в свободный USB-порт на вашем компьютере.
Шаг 2: Дождитесь, пока компьютер распознает флешку. Обычно появляется уведомление о подключенном устройстве.
Шаг 3: Откройте проводник (или любой другой файловый менеджер), чтобы увидеть флешку в списке устройств.
Шаг 4: Форматируйте флешку. Настройка новой флешки включает в себя форматирование устройства для использования. Щелкните правой кнопкой мыши на значок флешки и выберите опцию "Форматировать".
Шаг 5: В настройках форматирования выберите файловую систему FAT32 или NTFS (в зависимости от ваших потребностей) и нажмите кнопку "Начать" для начала процесса форматирования.
Шаг 6: Дождитесь окончания форматирования. Процесс может занять некоторое время в зависимости от размера флешки.
Шаг 7: После окончания форматирования вы можете создать папки и переносить файлы на флешку по своему усмотрению.
Теперь ваша флешка готова к использованию! Вы можете хранить на ней данные, копировать файлы с других устройств и использовать как съемное хранилище для переноса данных.
Подключение и определение

1. Подключение флешки к компьютеру
Для начала настройки новой флешки необходимо подключить ее к свободному USB-порту на вашем компьютере. Обычно порты USB на компьютере имеют вид прямоугольных отверстий, подобных тому, который есть на конце вашей флешки. Вставьте флешку в один из портов USB так, чтобы она была плотно закреплена.
2. Определение флешки на компьютере
Когда флешка успешно подключена к компьютеру, вам может быть предложено выбрать способ использования флешки. Обычно на экране появится окно с предложением "ОТКРЫТЬ ПАПКУ ДЛЯ ПРОСМОТРА ФАЙЛОВ". Выберите эту опцию для просмотра содержимого флешки.
Примечание: Если окно с предложением не появилось автоматически, вы можете открыть проводник (Explorer) на вашем компьютере и найти флешку в списке устройств. На Windows она обычно отображается в разделе "Мои компьютер" или "ПК", на Mac - на рабочем столе или в папке "Устройства".
Создание пароля и шифрование
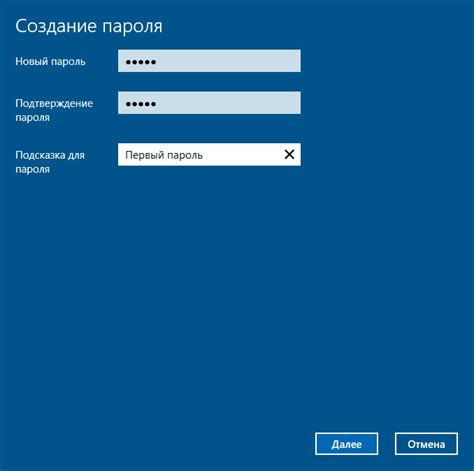
Для обеспечения безопасности данных на новой флешке рекомендуется создать пароль и использовать шифрование. Пароль обеспечит доступ к содержимому флешки, а шифрование защитит данные от несанкционированного доступа.
Чтобы создать пароль, подключите новую флешку к компьютеру и откройте ее в проводнике. Нажмите правой кнопкой мыши по значку флешки и выберите "Создать пароль".
В появившемся окне вам нужно будет ввести новый пароль и подтвердить его. Помните, что пароль должен быть достаточно сложным, чтобы его было сложно угадать, но в то же время легко запоминающимся для вас.
После создания пароля, флешка будет защищена. При попытке открытия флешки на другом компьютере или без ввода правильного пароля будет отображено сообщение о невозможности доступа к данным.
Для дополнительной защиты данных рекомендуется включить шифрование. Для этого откройте свойства флешки, выберите вкладку "Общие" и нажмите на кнопку "Дополнительно". В открывшемся окне поставьте галочку напротив "Шифровать содержимое для защиты данных".
После включения шифрования все данные на флешке будут автоматически зашифрованы и доступны только при вводе правильного пароля. Это обеспечит дополнительный уровень безопасности и уверенность в сохранности ваших личных данных.
Не забывайте регулярно делать резервные копии важных данных с флешки на другие надежные носители, чтобы в случае потери или повреждения флешки вы не потеряли свои данные.
Важно: помните свой пароль, так как без него вы не сможете получить доступ к данным на флешке. Если вы забудете пароль или потеряете его, восстановление доступа к данным будет затруднительным или невозможным.
Обратите внимание, что создание пароля и шифрование данных могут немного различаться в зависимости от операционной системы и устройства. Рекомендуется обратиться к руководству пользователя вашей операционной системы или устройства для более подробной информации о настройке пароля и шифрования.
Установка драйверов и программного обеспечения

После подключения новой флешки, вам может потребоваться установить соответствующие драйверы и программное обеспечение для корректной работы. Вот подробная инструкция, как это сделать:
1. Подключите флешку к компьютеру
Используйте кабель USB, чтобы подключить флешку к свободному порту на вашем компьютере.
2. Откройте диспетчер устройств
Для открытия диспетчера устройств нажмите комбинацию клавиш Win + X на клавиатуре и выберите 'Диспетчер устройств' в появившемся меню.
3. Найдите флешку в списке устройств
В диспетчере устройств найдите раздел 'Универсальные последовательные шины USB'. Разверните его, чтобы увидеть список подключенных устройств. Вы должны найти флешку в этом списке.
4. Установите драйверы
Если флешка не распознается автоматически, кликните правой кнопкой мыши на ней и выберите 'Обновить драйвер' из контекстного меню. Затем выберите 'Автоматический поиск драйверов' и дождитесь завершения процесса.
5. Установите необходимое программное обеспечение
После установки драйверов, вам может потребоваться установить программное обеспечение, которое обеспечивает дополнительные функции для использования флешки. Обычно это делается путем запуска установочного файла, который поставляется вместе с флешкой. Установите программное обеспечение, следуя инструкциям на экране.
Обратите внимание, что конкретные инструкции могут отличаться в зависимости от модели флешки и операционной системы вашего компьютера. Следуйте инструкциям, предоставленным производителем вашей флешки и программного обеспечения, для наилучшего результата.