SpeedCam - это незаменимый инструмент для водителей, помогающий избегать штрафов и сохранять концентрацию на дороге. В профессиональной навигационной программе Навител имеется возможность установки SpeedCam, которые не только предупреждают о наличии стационарных и мобильных радаров, но и помогают контролировать скоростной режим во время движения.
Установка и использование SpeedCam в Навител очень просты. Для начала, вам потребуется скачать актуальную базу данных SpeedCam с официального сайта Навител. Затем, подключите ваше устройство к компьютеру и перенесите файл базы данных на карту памяти или внутреннюю память устройства.
После переноса файла базы данных, откройте программу Навител на вашем устройстве. В настройках программы найдите раздел "Обновление", затем выберите "Установка SpeedCam". Нажмите на кнопку "Обновить", и программа автоматически произведет установку SpeedCam на ваше устройство. После этого, вы сможете получать предупреждения о близости радаров и контролировать вашу скорость в реальном времени.
SpeedCam в Навител - ваш надежный спутник на дороге! Установите SpeedCam на ваше устройство сегодня и избегайте штрафов и неприятностей на дороге.
Установка SpeedCam в Навител

Для установки SpeedCam в Навител следуйте следующим инструкциям:
- Скачайте последнюю версию программы Навител на официальном сайте разработчика.
- Установите программу на своём устройстве и запустите её.
- Подключите устройство к интернету.
- На главной странице программы выберите раздел "Настройки".
- Выберите раздел "Настройка карты" и найдите пункт "Установка SpeedCam".
- Нажмите на пункт "Установить SpeedCam".
- Выберите и скачайте нужные вам базы SpeedCam.
- После установки баз SpeedCam, перезапустите программу Навител.
- Настройте программу Навител согласно вашим предпочтениям и наслаждайтесь надежной навигацией с уведомлениями о скоростных камерах.
Подготовка сведений для установки
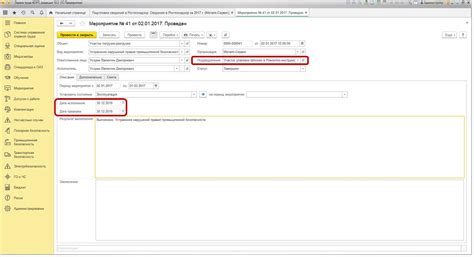
Перед тем, как приступить к установке SpeedCam в Навител, необходимо подготовить некоторые сведения:
| 1. | Убедитесь в наличии последней версии Навител на вашем устройстве. Если у вас уже установлена эта программа, проверьте ее обновления на официальном сайте. |
| 2. | Определите модель вашего навигационного устройства. Запишите эту информацию, так как при установке SpeedCam вам потребуется знать ее точное название и характеристики. |
| 3. | Выберите и загрузите официальный пакет SpeedCam, совместимый с вашей моделью Навител. Обратите внимание на версию Навител и операционную систему вашего устройства. |
| 4. | Проверьте доступность актуальной базы данных радаров и камер скорости для вашего региона или страны. Вы можете найти эту информацию на официальном сайте SpeedCam или других специализированных ресурсах. |
После выполнения всех указанных действий вы будете готовы к установке SpeedCam в Навител и сможете получить актуальную информацию о радарах и камерах скорости во время ваших поездок.
Скачивание и установка SpeedCam
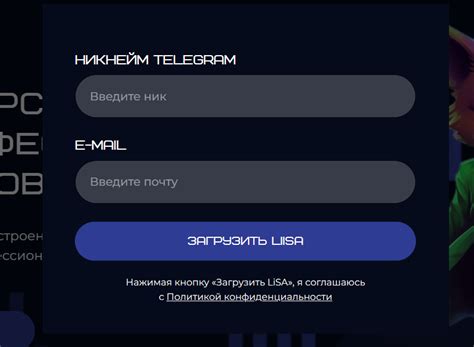
Для того чтобы воспользоваться функцией SpeedCam в навигационном приложении Навител, необходимо скачать и установить соответствующее дополнение. Вот пошаговая инструкция, как это сделать:
Шаг 1: Перейдите на официальный сайт Навител и найдите раздел "Дополнения". Обычно он находится в меню или в подразделе "Скачать". Откройте страницу с дополнениями.
Шаг 2: На странице с дополнениями найдите SpeedCam или поищите его с помощью функции поиска на странице. Обычно дополнение SpeedCam имеет отдельную категорию или раздел, но иногда его можно найти в общем списке дополнений.
Шаг 3: Нажмите на ссылку для скачивания SpeedCam. Обычно это будет файл в формате .zip или .rar. Скачайте файл на свое устройство.
Шаг 4: Перейдите в настройки Навител на своем устройстве. Обычно они находятся в меню или в подразделе "Настройки". Откройте настройки.
Шаг 5: В настройках найдите раздел "Дополнения" или "Плагины". В этом разделе должна быть опция для установки новых дополнений.
Шаг 6: Выберите опцию для установки нового дополнения. Обычно она называется "Добавить дополнение", "Установить дополнение" или что-то похожее. Нажмите на эту опцию.
Шаг 7: Найдите скачанный ранее файл SpeedCam на своем устройстве и выберите его для установки. Следуйте инструкциям на экране, чтобы завершить установку.
Шаг 8: После завершения установки вы должны увидеть опцию SpeedCam в настройках Навител. Убедитесь, что эта опция включена.
Шаг 9: После включения опции SpeedCam в настройках, функция будет активирована и SpeedCam будет работать при использовании навигационного приложения Навител.
Активация SpeedCam в Навител
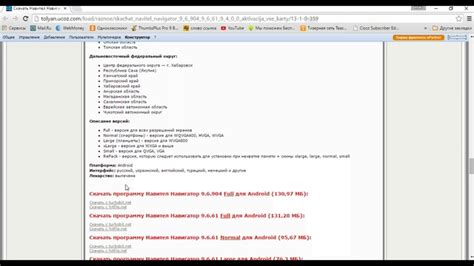
Для активации SpeedCam в Навител следуйте инструкциям ниже:
| Шаг | Действие |
|---|---|
| 1 | Откройте приложение Навител на вашем устройстве. |
| 2 | В главном меню приложения нажмите на кнопку "Настройки". |
| 3 | На экране настроек найдите раздел "Скоростные камеры" и выберите его. |
| 4 | Убедитесь, что опция "SpeedCam" включена. При необходимости, активируйте ее. |
| 5 | Выберите типы скоростных камер, которые вы хотите получить уведомления о. |
| 6 | Нажмите на кнопку "Сохранить", чтобы применить изменения. |
| 7 | Теперь SpeedCam в Навител активированы и вы будете получать уведомления о скоростных камерах во время вашей поездки. |
Следуйте этим простым шагам и вам удастся активировать и использовать SpeedCam в Навител без проблем. Учтите, что для работы SpeedCam требуется подключение к интернету и обновления базы данных скоростных камер.
Обновление базы данных SpeedCam
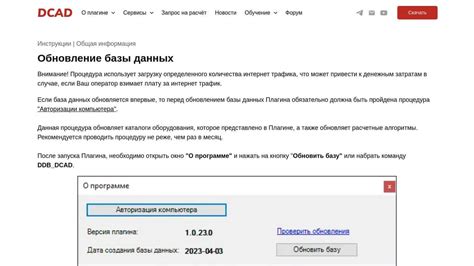
Для обеспечения актуальности и надежности информации о камерах на дорогах, используется база данных SpeedCam, которую можно и нужно обновлять регулярно. Вот несколько способов, как можно обновить базу данных SpeedCam в приложении Навител:
- Опция "Обновить базу данных SpeedCam" в меню приложения Навител. Нажмите на эту опцию, чтобы запустить процесс обновления базы данных. Приложение автоматически загрузит и установит последнюю версию базы данных SpeedCam из Интернета. Затем вы сможете использовать актуальную информацию о камерах на дорогах во время навигации.
- Синхронизация с ПК. Вы можете подключить ваше устройство к компьютеру и использовать официальное программное обеспечение Навител для синхронизации данных между устройством и компьютером. В процессе синхронизации база данных SpeedCam также будет обновлена, и вы получите доступ к актуальным данным о камерах на дорогах.
- Загрузка и установка базы данных вручную. Если у вас есть файл с обновленной базой данных SpeedCam, вы можете загрузить этот файл на ваше устройство с помощью компьютера или Интернета и установить базу данных вручную через приложение Навител. Этот метод особенно полезен, если у вас есть свежая или специализированная версия базы данных SpeedCam.
Независимо от выбранного способа, регулярное обновление базы данных SpeedCam обеспечит вам точность и актуальность информации о камерах на дорогах во время поездок. Помните, что соблюдение дорожных правил и ограничений скорости всегда является приоритетом при управлении транспортным средством.
Использование функций SpeedCam
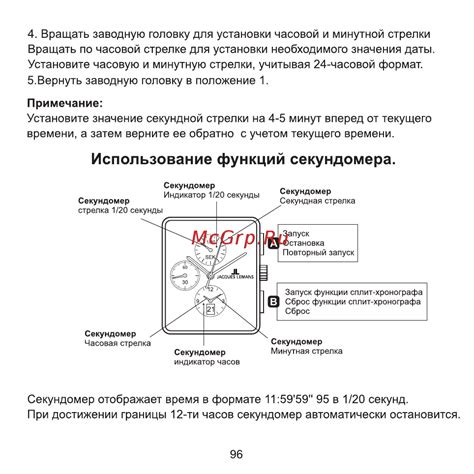
1. Включение и отключение функции SpeedCam:
| Шаг 1 | Запустите приложение Навител на вашем устройстве. |
| Шаг 2 | Откройте меню настроек приложения. |
| Шаг 3 | Выберите раздел "Настройки" или иконку "Настройки". |
| Шаг 4 | В разделе "Уведомления" найдите опцию "SpeedCam" и переключите ее в положение "Включено" или "Отключено" в зависимости от вашего выбора. |
2. Настройка уровня предупреждений:
| Шаг 1 | Откройте меню настроек приложения Навител. |
| Шаг 2 | Выберите раздел "Настройки" или иконку "Настройки". |
| Шаг 3 | В разделе "Уведомления" найдите опцию "SpeedCam" и откройте ее настройки. |
| Шаг 4 | Выберите желаемый уровень предупреждений, например, "Минимальный", "Средний" или "Максимальный". |
3. Обновление базы данных SpeedCam:
| Шаг 1 | Откройте меню настроек приложения Навител. |
| Шаг 2 | Выберите раздел "Настройки" или иконку "Настройки". |
| Шаг 3 | В разделе "Базы данных" найдите опцию "SpeedCam" и нажмите на нее. |
| Шаг 4 | Нажмите на кнопку "Обновить" или "Проверить обновления" для загрузки последней версии базы данных SpeedCam. |
4. Предупреждения о приближающихся камерах скорости:
| Шаг 1 | Запустите навигацию в Навител. |
| Шаг 2 | При приближении к камере скорости, Навител автоматически проиграет звуковое предупреждение и отобразит значок камеры на экране. |
| Шаг 3 | Вы можете настроить типы камер, для которых вы хотите получать предупреждения: стационарные, мобильные или оба типа. |
| Шаг 4 | Чтобы отключить звуковые предупреждения, вы можете настроить функцию SpeedCam на "Только вибрация" или "Выключить". |
Теперь вы знакомы с основными функциями SpeedCam в Навител. Установите и настройте эту функцию, чтобы быть в курсе дорожных ограничений и предупреждений о камерах скорости во время своего путешествия.
Настройка уведомлений SpeedCam

Шаг 1. Откройте настройки приложения Навител на вашем устройстве.
Шаг 2. Найдите раздел "Уведомления" и выберите его, чтобы открыть настройки уведомлений.
Шаг 3. В настройках уведомлений найдите опцию "SpeedCam" или "Камеры контроля скорости" и включите ее, нажав на соответствующий переключатель.
Шаг 4. Выберите желаемый режим уведомлений. Вы можете выбрать уведомления в виде звукового сигнала, вибрации или обоих вариантов одновременно.
Шаг 5. Настройте частоту уведомлений. Вы можете выбрать, как часто вы хотите получать уведомления о SpeedCam. Например, каждый раз при нахождении в зоне действия SpeedCam или только при превышении скорости.
Шаг 6. Сохраните изменения, нажав на кнопку "Сохранить" или аналогичную.
Теперь вы настроили уведомления о SpeedCam в приложении Навител. Будьте всегда в курсе о камерах контроля скорости на своем маршруте и соблюдайте Дорожный кодекс!
Отключение SpeedCam в Навител
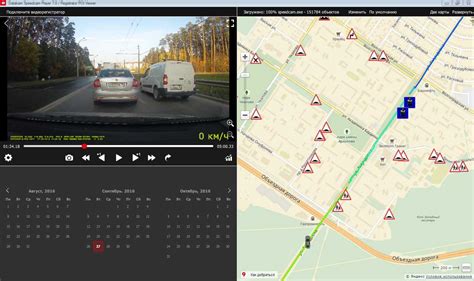
Для тех, кто не желает использовать SpeedCam в Navitel, есть возможность легко отключить эту функцию. Для этого следуйте следующим шагам:
| Шаг 1 | Откройте приложение Navitel на вашем устройстве и перейдите в раздел "Настройки". |
| Шаг 2 | В разделе "Настройки" найдите пункт "SpeedCam" и нажмите на него. |
| Шаг 3 | В открывшемся меню найдите переключатель "Включено" и переключите его в положение "Выключено". |
| Шаг 4 | После этого нажмите на кнопку "Сохранить" для сохранения изменений. |
Теперь функция SpeedCam будет отключена в Navitel, и вы больше не будете получать оповещения о камерах скорости на вашем маршруте. Если в будущем вы захотите снова использовать SpeedCam, вы всегда сможете повторить эти шаги и включить его.