Настройка неправильной раскладки клавиатуры на Макбуке может стать настоящей головной болью для пользователей. Но не отчаивайтесь! В этой статье мы расскажем, как легко и быстро изменить раскладку на вашем устройстве.
Первым шагом является открытие меню «Системные предпочтения». Вы можете сделать это, щелкнув на значке «Apple» в левом верхнем углу экрана и выбрав пункт «Системные предпочтения». Также, можно воспользоваться горячим сочетанием клавиш Command + Пробел.
После этого откроется окно «Системные предпочтения». Здесь вам необходимо выбрать пункт «Клавиатура». Далее нажмите на вкладку «Раскладки», которая отобразится в верхней части окна.
Теперь перед вами откроется список доступных раскладок клавиатуры. Вы можете добавить новую раскладку, установить ее как основную или удалить ненужные раскладки. Помимо этого, вы также можете пользоваться сочетанием клавиш Command + Shift + Пробел, чтобы быстро переключаться между различными раскладками.
Изменение раскладки на Макбуке: важные шаги

Изменение раскладки клавиатуры на Макбуке можно сделать очень быстро и просто. Этот процесс позволяет вам легко переключаться между различными языками ввода, чтобы работа на компьютере была более удобной и эффективной.
Вот несколько важных шагов, которые помогут вам изменить раскладку на Макбуке:
1. Откройте системные настройки.
Кликните на значок «Apple» в верхнем левом углу экрана и выберите «Системные настройки».
2. Выберите «Клавиатура».
В настройках системы найдите и выберите иконку «Клавиатура». Затем нажмите на вкладку «Вводы и текст», чтобы перейти к настройкам ввода.
3. Добавьте желаемые раскладки.
Нажмите на кнопку «+» под списком доступных языков слева и выберите нужную вам раскладку клавиатуры. Вы можете выбрать несколько языков, чтобы быстро переключаться между ними. Не забудьте сохранить изменения.
4. Используйте сочетание клавиш для переключения раскладки.
Макбук предлагает несколько сочетаний клавиш, которые позволяют быстро переключаться между языками ввода. Обычно это комбинация клавиш «Control + Пробел». Но в настройках системы вы можете настроить свои собственные сочетания клавиш.
Теперь вы знаете, как изменить раскладку клавиатуры на Макбуке. Благодаря этому вы сможете легко и комфортно работать с различными языками, не тратя много времени на переключение между ними. Попробуйте эти шаги прямо сейчас и улучшите свой опыт работы на Макбуке!
Откройте меню настроек и выберите "Клавиатура"
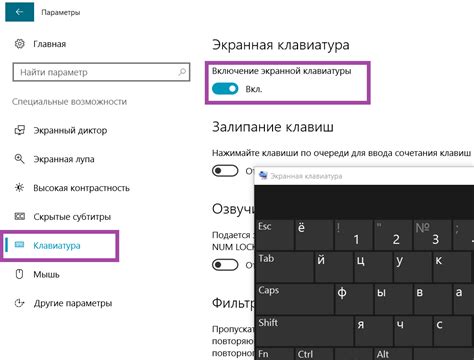
После открытия меню настроек, выберите пункт "Клавиатура" в разделе "Система". В этом разделе вы сможете настроить различные параметры клавиатуры, включая раскладку.
Чтобы изменить текущую раскладку клавиатуры, выберите нужную в выпадающем списке. В зависимости от языка, вам могут быть доступны различные варианты раскладки, такие как русская, английская и другие.
После выбора раскладки, система автоматически применит изменения. Теперь вы можете печатать текст на выбранной раскладке без каких-либо дополнительных действий.
Не забудьте сохранить изменения, нажав на кнопку "Применить" или "Сохранить". Это позволит сохранить выбранную раскладку клавиатуры даже после перезагрузки устройства.
Теперь вы знаете, как быстро и просто изменить раскладку на Макбуке, чтобы комфортно работать с текстовыми документами на разных языках.
Переключитесь на нужную раскладку в списке доступных языков
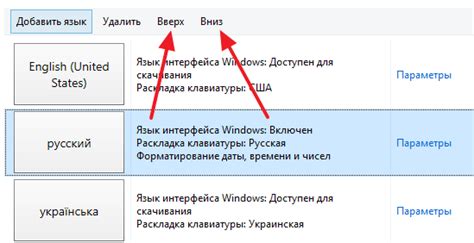
На Макбуке вы можете легко и быстро изменить раскладку клавиатуры, чтобы работать на нужном вам языке. Для этого вам понадобится открыть список доступных языков. Вот как это сделать:
- Нажмите на значок "Системные настройки" (шестеренка) в Dock или выберите "Системные настройки" в меню "Apple".
- В открывшемся окне выберите "Клавиатура".
- Перейдите на вкладку "Ввод по языкам".
- Нажмите на кнопку "+" внизу списка доступных языков.
- Выберите нужную вам раскладку из списка и нажмите "Добавить".
Теперь вы можете легко переключаться между раскладками клавиатуры на вашем Макбуке. Для быстрого переключения вы можете использовать сочетание клавиш, которые можно настроить в разделе "Сокращения клавиатуры" в системных настройках.
Настройте сочетание клавиш для быстрого переключения раскладки
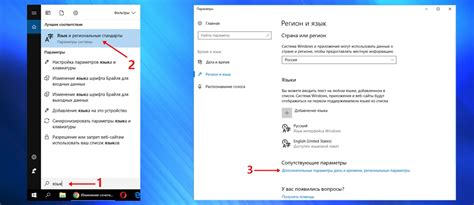
Макбук позволяет настроить удобное сочетание клавиш для быстрого переключения между различными раскладками клавиатуры. Это может быть особенно удобно, если вы работаете с разными языками или используете специфические символы.
Чтобы настроить данное сочетание, выполните следующие шаги:
- Откройте меню "Системные настройки", которое расположено слева вверху экрана, и выберите пункт "Клавиатура".
- В открывшемся окне перейдите на вкладку "Ящик" и выберите "Исходная раскладка" в разделе "Методы ввода".
- Нажмите на кнопку "Исходная раскладка" и выберите "Настроить комбинацию клавиш".
- В появившемся окне вы можете выбрать любую удобную комбинацию клавиш для переключения между раскладками. Например, вы можете выбрать клавишу "Control" в сочетании с другой клавишей.
- После выбора сочетания клавиш нажмите "Готово", чтобы сохранить изменения.
Теперь вы можете легко и быстро переключаться между различными раскладками клавиатуры, используя настроенное вами сочетание клавиш. Это позволит вам значительно увеличить эффективность работы и сэкономить время.
Проверьте работу и наслаждайтесь удобством новой раскладки
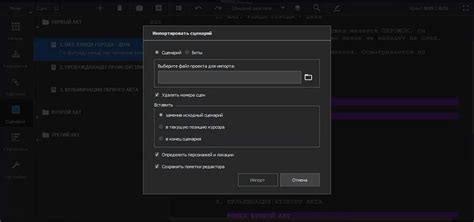
После того, как вы изменили раскладку на своем Макбуке, не забудьте проверить, как она работает. Вам потребуется время, чтобы привыкнуть к новому расположению клавиш и научиться печатать без проблем. Не волнуйтесь, если вначале у вас будут возникать ошибки и вы будете чувствовать себя неуверенно. Это абсолютно нормально, ведь вы только начинаете осваивать новую раскладку.
Для того чтобы научиться быстро и легко печатать на новой раскладке, рекомендуется проводить тренировки. Вы можете использовать онлайн-тренажеры или приложения, которые помогут вам привыкнуть к новым положениям клавиш. Постепенно ваша скорость и точность печати будут увеличиваться, и вы станете чувствовать себя комфортно.
Кроме того, попрактикуйтесь в написании различных текстов на новой раскладке. Например, вы можете писать письма, заметки или статьи на своем Макбуке. Это поможет вам закрепить новые навыки и стать более уверенным пользователем.
Не забывайте, что главная цель изменения раскладки - сделать вашу работу более эффективной и удобной. Поэтому наслаждайтесь новой раскладкой и не задумывайтесь о том, что вы раньше использовали другую. Ведь теперь вы можете печатать быстрее и без лишних усилий!