Excel - это одна из самых популярных программ для работы с таблицами и электронными документами. В ней вы можете хранить и анализировать большие объемы данных. Одним из основных действий при работе с таблицами является перенос столбцов, что может быть очень полезно при осуществлении различных расчетов, сортировке и фильтрации данных.
Перенести столбец в Excel можно несколькими способами. Прежде всего, вы можете использовать функцию "Вырезать" и "Вставить". Для этого выделите необходимый столбец, нажмите правой кнопкой мыши и выберите опцию "Вырезать". Затем установите курсор в нужном месте и нажмите правой кнопкой мыши, выберите опцию "Вставить". При этом данные столбца будут удалены из исходного места и вставлены в выбранное.
Еще одним способом переноса столбца является использование функции "Перетащить и вставить". Для этого выделите необходимый столбец, поместите курсор на рамку выделенного столбца, нажмите левую кнопку мыши и удерживая ее, перетащите столбец в нужное место. Затем отпустите кнопку мыши и столбец будет вставлен в новое положение.
Как перенести столбец в Excel с минимальными усилиями

Перенос столбца в Excel может быть простым и быстрым процессом, если вы знаете правильный подход. В этом разделе мы расскажем вам о нескольких способах, которые позволят вам перенести столбец с минимальными усилиями.
Один из самых простых способов перенести столбец - это использование функции Вырезать. Для этого выделите столбец, который хотите перенести, щелкнув на его букве. Затем нажмите правую кнопку мыши и выберите опцию Вырезать. Затем выделите ячейку, где вы хотите вставить столбец, и нажмите правую кнопку мыши. В контекстном меню выберите опцию Вставить. Ваш столбец успешно перенесен!
Если вам нужно перенести несколько столбцов, воспользуйтесь функцией Копировать. Выделите столбцы, которые хотите перенести, щелкнув на их буквах. Нажмите правую кнопку мыши и выберите опцию Копировать. Затем выделите ячейку, где вы хотите вставить эти столбцы, и снова нажмите правую кнопку мыши. В контекстном меню выберите опцию Вставить. Все выбранные столбцы будут отображены рядом друг с другом, и им будет присвоена новая буква.
Еще один способ перенести столбец - это использование функции Перетаскивание. Для этого используйте мышь, чтобы выделить столбец, который хотите переместить. Затем наведите курсор на выделенную границу столбца, чтобы он превратился в крест. Удерживая левую кнопку мыши, переместите столбец в новое место. Когда вы отпустите кнопку мыши, ваш столбец будет успешно перенесен.
| Вырезать | Перемещает столбец путем вырезания из одной ячейки и вставки в другую. |
|---|---|
| Копировать | Переносит несколько столбцов путем копирования и вставки в новую область. |
| Перетаскивание | Перемещает столбец путем перетаскивания мышью. |
Теперь вы знаете несколько способов переноса столбца в Excel с минимальными усилиями. Выберите подходящий способ для ваших потребностей и экономьте время и усилия при работе с данными в Excel!
Выберите нужный столбец для переноса

Для выбора столбца в Excel, щелкните на букве, соответствующей номеру нужного столбца. Например, если ваш столбец имеет номер 2, щелкните на букве "B" в верхней панели таблицы.
Выбранный столбец будет выделен синим цветом. После этого вы можете перетащить его в нужное место, удерживая левую кнопку мыши и перемещая курсор.
Если вы хотите перенести столбец в другой лист, откройте нужный лист, а затем выполните описанные выше действия.
Теперь вы знаете, как выбрать нужный столбец для переноса в Excel. Это простая операция, которая может значительно облегчить работу с данными.
Скопируйте содержимое столбца

Чтобы перенести столбец в Excel, первым шагом необходимо скопировать его содержимое. Это можно сделать несколькими способами.
Первый способ: выделите ячейки столбца, которые вам нужно скопировать. Для этого кликните на верхнюю ячейку столбца, зажмите левую кнопку мыши и протяните курсор вниз до нижней ячейки столбца. Затем нажмите комбинацию клавиш Ctrl+C или воспользуйтесь соответствующей кнопкой в меню Excel.
Второй способ: кликните правой кнопкой мыши на верхней ячейке столбца, который нужно скопировать. В контекстном меню выберите "Копировать".
Третий способ: используйте комбинацию клавиш Ctrl+Shift+стрелка вниз, чтобы выделить все ячейки столбца. Затем нажмите комбинацию клавиш Ctrl+C или воспользуйтесь соответствующей кнопкой в меню Excel.
После того, как вы скопировали содержимое столбца, вы можете приступить к его переносу в нужное место в таблице Excel.
Откройте новую ячейку, где нужно вставить столбец
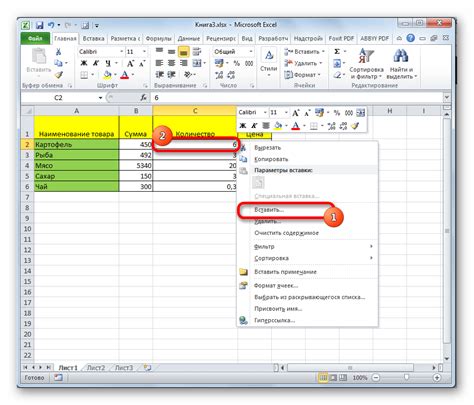
Чтобы вставить столбец на нужное место, необходимо открыть новую ячейку, которая будет находиться рядом с уже существующими столбцами.
Найдите место, где вам нужно разместить новый столбец, и щелкните на пустой ячейке, которая будет стоять слева или справа от нужного места.
Выделите эту ячейку, чтобы она стала активной, и перейдите к следующему шагу - вставке самого столбца.
Вставьте скопированное содержимое
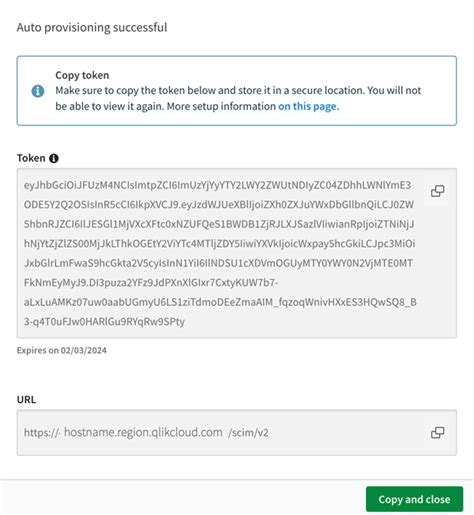
Чтобы перенести столбец в Excel, необходимо сначала выделить столбец, который нужно скопировать. Для этого кликните на заголовок столбца и выделите его.
После того, как столбец выделен, скопируйте его, нажав комбинацию клавиш CTRL+C или выбрав пункт копирования в контекстном меню правой кнопкой мыши.
Затем перейдите на новый лист или выберите другой столбец в том же листе, куда хотите вставить скопированный столбец.
Нажмите правой кнопкой мыши на заголовок выбранного столбца и выберите вариант "Вставить". В результате, скопированный столбец будет вставлен в выбранное место.
Проверьте, что вставленный столбец имеет правильное содержимое. Если вы обнаружите ошибку, выделите новый столбец и повторите процесс копирования и вставки.
Таким образом, вы можете быстро и легко перенести столбец в Excel, используя функцию копирования и вставки.
Проверьте, что столбец успешно перенесен

После того, как вы перенесли столбец в Excel, важно проверить, что процесс прошел успешно и данные были правильно перемещены. Для этого вы можете выполнить следующие действия:
- Взгляните на новую позицию столбца и убедитесь, что он находится в нужном месте.
- Проскрольте таблицу и проверьте, что данные в столбце соответствуют вашим ожиданиям.
- Убедитесь, что формулы в других столбцах, которые зависят от перемещенного столбца, по-прежнему работают правильно.
Если вы обнаружите какие-либо проблемы, например, неправильное расположение столбца или неправильные данные, вы можете отменить последние изменения и повторить процесс переноса столбца.
Проверка правильности переноса столбца важна, чтобы убедиться, что данные остаются целостными и не теряются в процессе. После проверки вы можете использовать перемещенный столбец в своей работе в Excel без необходимости внесения дополнительных корректировок.
Сохраните файл Excel с обновленными данными

После того, как вы быстро и просто перенесли столбец в программе Excel, не забудьте сохранить файл с обновленной информацией. Правильное сохранение вашего файла поможет вам сохранить все внесенные изменения и избежать потери данных.
Чтобы сохранить файл, следуйте этим шагам:
- Шаг 1: Нажмите на вкладку "Файл" в верхней левой части экрана.
- Шаг 2: В выпадающем меню выберите пункт "Сохранить как".
- Шаг 3: Укажите место, где вы хотите сохранить файл на вашем компьютере.
- Шаг 4: Введите название файла в поле "Имя файла".
- Шаг 5: В раскрывающемся списке "Формат файла" выберите формат, в котором вы хотите сохранить свой файл (например, .xlsx).
- Шаг 6: Нажмите на кнопку "Сохранить".
После выполнения этих шагов ваш файл Excel будет сохранен с обновленными данными. Теперь вы можете спокойно закрыть программу Excel, зная, что все изменения сохранены.
Не забывайте периодически сохранять файл, чтобы минимизировать риск потери данных в случае сбоя программы или неожиданного отключения компьютера. Также рекомендуется создавать резервные копии файлов, чтобы иметь возможность восстановить данные в случае их случайного удаления или повреждения.