Мы все сталкивались с ситуацией, когда внезапно закрываются все вкладки в браузере, и мы теряем многочасовую работу или нашу любимую статью. Но есть решение этой проблемы! В этой статье мы рассмотрим эффективные методы восстановления вкладок без использования мыши.
Один из самых простых и быстрых способов восстановить закрытые вкладки - это использовать горячие клавиши. Нажмите одновременно клавиши Ctrl + Shift + T, и последние закрытые вкладки в браузере восстановятся. Это очень удобно, особенно если вы случайно закрыли важную вкладку и не хотите тратить время на ее поиск среди множества открытых страниц.
Еще один полезный способ восстановления вкладок без мыши - использовать сочетание клавиш Ctrl + Tab. Это позволяет быстро переключаться между открытыми вкладками в браузере. Если вы закрыли нужную вкладку, не расстраивайтесь, просто нажмите Ctrl + Tab, чтобы вернуться к ней.
Если вы работаете в браузере Google Chrome, у вас есть еще один способ восстановления вкладок без мыши. Нажмите клавиши Ctrl + Shift + T, чтобы открыть последние закрытые вкладки, и затем нажмите клавиши Ctrl + Shift + Tab, чтобы переключиться между ними. Это может быть очень полезно, если вы закрыли важную вкладку и хотите быстро вернуться к ней.
Восстановление вкладок без мыши может сэкономить ваше время и нервы. Используйте эти эффективные методы и не позволяйте случайно закрытым вкладкам испортить ваш день!
Восстановление вкладок: выбирайте самый эффективный метод

Когда мы случайно закрываем вкладку веб-браузера или он неожиданно вылетает, это может быть весьма раздражающим. Однако не все знают, что существуют эффективные методы восстановления закрытых вкладок, которые позволят сэкономить время и минимизировать потери данных.
Один из самых простых и быстрых способов восстановить закрытую вкладку - это использование горячих клавиш. В большинстве браузеров сочетание клавиш Ctrl + Shift + T позволяет восстановить последнюю закрытую вкладку. Этот метод особенно полезен, когда вы случайно закрыли вкладку и хотите вернуться к ней сразу.
Другой эффективный метод - использование истории веб-браузера. Просто нажмите на кнопку "история" в вашем браузере и выберите закрытую вкладку из списка. Этот метод особенно полезен, когда вы не помните, какую именно вкладку закрыли, или когда вы хотите восстановить несколько закрытых вкладок одновременно.
Еще один эффективный метод - использование сессий веб-браузера. Большинство браузеров позволяют сохранять сессии, которые включают все открытые вкладки и окна. Таким образом, вы можете сохранить сеанс работы и восстановить его в будущем после неожиданного вылета браузера.
Также стоит обратить внимание на расширения браузера, которые позволяют восстановить вкладки. Некоторые расширения автоматически сохраняют открытые вкладки и позволяют восстановить их после перезапуска браузера или вылета. Это особенно удобно, если вы работаете с большим количеством вкладок и хотите сохранить свою работу.
| Метод восстановления | Преимущества | Недостатки |
|---|---|---|
| Горячие клавиши | Быстрый и простой способ | Может восстановить только последнюю закрытую вкладку |
| История веб-браузера | Позволяет восстановить несколько закрытых вкладок | Требуется поиск нужной вкладки в истории |
| Сессии веб-браузера | Сохраняет все открытые вкладки и окна | Требуется предварительное сохранение сессии |
| Расширения браузера | Автоматическое сохранение и восстановление вкладок | Требуется установка и настройка расширения |
Какой метод восстановления вкладок выбрать - зависит от ваших личных предпочтений и потребностей. Если вы часто закрываете вкладки по ошибке, использование горячих клавиш может быть наиболее эффективным. Если же вы работаете с большим количеством вкладок и хотите иметь возможность восстановить несколько закрытых вкладок одновременно, история веб-браузера или расширения браузера могут быть более удобными вариантами.
Методы восстановления вкладок без мыши, которые работают
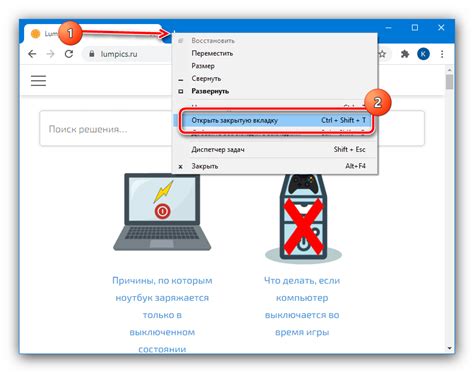
В случае потери или закрытия случайно интересующей вас вкладки, существует несколько эффективных методов, которые позволяют восстановить ее без использования мыши. Эти методы основываются на использовании горячих клавиш и сочетаний клавиш на клавиатуре, что может значительно ускорить процесс восстановления.
Первый метод – использование клавиш сочетания Ctrl+Shift+T (для пользователей Windows и Linux) или Cmd+Shift+T (для пользователей Mac), которое открывает последнюю закрытую вкладку в браузере. При нажатии этого сочетания клавиш, последний закрытый таб автоматически восстанавливается, что позволяет быстро вернуться к предыдущему контексту.
Второй метод – использование клавиш сочетания Ctrl+1, Ctrl+2, ..., Ctrl+9 (для пользователей Windows и Linux) или Cmd+1, Cmd+2, ..., Cmd+9 (для пользователей Mac), позволяющие быстро переключаться на конкретные вкладки в порядке их открытия. Нажатие сочетания клавиш, соответствующего номеру вкладки, позволяет моментально переместиться на нее без необходимости использования мыши.
Третий метод – использование специальных кнопок на клавиатуре, которые предназначены для навигации по вкладкам. Например, некоторые клавиатуры имеют отдельные кнопки для переключения на предыдущую или следующую вкладку. Использование таких кнопок позволяет быстро восстановить нужную вкладку без мыши, просто нажав соответствующую кнопку на клавиатуре.
Четвертый метод – использование сокращенной комбинации клавиш Ctrl+L (для пользователей Windows и Linux) или Cmd+L (для пользователей Mac), которая позволяет выделить адресную строку браузера. После этого можно ввести адрес закрытой вкладки и нажать клавишу Enter для перехода на данную страницу. Этот метод особенно полезен в случае, если вы помните адрес интересующей вас вкладки и не желаете тратить время на поиск ее среди закрытых.
Таким образом, существует несколько эффективных методов восстановления вкладок без мыши, которые позволяют существенно сэкономить время и упростить процесс поиска необходимой вкладки. Используя горячие клавиши и сочетания клавиш на клавиатуре, можно моментально восстановить закрытые вкладки и продолжить работу без прерываний и лишнего временного затрачивания.
Открываем вкладку с помощью комбинации клавиш
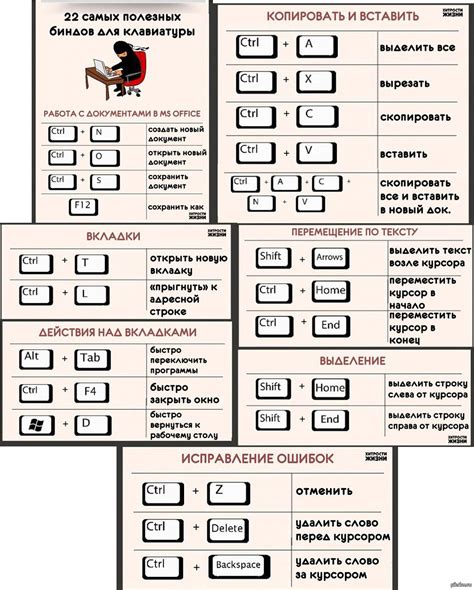
Если вы хотите открыть новую вкладку в браузере, но не хотите использовать мышь, есть несколько удобных сочетаний клавиш, которые помогут вам справиться с этой задачей.
- Чтобы открыть новую вкладку в фоновом режиме, без переключения на нее сразу, нажмите Ctrl + T (для Windows и Linux) или Command + T (для Mac).
- Чтобы открыть новую вкладку и переключиться на нее сразу, нажмите Ctrl + Shift + T (для Windows и Linux) или Command + Shift + T (для Mac).
- Если вам нужно быстро переключиться между открытыми вкладками, вы можете использовать сочетание клавиш Ctrl + Tab (для Windows и Linux) или Command + Option + Правая/Левая стрелка (для Mac).
- Чтобы перейти к определенной вкладке, используйте клавишу Ctrl + номер вкладки (например, Ctrl + 1, Ctrl + 2, и так далее).
Используя эти сочетания клавиш, вы сможете быстро и удобно открывать и переключаться между вкладками в своем браузере, не прибегая к использованию мыши.
Восстановление последней закрытой вкладки

Иногда нам может понадобиться восстановить последнюю закрытую вкладку в браузере. Это может произойти по ошибке, когда мы закрываем вкладку, которую не хотели закрыть, или если браузер аварийно завершает работу. В таких случаях восстановление последней закрытой вкладки может значительно упростить навигацию в Интернете.
В большинстве современных браузеров есть встроенная функция, которая позволяет восстановить последнюю закрытую вкладку. Для этого обычно нужно использовать хоткеи клавиатуры или нажать правую кнопку мыши на вкладке и выбрать соответствующий пункт меню.
Примеры хоткеев для восстановления последней закрытой вкладки:
Ctrl + Shift + T– восстановление последней закрытой вкладки в Google Chrome и Mozilla Firefox.Ctrl + Shift + N– восстановление последней закрытой вкладки в Yandex Browser.Ctrl + Shift + T– восстановление последней закрытой вкладки в Opera.
Если ваш браузер не поддерживает такую функцию, то вы можете использовать расширения и плагины, которые добавляют эту возможность. Например, в Chrome Web Store и Mozilla Add-ons можно найти различные расширения для восстановления вкладок без мыши.
Используем историю посещений для восстановления вкладок
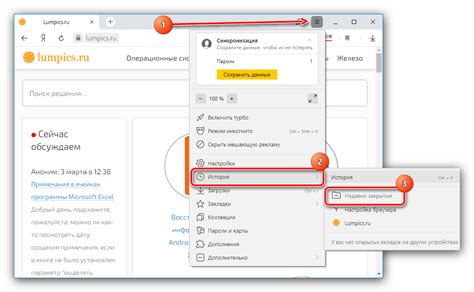
Для использования истории посещений воспользуйтесь следующими шагами:
- Откройте новую вкладку или окно браузера.
- Нажмите на клавишу Ctrl + H (или выберите "История" в меню браузера).
- Откроется панель с историей посещений - список всех ранее открытых и закрытых вкладок.
- Вы можете использовать поиск или прокручивание вниз по списку, чтобы найти нужную закрытую вкладку.
- Как только вы найдете нужную вкладку, щелкните на ней, чтобы открыть ее.
Использование истории посещений может быть полезно, если вкладка была закрыта случайно или вы хотите быстро найти ранее посещенный сайт. Однако, если вы хотите восстановить все закрытые вкладки, вам придется находить их по очереди в истории.
Важно отметить, что данный способ только восстанавливает закрытые вкладки, которые были открыты в текущем сеансе работы браузера. Если вы закрыли браузер и потеряли все открытые вкладки, история посещений не сможет восстановить их.
| Преимущества | Недостатки |
|---|---|
| Легкость использования - просто открыть историю посещений и найти нужную вкладку. | Невозможность восстановления закрытых вкладок после закрытия браузера. |
| Нет необходимости использовать мышь - можно найти и открыть вкладку с помощью клавиатуры. | Восстановление закрытых вкладок по одной может быть неудобным, если их было много. |
Использование истории посещений - один из способов восстановления закрытых вкладок без мыши, который может быть полезен в различных ситуациях. Попробуйте этот метод и найдите то, что подходит вам больше всего!
Используем клавишу «перейти обратно» для восстановления вкладок
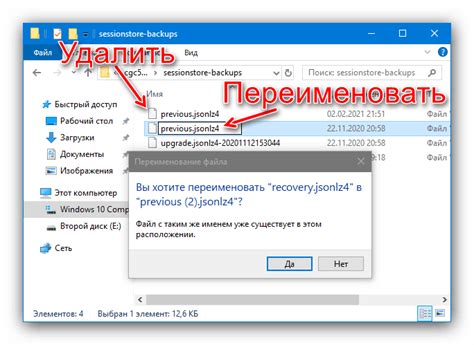
Этот метод особенно полезен, когда работаем с большим количеством вкладок и управлять ими с помощью мыши становится не очень удобно. Часто случается, что закрытые по ошибке вкладки представляют ценную информацию, и восстановление их с помощью клавиатуры избавит нас от потерь и лишнего временного расхода на поиск закрытых ранее страниц.
Для того чтобы восстановить закрытую вкладку с помощью клавиши «перейти обратно», следует зажать клавишу Alt на клавиатуре и нажать клавишу со стрелкой влево (←). При этом браузер перейдет на предыдущую закрытую вкладку, а страница будет восстановлена.
Важно отметить, что необходимо находиться в активном окне браузера, чтобы клавиша «перейти обратно» работала. Если пользователь находится на другом окне, клавиша может не сработать.
Также следует учесть, что данный метод восстановления закрытых вкладок работает только в одном направлении – от текущей вкладки к предыдущей. Если удаленная вкладка была закрыта не последней, а через несколько вкладок, применение клавиши «перейти обратно» не поможет ее восстановить.
Тем не менее, использование клавиши «перейти обратно» остается очень удобным способом восстановления вкладок без мыши, особенно если вкладок много и нужно быстро переключаться между ними. Этот метод позволяет значительно ускорить процесс и повысить эффективность работы с браузером.
Самые эффективные расширения браузера для восстановления вкладок
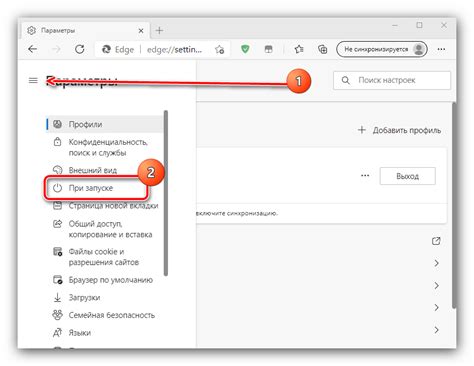
Восстановление потерянных вкладок может быть очень полезной функцией, особенно когда вы работаете с большим количеством открытых страниц. Для браузеров существуют различные расширения, которые помогают восстановить вкладки с минимальным усилием. Вот несколько самых эффективных расширений, которые стоит рассмотреть.
Session Buddy: Это расширение для браузера Google Chrome позволяет сохранять, управлять и восстанавливать сеансы с открытыми вкладками. Оно позволяет создавать различные сеансы, чтобы вы могли сохранить разные группы вкладок и восстанавливать их по необходимости. Кроме того, Session Buddy предлагает функцию автодополнения, которая сэкономит ваше время при вводе веб-адресов.
Tab Wrangler: Это расширение для браузера Google Chrome автоматически закрывает неактивные вкладки после заданного времени без действий пользователя. Но не волнуйтесь, закрытые вкладки не исчезают окончательно - Tab Wrangler их сохраняет и помещает в специальную панель с возможностью быстрого восстановления. Это помогает упорядочить вашу работу и сохранить ценное время.
Sessions: Это расширение для браузера Mozilla Firefox позволяет сохранять и восстанавливать сеансы с открытыми вкладками. Оно предоставляет пользователю гибкость выбора, какие вкладки сохранять и какие исключить из списка восстановления. Sessions также обладает функцией автодополнения, чтобы быстро находить и вводить нужные веб-адреса.
OneTab: Это расширение для браузера Google Chrome и Mozilla Firefox помогает упростить управление открытыми вкладками, объединяя их в список. Когда вы слишком много открытых вкладок, OneTab позволит сэкономить системные ресурсы, сворачивая их в одну вкладку со списком. Вы всегда сможете восстановить отдельные вкладки или весь список по необходимости.
Выбор эффективных расширений для восстановления вкладок может существенно упростить вашу работу и время, потраченное на поиск потерянных страниц. Ознакомьтесь с этими расширениями и выберите тот, который подходит вам больше всего!
Что делать, если методы восстановления не работают

Иногда случается так, что применение стандартных методов восстановления вкладок без мыши не дает результатов. В этом случае можно попробовать другие подходы:
- Использовать сочетания клавиш клавиатуры. Многие веб-браузеры предлагают такие сочетания, как Ctrl+Shift+T (Windows) или Cmd+Shift+T (Mac) для восстановления закрытых вкладок. Это может сработать, даже если методы без мыши не срабатывают.
- Перезапустить браузер. Некоторые временные сбои или проблемы могут быть устранены путем простого перезапуска программы. Закройте браузер полностью и откройте его снова, чтобы проверить, восстановились ли закрытые вкладки.
- Проверить историю браузера. Если все остальные методы не помогли, можно обратиться к истории браузера. В большинстве веб-программ есть функция просмотра истории, в которой отображаются все посещенные веб-страницы. Найдите нужную страницу в истории и откройте ее снова.
- Установить расширение для восстановления вкладок. Большинство популярных веб-браузеров имеют расширения, которые позволяют сохранять и восстанавливать сеансы браузера, включая закрытые вкладки. Попробуйте установить такое расширение и воспользуйтесь возможностью восстановить закрытые вкладки с его помощью.
- Сохранять вкладки в закладках. Хорошей привычкой может быть регулярное сохранение вкладок в закладках. Если случайно закроется вкладка, вы всегда сможете открыть ее с помощью закладки без необходимости использования специальных методов восстановления.
Не стоит паниковать, если стандартные методы восстановления не работают. Попробуйте альтернативные подходы и, скорее всего, вы сможете вернуть закрытые вкладки и продолжить работу без проблем.