Вам надоел Яндекс? Можете легко заменить его поиск в своем браузере Safari на другой. Самым популярным решением в данном случае является поиск от поисковика Google. Чтобы настроить его как стандартный поиск в Safari, вам понадобится лишь несколько минут.
Сначала откройте настройки Safari, нажав на кнопку \"Настройки\" в меню браузера. Затем выберите пункт \"Поиск\" в верхней панели настроек. Теперь вы увидите список доступных поисковых систем. Отсюда вы можете выбрать Google в качестве своего предпочтительного поиска, просто щелкнув по его имени в списке.
После того, как вы выбрали Google, поиск от этого поисковика будет использоваться вместо Яндекса при выполнении поисковых запросов в Safari. Теперь вы можете наслаждаться быстрым и удобным поиском от Google прямо из адресной строки браузера. Просто введите ваши ключевые слова и нажмите клавишу \"Ввод\". Safari сразу же выдаст результаты поиска.
И не забывайте, что вы всегда можете вернуться к использованию Яндекса или выбрать другой поиск, повторив указанные выше шаги и выбрав нужное имя из списка поисковых систем в настройках Safari. Таким образом, вы всегда можете настроить браузер по своему вкусу и использовать наиболее удобный для вас поиск. Удачного использования!
Поиск в Safari: альтернативы Яндексу

Если вы предпочитаете использовать альтернативные поисковые системы вместо Яндекса, у вас есть несколько возможностей:
- Google: Google – наиболее популярная поисковая система в мире. Вы можете настроить Safari на использование Google в качестве поисковика. Для этого откройте настройки Safari, выберите раздел "Поиск" и в выпадающем меню выберите Google.
- Bing: Bing – поисковая система, разработанная компанией Microsoft. Вы можете настроить Safari на использование Bing вместо Яндекса. Аналогично, откройте настройки Safari, выберите раздел "Поиск" и выберите Bing в выпадающем меню.
- DuckDuckGo: DuckDuckGo – небольшая поисковая система, которая славится своей политикой приватности. Если вы цените конфиденциальность и не хотите, чтобы ваша активность в Интернете была отслеживаема, вы можете выбрать DuckDuckGo в качестве поисковика в Safari.
Настройка альтернативного поисковика в Safari может быть полезной для пользователей, которые предпочитают другие поисковые системы или хотят улучшить конфиденциальность своих поисковых запросов. Выбор альтернативной поисковой системы в Safari – это простой способ сделать ваше пребывание в Интернете более удобным и безопасным.
Использование встроенного поиска Safari
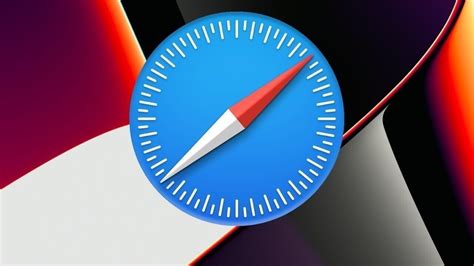
Для использования встроенного поиска в Safari нужно выполнить несколько простых шагов:
- Откройте браузер Safari на своем устройстве;
- На верхней панели найдите поле ввода поискового запроса;
- Введите ключевые слова, которые вы хотите найти;
- Нажмите клавишу Enter или кнопку поиска, чтобы запустить поиск;
- Браузер автоматически откроет страницу с результатами поиска.
Использование встроенного поиска в Safari позволяет экономить время и упрощает процесс поиска информации в интернете. Кроме того, поисковый движок Safari может быть настроен на любую поисковую систему, которую вы предпочитаете.
Установка и использование поисковых движков
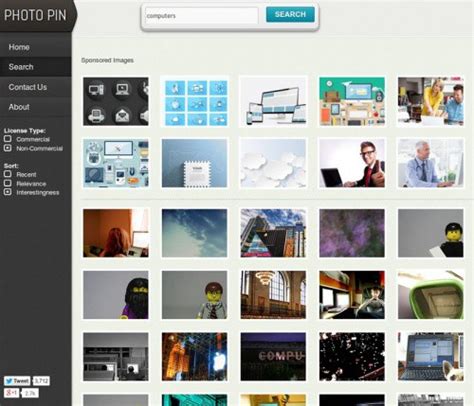
Для использования поисковых движков в Safari можно произвести следующие действия:
- Откройте настройки браузера Safari.
- Выберите вкладку "Поиск".
- Нажмите на кнопку "Добавить поисковик".
- Выберите нужный поисковый движок из предложенного списка или введите URL адрес настраиваемого поисковика.
- Установите новый поисковый движок по умолчанию, отметив его значок в списке.
После установки поискового движка, его можно использовать непосредственно из поля поиска в Safari, вводя ключевые слова и фразы для поиска информации.
Также можно изменять и удалять установленные поисковые движки по необходимости.
Установка и использование поисковых движков позволяют настроить Safari в соответствии с личными предпочтениями и обеспечить наиболее удобный и эффективный поиск в Интернете.
Использование поиска через поисковую строку
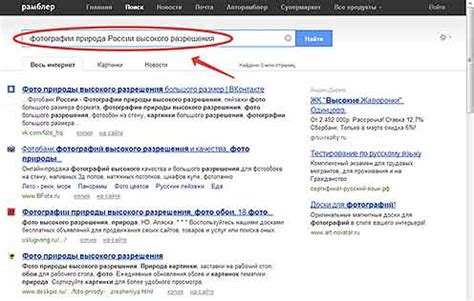
Чтобы использовать поиск через поисковую строку в Safari, просто откройте новую вкладку или окно браузера и щелкните в поисковой строке или команду "Ctrl + L" на клавиатуре, чтобы переместить фокус на нее. Затем введите ключевые слова или фразу, по которой вы хотите найти информацию, и нажмите клавишу "Enter" на клавиатуре или щелкните на значок поиска, расположенный справа от поисковой строки.
Поиск в Safari предлагает результаты из различных поисковых движков, включая Google, Bing и Yahoo. Это означает, что вы можете получить широкий спектр ответов на свой запрос и сравнить результаты от разных поставщиков информации. Вы также можете проводить расширенный поиск, добавляя дополнительные параметры, такие как сайт, сроки и т. д.
| Клавиша | Действие |
|---|---|
| Enter | Выполнить поиск |
| Ctrl + Enter | Открыть результаты поиска в новой вкладке |
| Command + Enter | Открыть результаты поиска в новом окне |
Использование поиска через поисковую строку в Safari удобно и эффективно. Оно поможет вам быстро получить нужную информацию и сэкономить время, которое вы тратили на переключение между различными поисковыми провайдерами. Попробуйте использовать поиск в Safari и вы оцените все его преимущества!
Полезные функции для эффективного поиска в Safari
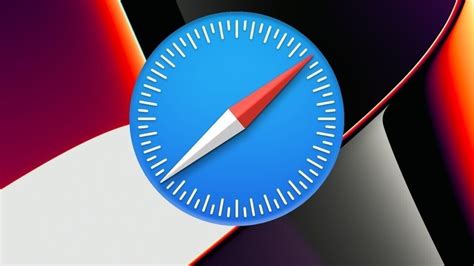
Используя поиск в Safari, вы можете значительно повысить эффективность своей работы в интернете. Вот несколько полезных функций, которые помогут вам получить максимум от поисковой системы:
1. Автозаполнение
Автозаполнение - это функция, которая подсказывает варианты запросов по мере ввода в поле поиска. Она основана на предыдущих запросах пользователей и позволяет быстрее находить нужную информацию.
2. Точный поиск
Очень часто, когда мы ищем что-то в интернете, нам нужны конкретные результаты. Чтобы сузить поиск, можно использовать кавычки, чтобы найти точное сочетание слов или фраз. Например, если вы ищете информацию о "лучших ресторанах в Москве", вы можете заключить эту фразу в кавычки, чтобы получить более точные результаты.
3. Использование операторов поиска
Операторы поиска позволяют уточнить запрос и получить более точные результаты. Например, символ минус "-" позволяет исключить определенные слова из результатов поиска. Например, если вы ищете рецепты пиццы, но не хотите результаты с ананасами, вы можете написать "пицца -ананасы".
4. Использование сайта в качестве поискового параметра
Если вы хотите ограничиться результатами только с определенного сайта, вы можете использовать оператор "site:". Например, если вы ищете информацию о новых технологиях только на сайте Apple, вы можете написать "новые технологии site:apple.com".
5. Поиск по типу файлов
Иногда вам может потребоваться найти определенный тип файла, например, презентацию PowerPoint или PDF. В таком случае вы можете использовать оператор "filetype:". Например, "презентация filetype:ppt" поможет найти презентации в формате PowerPoint.
Запомнив и освоив эти полезные функции, вы сможете получить более релевантные результаты поиска и значительно сэкономить время при работе в интернете.